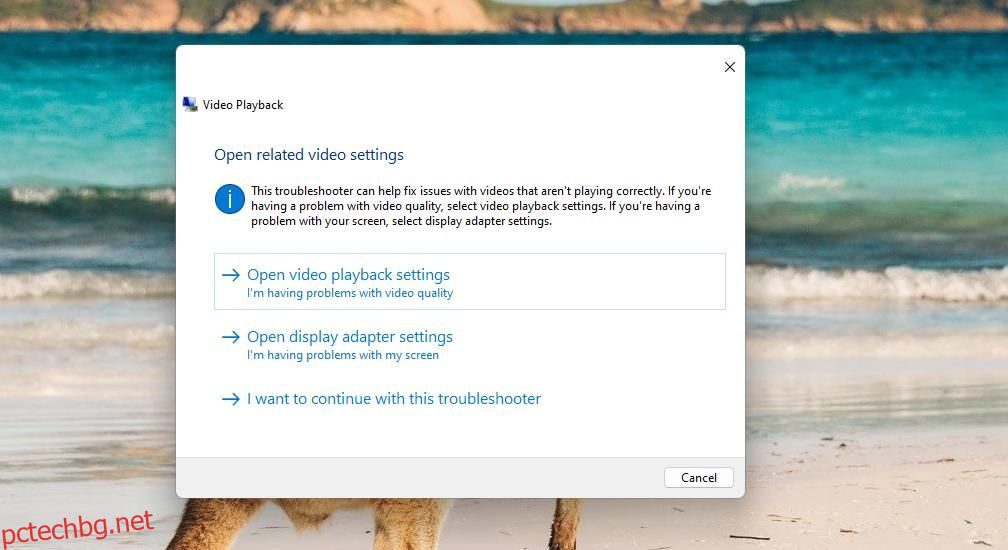Потребителите широко съобщават за съобщение за грешка, което гласи „Видео драйверът се срина и беше нулиран“ изскача, когато играете или се опитвате да стартирате игри на Windows. Това съобщение за грешка срива игри, когато се появи. Играчите съобщават, че проблемът обикновено възниква в игри като Fortnite, ARK: Survival, Final Fantasy 7 и Sea of Thieves, наред с други.
Въпреки че този проблем се съобщава главно за игри, той може също да доведе до срив на видеоклипове с висока разделителна способност. Това е повтаряща се грешка, която може да направи игрите невъзможни за игра или видеоклиповете невъзможни за гледане. Ето как можете да коригирате грешката „Video driver crashed“ на компютър с Windows 11/10.
Съдържание
1. Използвайте инструмента за отстраняване на неизправности при възпроизвеждане на видео
Инструментът за отстраняване на неизправности при възпроизвеждане на видео може да бъде полезен за коригиране на грешката „Видео драйверът се срина“, когато тази грешка засяга възпроизвеждането на видео. Това е инструмент за отстраняване на неизправности за коригиране на проблеми с възпроизвеждането на видео, което понякога е грешката „Видео драйверът се срина“. Нашето ръководство за стартиране на който и да е инструмент за отстраняване на неизправности в Windows предоставя инструкции за достъп до този инструмент за отстраняване на неизправности и други.
Когато стартирате този инструмент за отстраняване на неизправности, ще имате три опции. Изберете опцията Искам да продължа с този инструмент за отстраняване на неизправности, за да инициализирате автоматичното отстраняване на неизправности с видео. Инструментът за отстраняване на неизправности може автоматично да направи някои системни промени или да предложи да направите нещо като инсталиране на кодек.
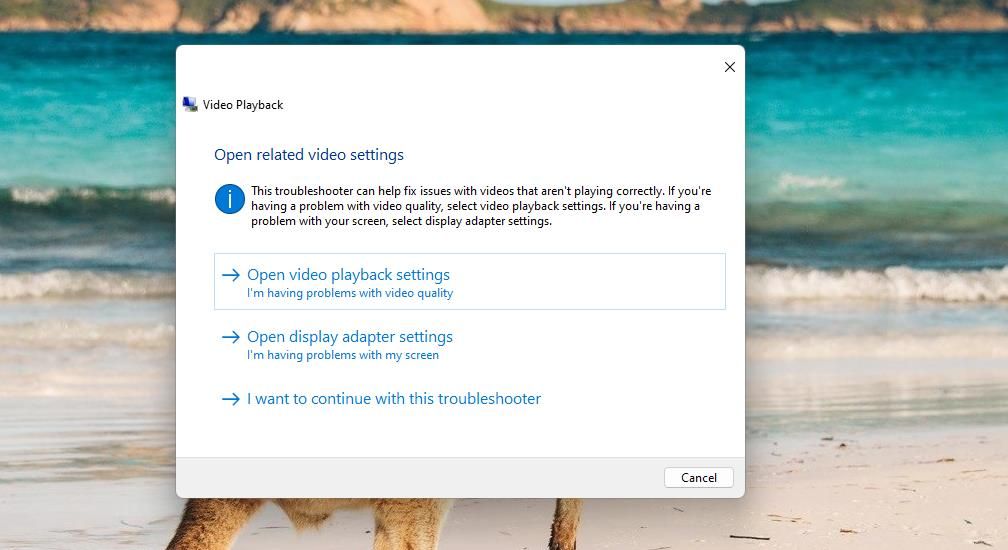
2. Актуализирайте графичния драйвер на вашия компютър
Актуализирането на графични драйвери е един от най-широко потвърдените начини за коригиране на грешката „Video driver crashed“. Дори самото съобщение за грешка предлага на потребителите да актуализират драйверите на своите графични карти. Така че е много вероятно тази потенциална резолюция да адресира грешката, ако драйверът на вашата графична карта се нуждае от актуализиране.
Нашата статия за това как да актуализирате графични драйвери обхваща различните методи за прилагане на тази потенциална резолюция на компютър с Windows. Можете да използвате софтуер за актуализиране на драйвери, но това не е задължително да инсталира най-новия наличен драйвер за вашата графична карта.
Ръчното актуализиране на графични драйвери чрез изтеглянето им от сайтовете на NVIDIA, AMD или Intel е малко по-бавно, но ще гарантира, че получавате най-новия пакет драйвери.
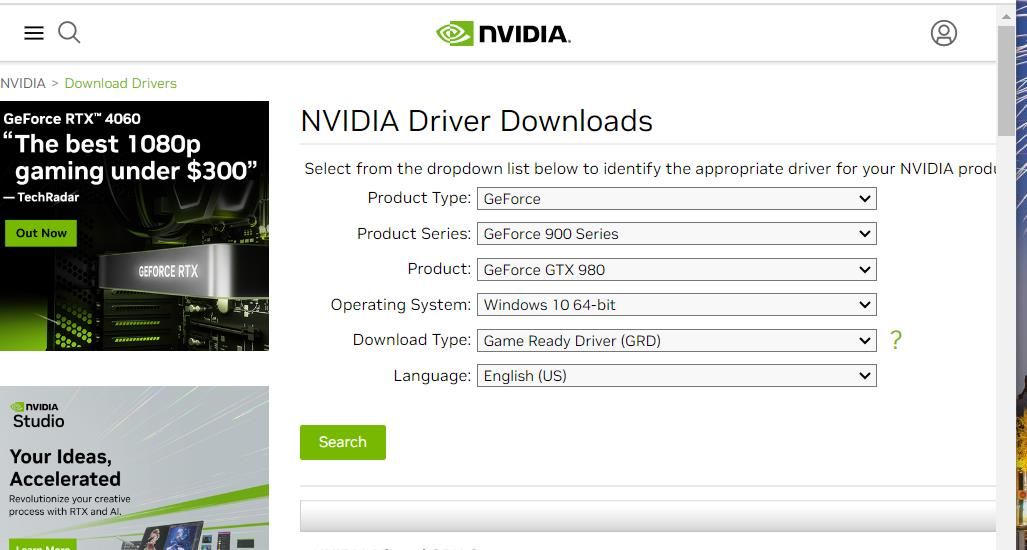
3. Преинсталирайте графичния драйвер на вашия компютър
Ако текущият графичен драйвер на вашия компютър е най-новият наличен, той няма да е остарял, но все още може да има проблем с този драйвер. В този случай може да се наложи да преинсталирате драйвера, за да разрешите тази грешка.
Това са стъпките за преинсталиране на графичен драйвер:
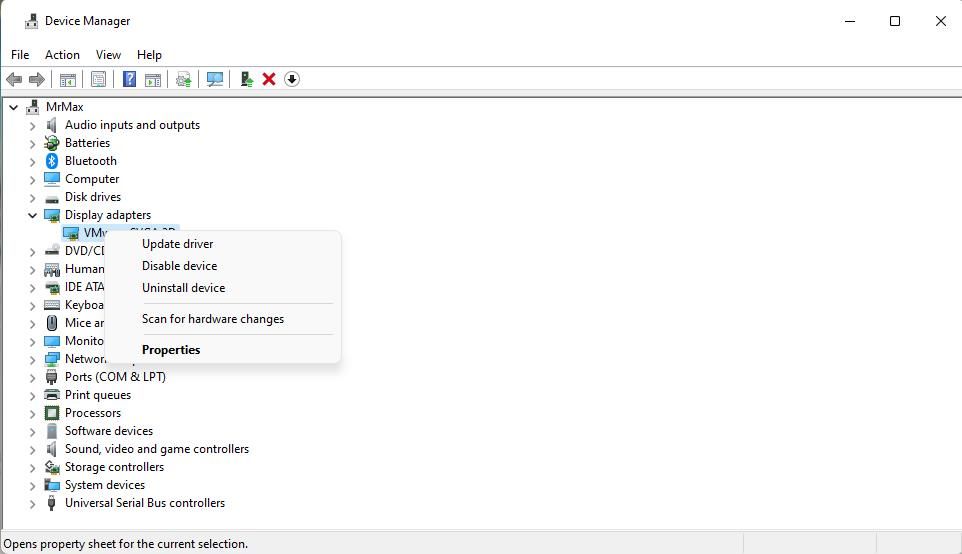
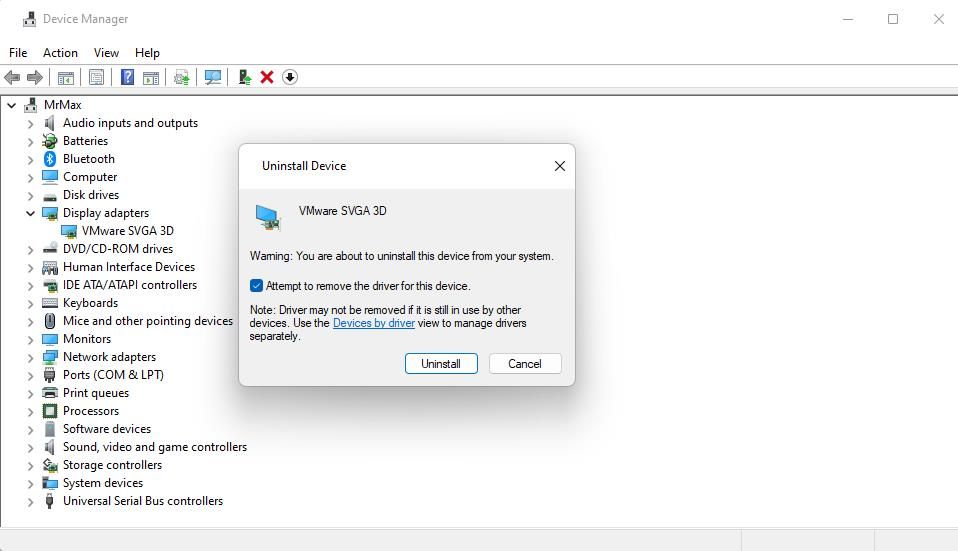
Ако опцията Сканиране за промени в хардуера не преинсталира драйвера на графичния процесор, изтеглете най-новия пакет драйвери за вашата графична карта от Intel, AMDили NVIDIA уебсайтове. Щракнете двукратно върху изтегления пакетен файл с драйвери, за да отворите неговия прозорец за настройка и изберете опцията за инсталиране там.
4. Намалете честотата на опресняване на вашия монитор
Някои потребители казаха във форуми, че намаляването на честотата на кадрите може да разреши грешката „Видео драйверът се срина“. Така че може би си струва да опитате, ако вашият монитор има по-висока максимална скорост на опресняване. Можете да намалите честотата на кадрите, като намалите честотата на опресняване на монитора, както следва:
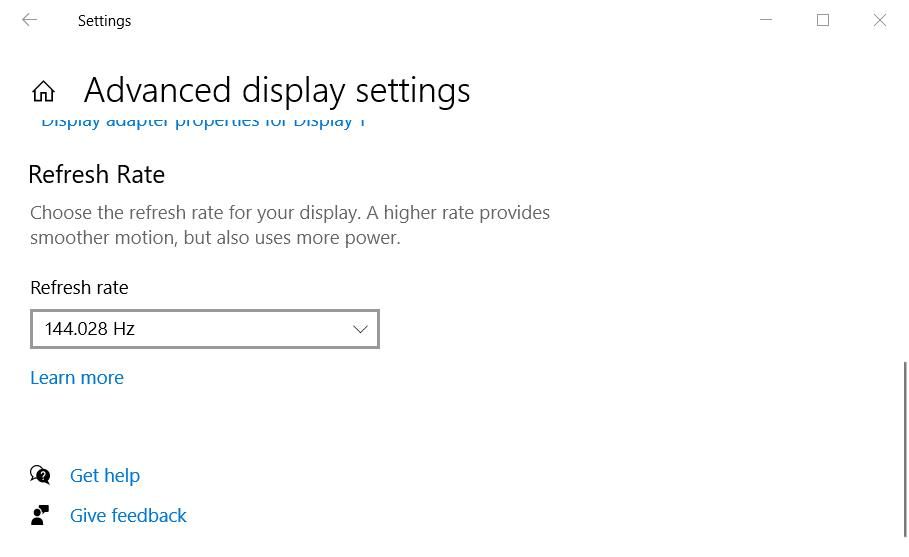
Ако имате достъп до настройките в играта, може също да можете да изберете опция за по-ниска честота на кадрите оттам. Прегледайте менюто с графични настройки на засегнатата игра, за да видите дали включва FPS опция за избор на по-ниска или по-висока скорост на кадрите.
5. Намалете настройките за графично качество на засегнатата игра
Грешката „Video driver crashed“ понякога може да възникне, когато графичните настройки на играта са зададени твърде високи. Това е по-вероятно при компютри с по-ниски спецификации и по-лоши графични процесори, които не могат да се справят толкова добре с по-високи графични настройки.
Няколко играчи казаха, че са коригирали грешката „Video driver crashed“ чрез намаляване на графичните опции в играта. Така че си струва да опитате, ако можете да достигнете до настройките в играта.
Вероятно ще има многобройни графични опции в играта, които можете да коригирате. Намалете настройките за разделителна способност на екрана, текстурата и сенките, които са включени в много игри. След това изберете да приложите новите графични настройки и рестартирайте играта.
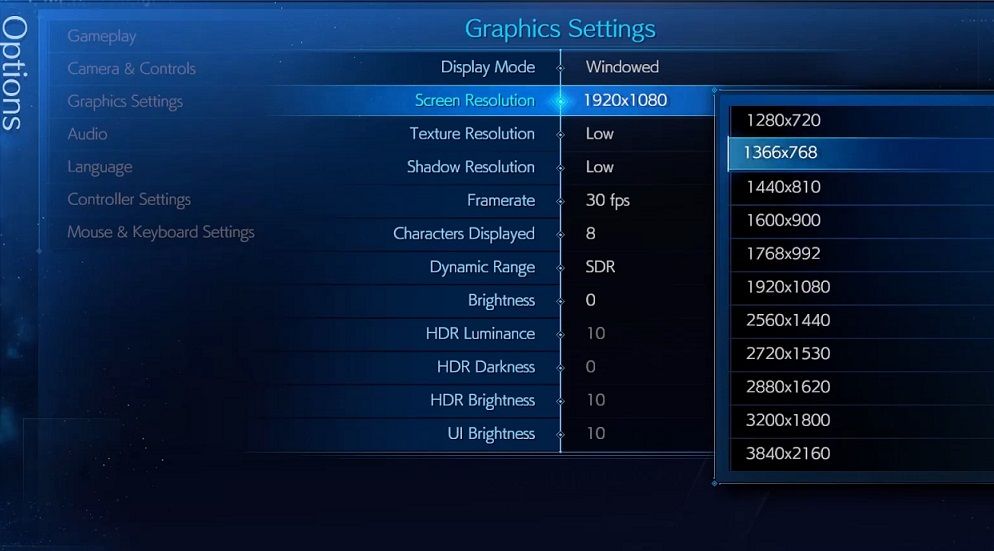
Като алтернатива можете да опитате да изберете опция за предварително зададена по-ниска графика. Повечето игри имат три или повече предварително зададени графики, които обикновено променят графичните настройки. Избирането на предварителна настройка с по-ниско качество автоматично ще намали различните графични опции.
Някои играчи също съобщават за възникване на тази грешка след активиране на DirectX 12. Така че потърсете настройка на DirectX в графичното меню. Ако можете да го намерите, уверете се, че тази опция е зададена на DirectX 11.
6. Задайте по-висока стойност на забавяне на TDR
Закъснението на TDR е периодът на закъснение при откриване и възстановяване на изчакване. Задаването на по-висока стойност на забавяне на TDR ще даде на графичната карта повече време за отговор, което може да разреши грешки на GPU, като грешката „Video driver crashed“.
Можете да зададете по-висока стойност на забавяне на TDR, като промените регистъра по следния начин:
HKEY_LOCAL_MACHINE\System\CurrentControlSet\Control\GraphicsDrivers
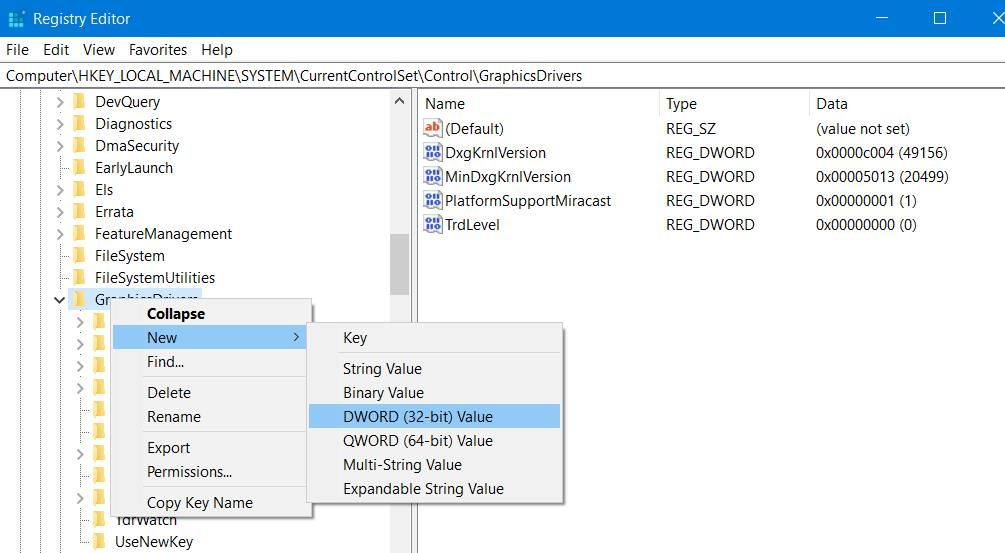
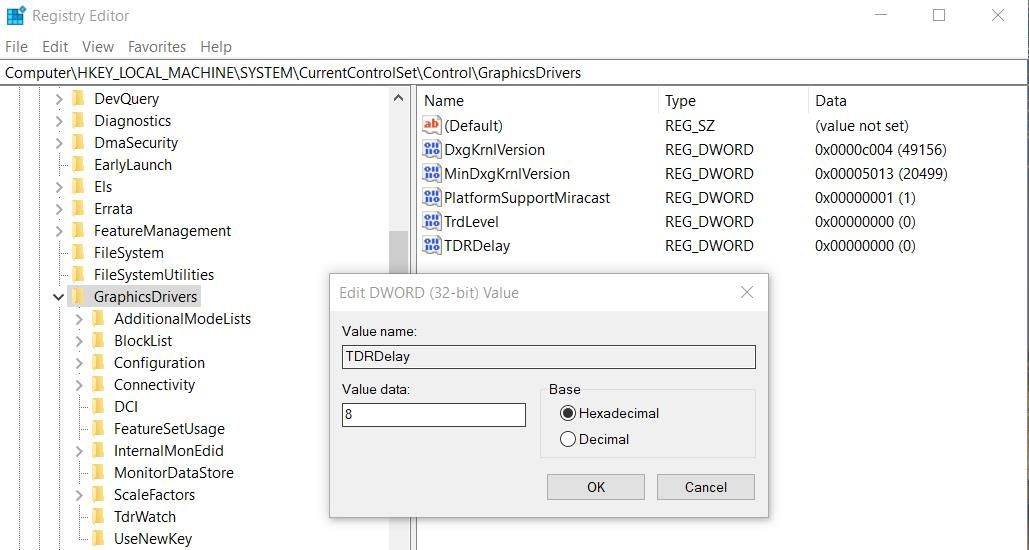
Рестартирайте компютъра, след като приложите тази настройка на системния регистър. След това опитайте да играете игри или видеоклипове, за да видите дали тази грешка все още се появява.
Насладете се отново на вашите игри и видеоклипове за Windows
Тези потенциални решения са сред най-широко потвърдените методи за отстраняване на неизправности за коригиране на грешката „Video driver crashed“. Много потребители са обсъждали как да коригират грешката „Video driver crashed“ във форумите и са потвърдили, че работят.
Така че може би някой от тях ще поправи същия проблем на вашия компютър и след това можете да се наслаждавате отново на всичките си игри или видеоклипове в Windows без по-нататъшни сривове.