Ако трябва да копирате текст от един документ в друг, не се притеснявайте. Копирането и поставянето на Chromebook работи по същия начин, както работи на всяка друга операционна система и можете да го направите по няколко начина.
Съдържание
Как да копирате текст
Първото нещо, което искате да направите, е да отворите документ или уеб страница и да маркирате думата(ите) или реда(ите), които искате да копирате. Щракнете с десния бутон върху селекцията – или с два пръста върху тракпада, с мишка, или като натиснете Alt, докато щракнете – и след това щракнете върху „Копиране“.
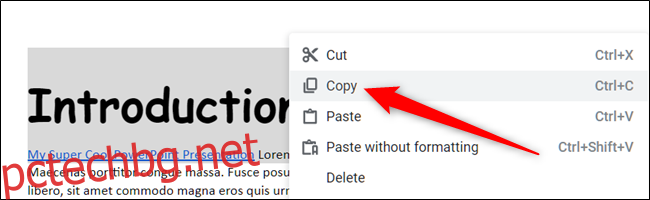
Като алтернатива, вместо да използвате контекстното меню с десен бутон, можете да натиснете Ctrl+C, за да копирате маркирания текст в клипборда.
Съвет: Ако искате да премахнете изцяло текст от документ, докато го копирате в клипборда, щракнете върху „Изрязване“ от контекстното меню или вместо това натиснете Ctrl+X.
Как да поставите текст
Сега, когато имате копиран текст в клипборда, отворете документ, текстообработваща програма или текстово поле (като адресната лента на Chrome), за да го поставите на място. Щракнете върху курсора на мишката, където искате да поставите текста, щракнете с десния бутон и след това изберете „Поставяне“ от контекстното меню, което се показва.
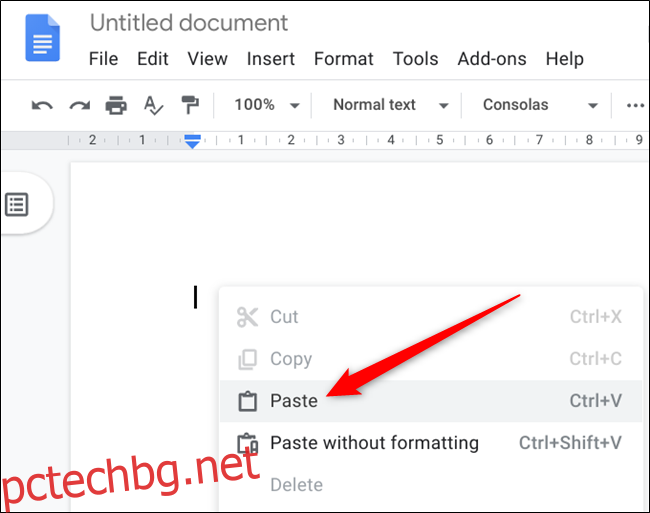
Ако предпочитате клавишна комбинация вместо контекстното меню, натиснете Ctrl+V, за да поставите текста от клипборда.

Как да поставите текст без форматиране
Вероятно е, ако поставяте текст в документ, ще искате той да следва формата, който вече е на място – особено когато копирате цяла страница. Поставянето на нещо, което носи удебеления, курсив и 16pt стил, за да развали документа ви, може да бъде разочароващо.
Въпреки това, ако предпочитате да поставите целия текст като обикновен текст, можете да премахнете цялото форматиране и да направите точно това. Щракнете с десния бутон върху областта, където искате да поставите текста, но този път щракнете върху „Поставяне като обикновен текст“.

Понякога, в зависимост от текстовото поле или документа, в който поставяте текст, може да се наложи да щракнете върху „Поставяне без форматиране“ от контекстното меню.
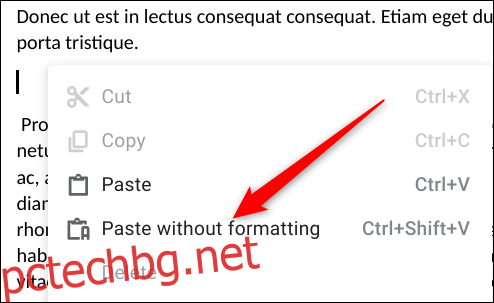
Като алтернатива, клавишната комбинация Ctrl+Shift+V прави същото и премахва цялото форматиране от текста, когато бъде поставен във вашия документ.

Достъп до вашия клипборд с приложение
Въпреки че Chrome OS няма достъпен клипборд, за да видите по-рано копирани елементи, можете да изтеглите приложение за вашия Chromebook, което прави това вместо вас. История на клипборда ви позволява да преглеждате, редактирате, предпочитате и копирате от списък с наскоро копирани елементи. Историята на клипборда работи на заден план, така че не е необходимо да е отворена, за да работи.
След като инсталирате и отворите приложението, щракнете върху иконата на две страници вдясно от елемент, за да го изпратите в горната част на клипборда. Следващият път, когато натиснете Ctrl+V, той ще се постави във вашия документ.

Щракнете върху елемент, за да редактирате текста.

Плъзнете елемент, за да го изтриете за постоянно от историята на клипборда.

Това е всичко. Копирането и поставянето на Chromebook е лесно нещо, особено след като клавишните комбинации работят почти идентично с тези за Windows и macOS.

