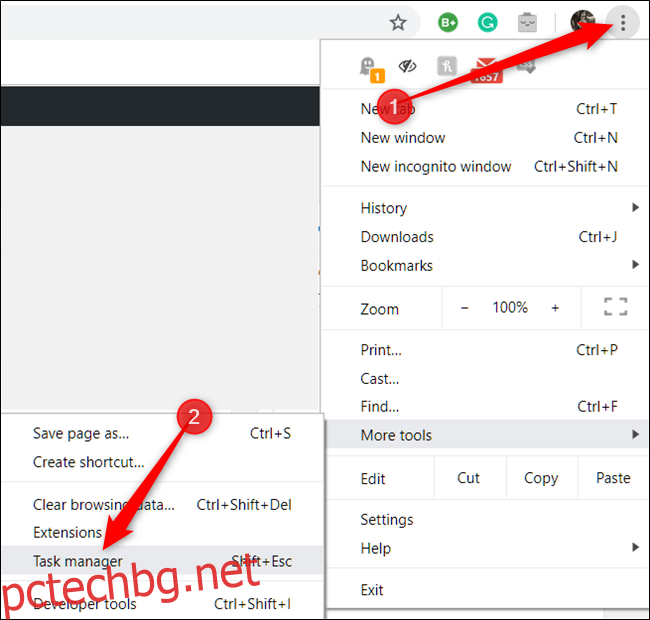Повечето операционни системи имат вграден диспечер на задачи или монитор на ресурси, който ви позволява да видите всички активни процеси и програми, работещи на вашия компютър. Уеб браузърът Chrome също има такъв, който ви помага да прекратите проблемните раздели и разширения.
Съдържание
Отворете диспечера на задачите на Chrome
За да отворите диспечера на задачите на Chrome, щракнете върху бутона „Още“ (три точки), задръжте курсора на мишката върху „Още инструменти“ и след това щракнете върху „Диспечер на задачите“. Друга възможност е да натиснете Shift+Esc на Windows или Търсене+Esc на Chrome OS, за да отворите диспечера на задачите.
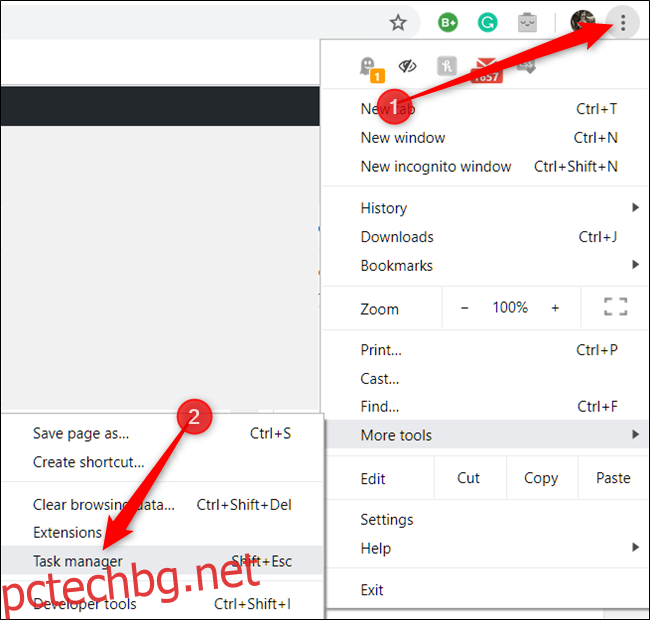
С отворен диспечер на задачите на Chrome, можете да видите списък с всички раздели, разширения и процеси, които в момента се изпълняват в браузъра.
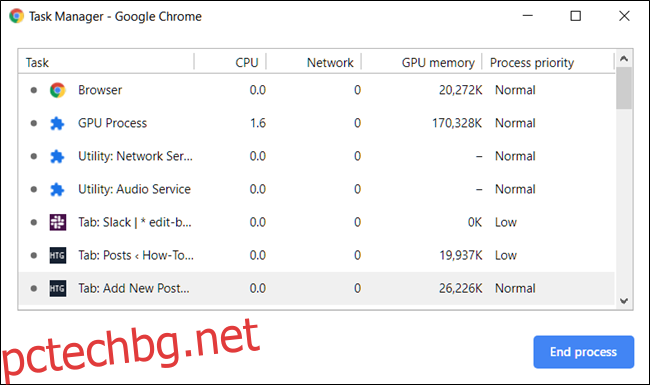
Прекратете проблемните процеси
Можете да прекратите всеки от процесите от това меню, което може да бъде полезно, когато разширение или раздел спрат да отговарят. За да направите това, щракнете върху процеса и след това изберете „Край на процеса“.
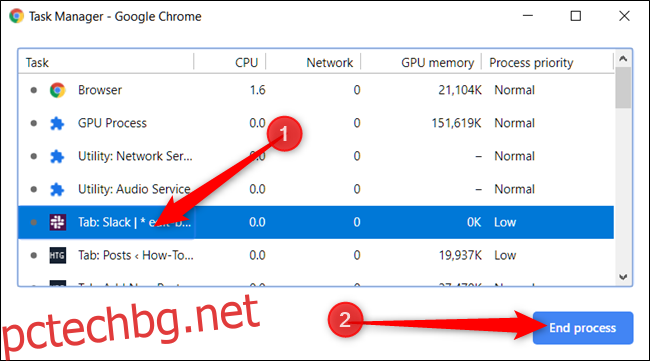
Можете да убиете повече от един процес наведнъж, като задържите клавиша Shift или Ctrl (Command на Mac), маркирате няколко елемента от списъка и след това натиснете бутона „Край на процеса“.
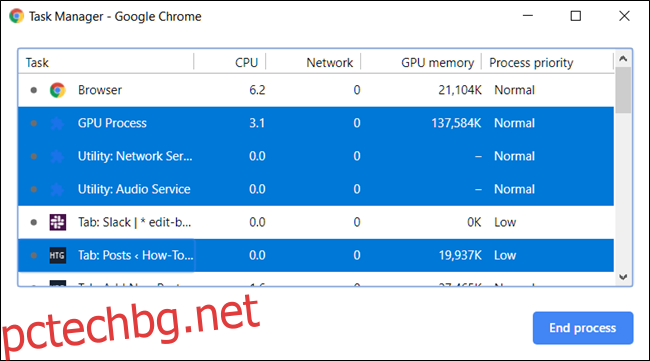
Вижте кои ресурси използват задачите
Въпреки това, ако сте тук, за да използвате диспечера на задачите, за да видите кои ресурси използва всяка задача, Chrome има над 20 категории статистически данни, които можете да добавите като нови колони. Щракнете с десния бутон върху задача и ще се появи контекстно меню с пълен списък с налични статистически данни, от които да избирате.
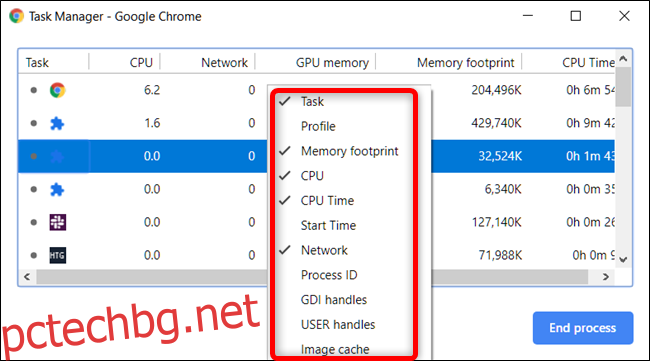
Щракнете върху всякакви допълнителни категории, за да ги добавите към диспечера на задачите. Категориите, които имат отметка до тях, вече са показани. Ако искате да премахнете конкретна статистика, щракнете върху категорията и се уверете, че отметката е премахната.
Можете да сортирате конкретни колони, като щракнете върху заглавие. Например, когато щракнете върху колоната Memory Footprint, процесът, който заема най-много памет, ще бъде сортиран в горната част на списъка.
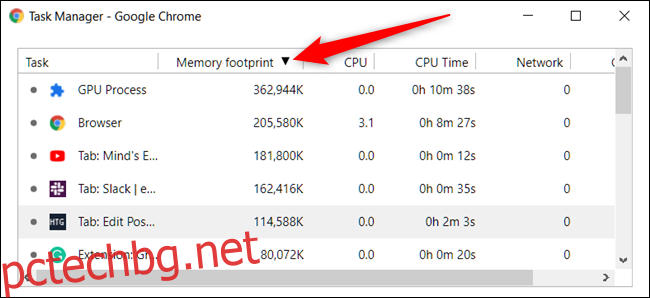
Кликнете върху него отново, за да поставите процеса, използващ най-малко памет, в горната част на списъка.
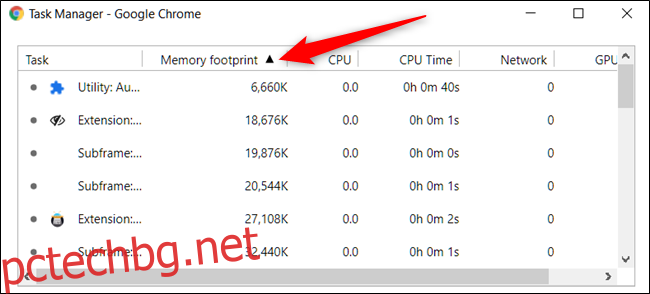
Професионален съвет: Когато щракнете двукратно върху раздел, разширение или подрамка в диспечера на задачите, Chrome ще ви изпрати директно в раздела. Ако сте щракнали върху разширение, Chrome ви изпраща до страницата с настройки за това разширение в chrome://extensions.