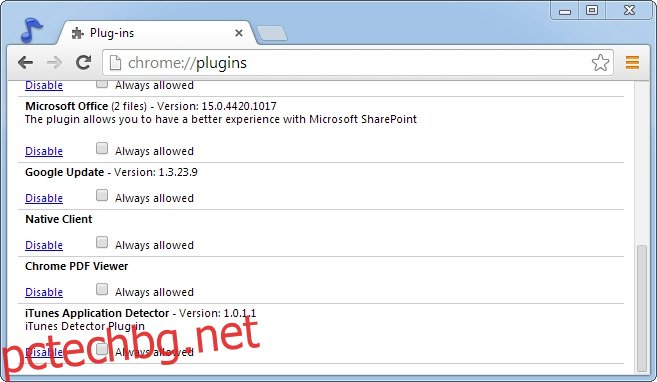И Google Chrome, и Firefox имат вграден PDF четец и всеки път, когато щракнете върху връзка към PDF файл, браузърът ви го отваря в нов раздел. Всичко това е напълно наред, освен че ако е голям файл, първо трябва да изчакате да се зареди и след това да го запишете. Веднъж запазен, ако щракнете върху файла в лентата за изтегляне (в Chrome), той отново ще се отвори в раздел на Chrome. Тази функция има за цел да предостави на потребителите винаги наличен PDF четец под формата на техния браузър, но става натрапчив, ако наистина предпочитате да отваряте PDF файлове в настолен четец. За щастие има лесен начин да заобиколите това както в Chrome, така и във Firefox, който позволява лесното деактивиране и активиране на PDF прегледа, за да отговаря на вашите нужди.
Деактивирайте PDF Viewer в Chrome
Отворете нов раздел в Chrome и въведете следното в URL лентата и натиснете Enter.
Chrome://plugins/
Можете да използвате функцията за намиране, за да потърсите приставката „Chrome PDF Viewer“. Щракнете върху „Деактивиране“ и сте готови. Можете лесно да върнете промяната, като активирате приставката.
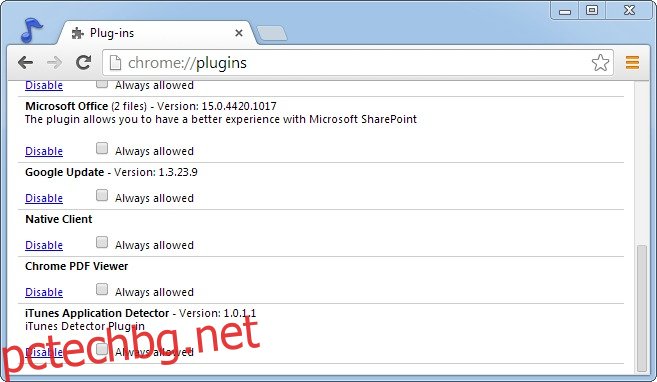
Какво прави деактивирането на Chrome PDF Viewer?
Деактивирането на тази приставка има два ефекта; първо, всеки път, когато щракнете върху връзка към PDF файл във вашия браузър, файлът вече няма да се отваря в нов раздел. Вместо това той ще отиде направо в мениджъра за изтегляне и ще започне да изтегля.
Второ; всеки път, когато се изтегля PDF файл, щракването върху него в лентата за изтегляния ще отвори файла във вашия настолен PDF четец по подразбиране.
Деактивирайте PDF Viewer във Firefox
За да деактивирате програмата за преглед на PDF във Firefox, въведете следното в URL лентата и приемете предупреждението от страницата.
about:config
С помощта на лентата за търсене потърсете следното предпочитание и щракнете двукратно върху него, за да зададете стойността му на „Вярно“.
pdfjs.disabled
За да върнете тази промяна, върнете се към страницата about:config и нулирайте стойността на False (просто щракнете двукратно върху нея).
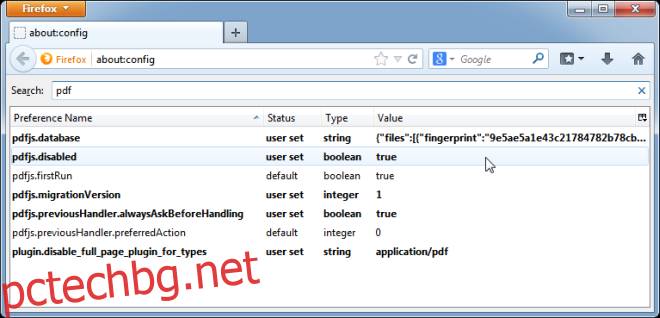
Какво прави деактивирането на pdfjs.disabled?
След като деактивирате това предпочитание, всяка връзка към PDF файл, върху която щракнете, ще започне да изтегля файла автоматично. Няма да бъдете попитани дали искате да запишете файла или да го отворите. Ако щракнете върху файла в изскачащия прозорец за изтегляне, след като е изтеглен, Firefox ще ви попита с коя програма да отворите файла.