Windows предлага много начини за копиране и преместване на файлове. Ще ви покажем всички трикове за File Explorer и как да ги използвате в командния ред и PowerShell. Можете дори да добавите „Копиране в“ и „Преместване в“ към контекстните менюта на File Explorer.
Когато копирате файл или папка в Windows 10, се прави дубликат на избрания елемент и се записва в папка на местоназначение по ваш избор. Въпреки това, когато преместите файл или папка, оригиналният елемент се премества в целевата папка, вместо да изпраща идентично копие.
Съдържание
Как да копирате или премествате файлове с плъзгане и пускане
Един от най-често срещаните методи за копиране или преместване на файл или папка е да ги плъзнете и пуснете в папката местоназначение. По подразбиране — в зависимост от местоположението на целевата папка — File Explorer може да го премести, вместо да го копира, или обратно. Въпреки това, има скрит метод, който отменя поведението по подразбиране на Windows.
Отворете File Explorer, като натиснете Windows+E и отидете до файла, който искате да копирате.

Когато плъзгате файлове от една папка в друга, можете да използвате или панела вляво, или да отворите друг екземпляр на File Explorer, за да навигирате до папката местоназначение. За този пример ще използваме втори прозорец на File Explorer за копиране на файлове.
Отворете втори прозорец на File Explorer, като натиснете Windows+E и отидете до папката на местоназначението.

Windows има две действия по подразбиране, когато плъзнете и пуснете файл или папка в нова дестинация: копиране или преместване. Копирането се случва, когато пуснете файла или папката в директория на друго устройство. Преместването става, когато го пуснете на същото устройство, както ще направим по-долу. Има обаче скрит трик, който принуждава Windows да извърши конкретно действие.
За да копирате файлове на друго устройство, маркирайте файловете, които искате да копирате, щракнете и ги плъзнете към втория прозорец, след което ги пуснете.

Ако се опитвате да копирате файловете в папка на същото устройство, щракнете и ги плъзнете към втория прозорец. Преди да ги пуснете обаче, натиснете Ctrl, за да задействате режима на копиране.

За да преместите файлове в друга директория на същото устройство, маркирайте файловете, които искате да преместите, щракнете и ги плъзнете до втория прозорец, след което ги пуснете.

Ако целевата папка е на друго устройство, щракнете и плъзнете ги към втория прозорец, както преди, но този път натиснете Shift, за да задействате режима на преместване.

Как да копирате или премествате файлове с помощта на изрязване, копиране и поставяне
Можете също да копирате и премествате файлове с клипборда по същия начин, по който изрязвате, копирате и поставяте текст.
Отворете File Explorer, като натиснете Windows+E и отидете до файла, който искате да копирате.

Маркирайте файловете, които искате да копирате, и след това щракнете върху „Копиране“ в менюто Файл или натиснете Ctrl+C на клавиатурата, за да ги добавите към клипборда.
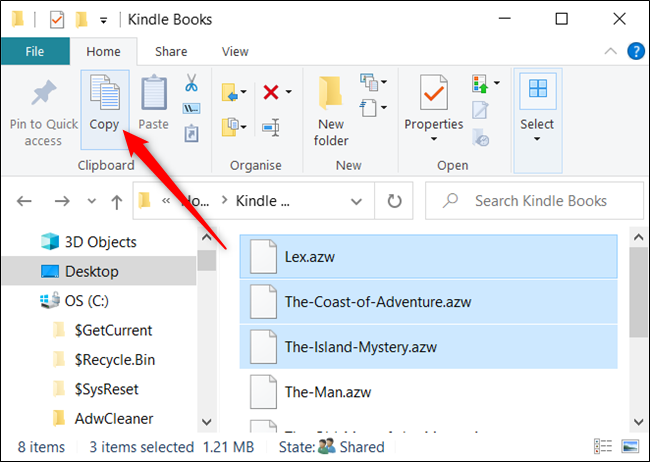
Ако предпочитате да преместите елементи вместо това, маркирайте файловете, които искате да преместите. След това щракнете върху „Изрязване“ в менюто „Файл“ или натиснете Ctrl+X, за да добавите файловете в клипборда.
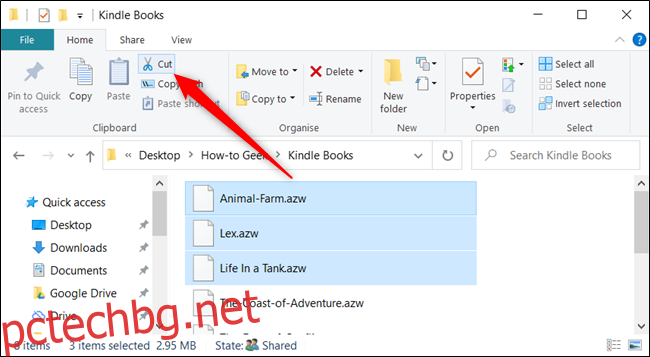
Придвижете се до директорията, в която искате да преместите файловете, и след това щракнете върху „Поставяне“ в раздела „Начало“ или натиснете Ctrl+V. В зависимост от това дали щракнете върху „Копиране“ или „Изрязване“, вашите файлове ще бъдат съответно копирани или преместени.
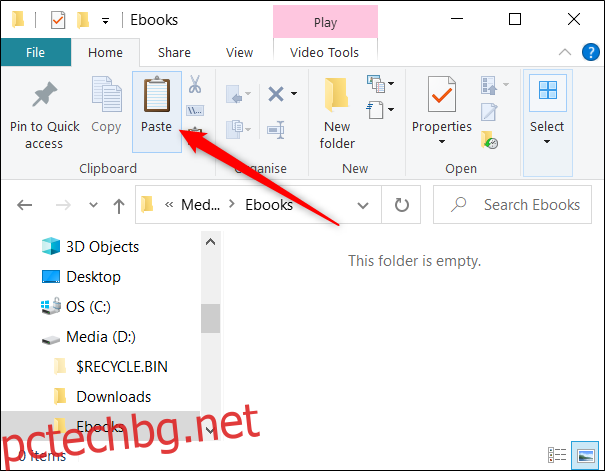
Копиране или преместване на файлове и папки с помощта на контекстното меню
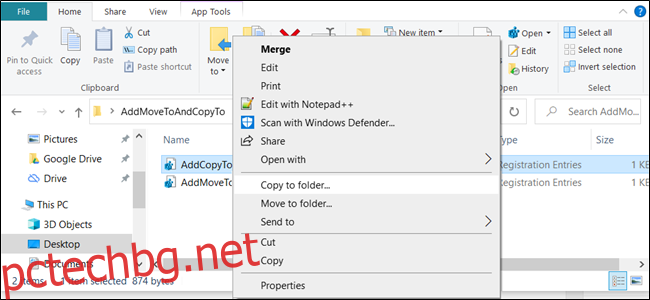
Когато щракнете с десния бутон върху файл или папка, Windows има няколко скрити функции на контекстното меню, които ви позволяват да добавите две опции: Копиране в или Преместване в. Добавянето на тези две функции към контекстното меню ви дава начин да копирате или премествате елементи само с няколко щраквания.
Как да копирате или премествате файлове с помощта на командния ред
Един от най-бързите начини за отваряне на команден ред в желаната директория е от File Explorer. Първо отворете File Explorer и се придвижете до местоназначението. Щракнете върху адресната лента, въведете „cmd“ и натиснете Enter.
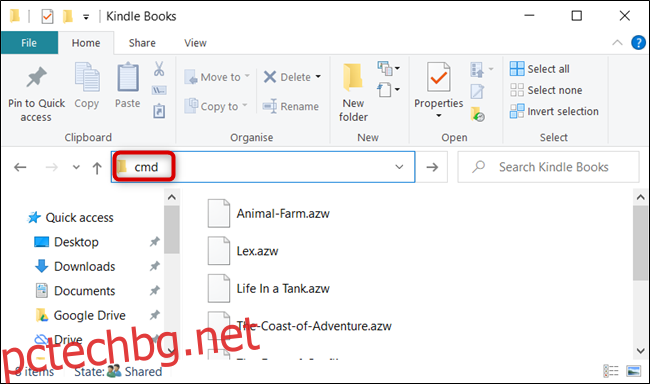
За да копирате файл, можете да използвате следния команден синтаксис (ако копирате папка, просто пропуснете разширението на файла):
copy "file name.ext" "fullpathtodestinationfolder"
Кавичките в командата са важни само когато името на файла или папката съдържа интервали. Ако нямат интервали, няма да е необходимо да включвате кавичките. В примера по-долу нито името на файла, нито папката съдържат интервал, така че не е необходимо да ги използваме.

Можете също да използвате командата за копиране, за да дублирате няколко файла едновременно. Просто отделете всеки файл със запетая и след това посочете целевата папка, както обикновено.

За да преместите файл, можете да използвате следния команден синтаксис (ако премествате папка, просто пропуснете разширението на файла):
move "file name.ext" "fullpathtodestinationfolder"
Точно както при копирането, кавичките в командата са важни само когато името на файла или папката съдържа интервали. Ако не го направят, не е нужно да включвате цитатите. В примера по-долу нито името на файла, нито папката съдържат интервал, така че не е необходимо да ги използваме.

Въпреки това, ако се опитате да преместите няколко файла, както направихме с командата за копиране, командният ред ще изведе синтактична грешка.

Има няколко други начина да преместите повече от един елемент наведнъж с помощта на командния ред, без да хвърляте грешка. Всеки метод използва заместващ знак за преместване на множество файлове в рамките на една инструкция.
Първо, ако искате да преместите всички от конкретен тип файл, можете да използвате следния синтаксис, за да преместите файловете:
move *.ext "fullpathtodirectory"
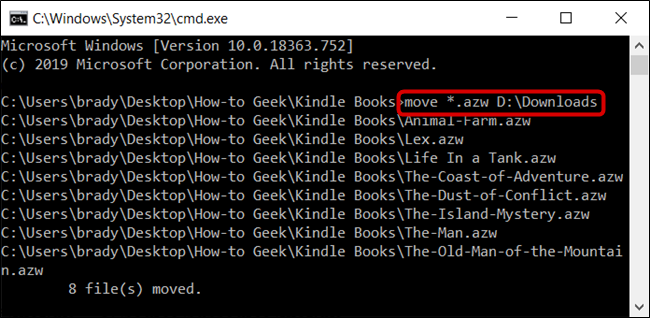
Вторият метод включва преместване на всичко в изходната директория, независимо от типа на файла. Можете да използвате следния синтаксис, за да завършите преместването:
move * "fullpathtodirectory"

Как да копирате или премествате файлове с помощта на PowerShell
Windows PowerShell е дори по-мощен и гъвкав от командния ред, когато става въпрос за копиране или преместване на файлове и папки в среда на командния ред. Въпреки че ще надраскаме само повърхността, можете да правите някои наистина мощни неща с командлетите.
Най-бързият начин да отворите прозорец на PowerShell на желаното от вас място е първо да отворите папката във File Explorer. В менюто „Файл“ щракнете върху „Отваряне на Windows PowerShell“ и след това изберете „Отваряне на Windows PowerShell“.
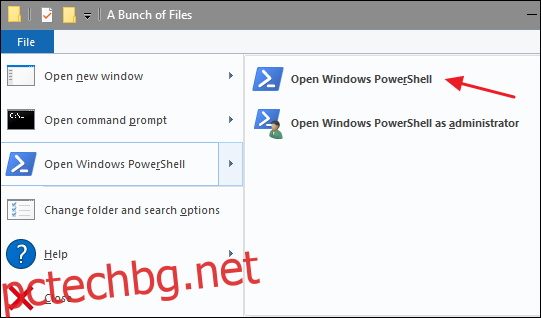
Въпреки че не са задължителни, командлетът Copy-Item изисква кавички около името на файла и директорията само ако съдържат интервали.
Например, за да копирате файл от текущата директория в друга, ще използвате следната команда:
Copy-Item Lex.azw D:Downloads

Истинската сила на PowerShell идва от способността да изпраща командлетите заедно. Да речем, например, че имаме папка с куп подпапки с електронни книги в тях, които искаме да копираме.
Вместо да променим директорията и да изпълним командата отново, можем да накараме PowerShell да сканира всяка папка и подпапка и след това да копира всички от конкретен тип файл до местоназначението.
Можем да използваме следния командлет:
Get-ChildItem -Path ".*.azw" -Recurse | Copy-Item -Destination "D:Downloads"
Частта Get-ChildItem на командлета изброява всички файлове в текущата директория и всички нейни подпапки (с превключвателя -Recurse) с разширението на файла AZW и ги предава (символа |) към командлета Copy-Item.

За да преместите файлове вместо това, можете да използвате следния синтаксис, за да преместите всичко, което искате:
Move-Item Lex.azw D:Downloads

Move-Item следва същия синтаксис като командлета Copy-Item. Така че, ако искате да преместите всички специфични типове файлове от папка и всички нейни подпапки — както направихме с командлета Copy-Item — това е почти идентично.
Въведете следния командлет, за да преместите всички файлове от конкретен файлов тип от директория и нейните подпапки:
Get-ChildItem -Path ".*.azw" -Recurse | Move-Item -Destination "D:Downloads"


