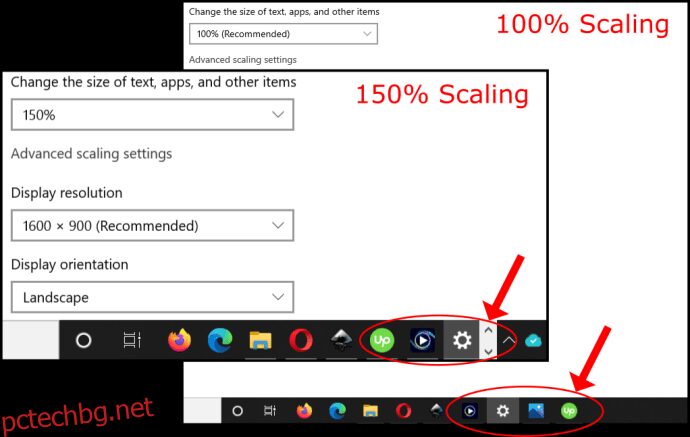Настройките за разделителна способност в Windows 10 определят колко подробни изображения и текст се появяват, но мащабирането определя как изглежда на екрана. Без значение каква разделителна способност сте задали за монитор или телевизор, Windows 10 мащабира дисплея, за да побере всичко на екрана, дори ако трябва да добави превъртане и стрелки нагоре/надолу, като например в лентата на задачите, където показва икони за активни прозорци .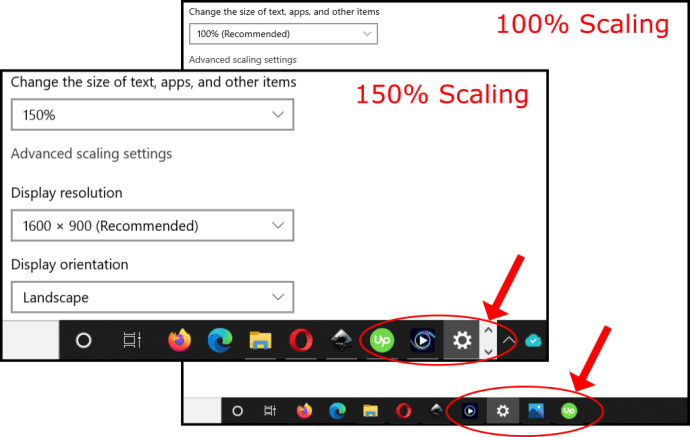
Понякога монитор с висока разделителна способност като 4K има тенденция да намалява текста, прозорците и иконите. Тази ситуация затруднява виждането на екрана, особено от разстояние. Windows 10 обикновено автоматично настройва мащабирането на 4K дисплеи до 150%, за да предотврати малки прозорци и текст. Независимо от това, все още можете ръчно да увеличите размера на всичко, така че да виждате по-удобно, дори ако е само за вашия монитор по подразбиране.
Тази статия ви показва как да настроите мащабирането на дисплея на Windows 10 за използване на един, два или повече екрана едновременно, така че да можете лесно да запазите всичко подобно по размер или да разширите съществуващия си монитор за по-добра видимост.
Съдържание
Защо да коригирате мащабирането на Windows 10?
Използването на множество екрани е чудесен начин да организирате работата си или различни дейности. Все пак може да е досадно да се налага да плъзгате прозорци между монитори, когато разделителната способност е различна. Мащабирането на Windows 10 е от полза в тази ситуация, като ви позволява да съпоставите по-добре текста, изображенията и иконите с дисплея по подразбиране.
Освен това винаги е хубаво да имате по-висока разделителна способност за визуални изживявания като видеоклипове и игри, но понякога текстът и иконите изглеждат твърде малки, за да се чете удобно. В този сценарий мащабирането играе роля. Можете да увеличавате текст, икони и други, за да компенсирате по-висока разделителна способност, без да се притеснявате от загуба на зрението. Хората, които трудно виждат по-малък текст и изображения, могат да направят използването на компютъра по-лесно изживяване, като използват мащабиране.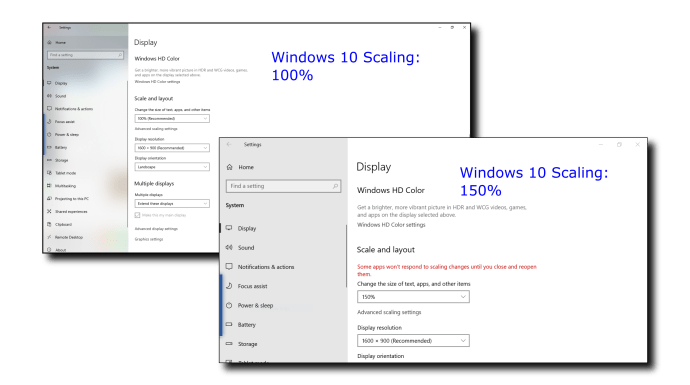
Настройки за мащабиране на Windows 10
Windows 10 идва с предварително зададена функция за мащабиране, която можете да промените ръчно, като приемем, че Windows не се настройва автоматично по ваш вкус. За съжаление, опциите за мащабиране са ограничени до 100%, 125% и 150% от оригиналния размер. Налична е и опция за персонализирано мащабиране, но Windows прилага тази настройка към всички свързани дисплеи.
Какво прави мащабирането на Windows 10?
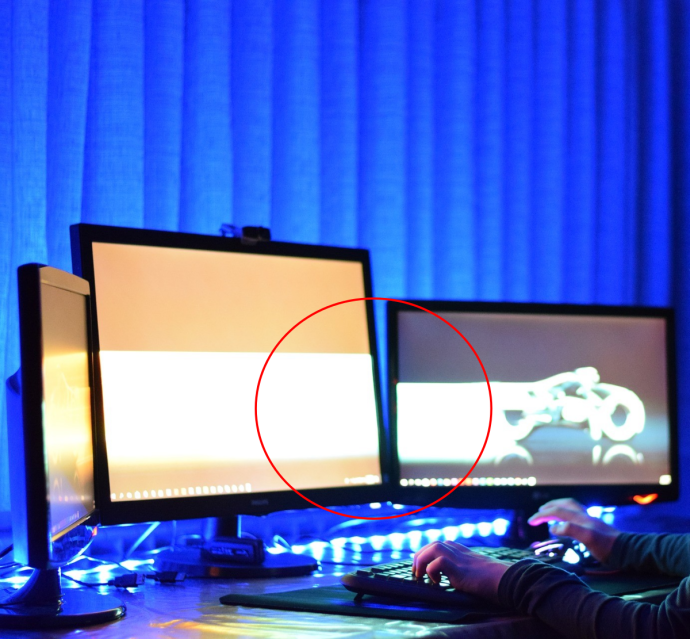
Като цяло, мащабирането поддържа видимостта на екрана ви по подразбиране и също така запазва размерите на екрана доста последователни между различни по размер монитори с различни опции за разделителна способност. Както вече споменахме, плъзгането на прозорец или изображение към друг екран може да изглежда различно, ако пропорциите на мащабиране не съвпадат. По-голям екран може да изисква по-ниска настройка на мащаба, за да отразява размерите между двата монитора.
Как да използвате предварително зададено мащабиране на Windows 10 на един екран
Мащабирането позволява на основния ви монитор да показва увеличен текст, изображения и икони за по-добро изживяване при гледане. Предварително зададеното мащабиране на Windows 10 включва три опции. Ето стъпките.
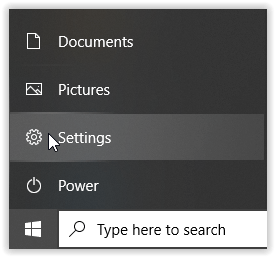
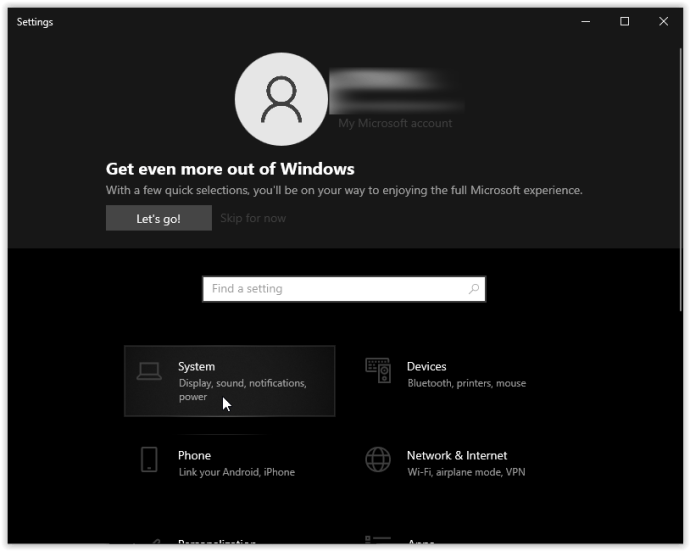
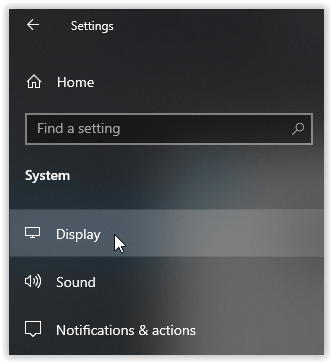

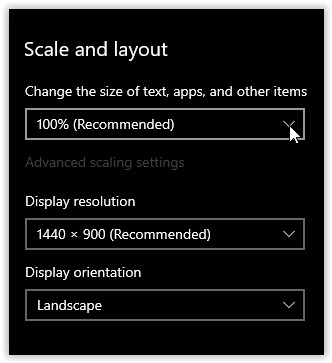
Използване на Windows 10 предварително зададено мащабиране на дисплея за два или повече монитора
Когато използвате няколко монитора и разширите екрана си, мащабирането може да се различава, като например 1080P екран по подразбиране и 4K HDTV. Въпреки че Windows автоматично коригира мащаба, за да увеличи текста и прозорците на HDTV, може да се наложи да го настроите, защото плъзгането на прозорци към различен екран може да промени размера му, което не винаги е от полза.

Ето как да настроите мащабирането на множество монитори, като използвате предварително зададени размери, за да съвпадат по-добре, пропорционално казано.
Забележка: Най-добре е да имате монитори със същата или пропорционално подобна резолюция. В противен случай може да се окажете с размазан текст и изображения.
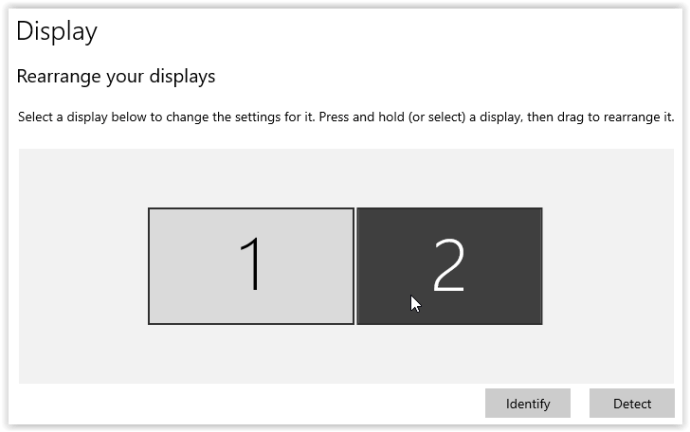
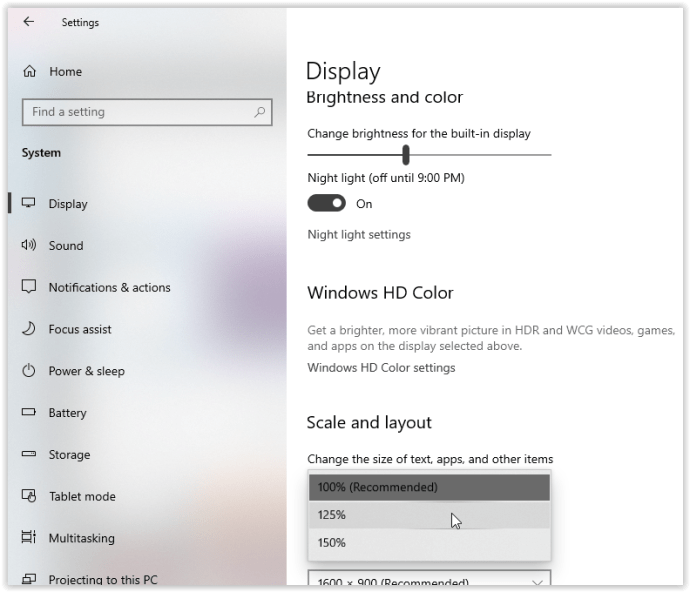
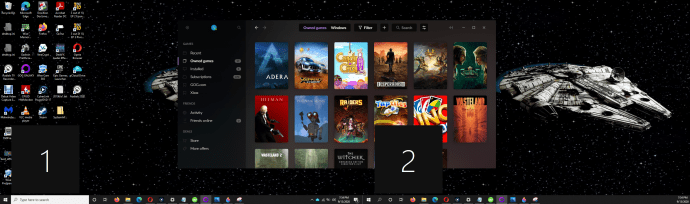
Можете да видите Монитор 1 и Монитор 2, като използвате опцията „Идентифициране“, която показва черни кутии с номер за всеки екран в горното изображение. Също така виждате, че преоразмереният прозорец (използвайки стъпките по-горе) на монитор 1 съвпада с настройките на монитор 2. Ако мащабирането е изключено за монитор 2, плъзгането на свилия прозорец би променило неговия размер.
Персонализирано мащабиране в Windows 10
Ако имате нужда от по-прецизен мащаб на дисплея, можете да използвате опцията за разширено мащабиране. Този избор ви позволява ръчно да зададете своя процент на мащабиране точно както ви е необходимо. Имайте предвид, че всички промени тук засягат ВСИЧКИ прикачени екрани и изисква излизане, за да се активира. С други думи, не можете да персонализирате всеки екран поотделно, като използвате този метод.
Персонализираното мащабиране е прост процес в Windows 10. Инструкциите по-долу са базирани на Windows 10 Home, версия 21H1, OS Build 19043.1348 с Windows Feature Experience Pack 120.2212.3920.0. Местоположенията на настройките в предишни версии или компилации може леко да се различават.
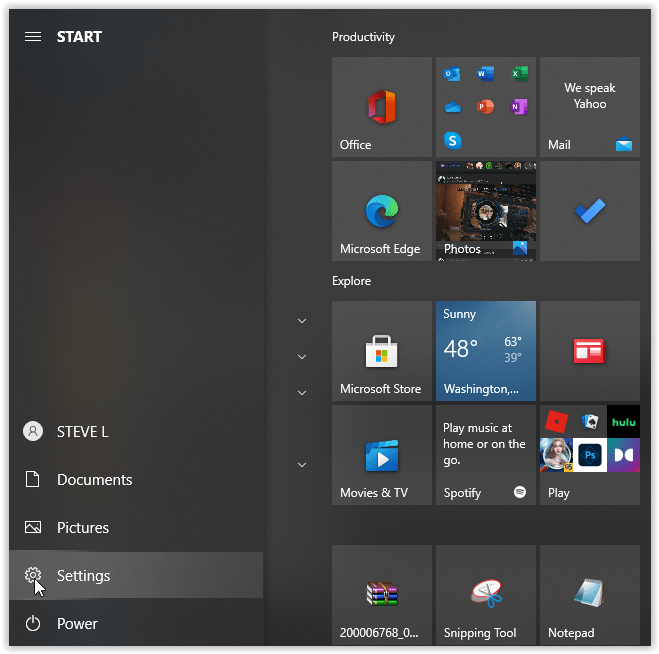
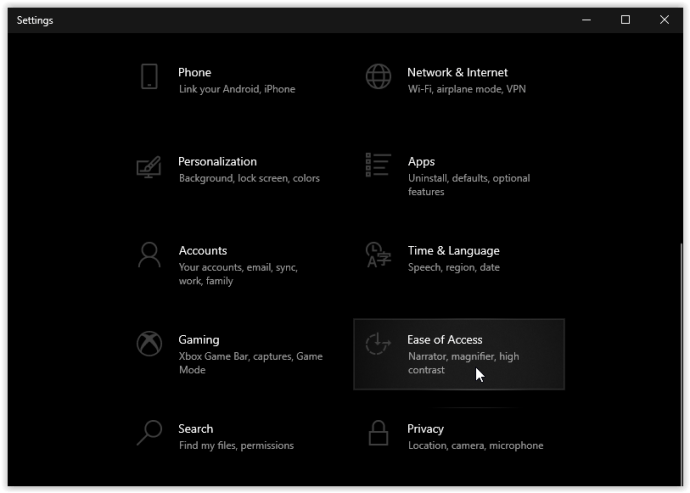
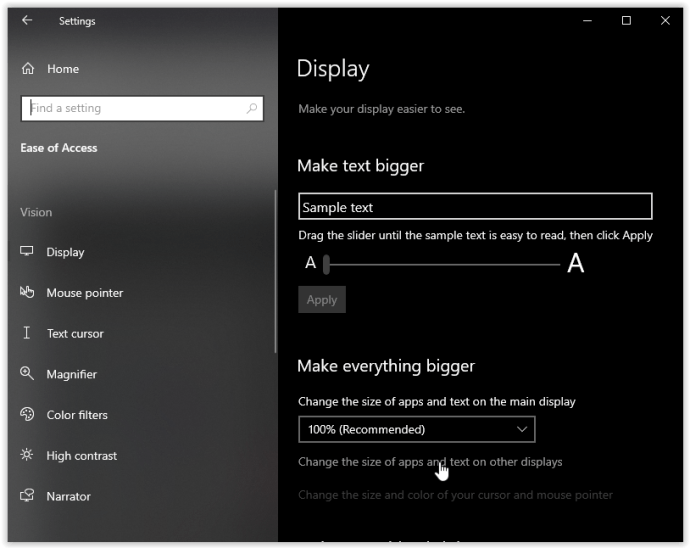
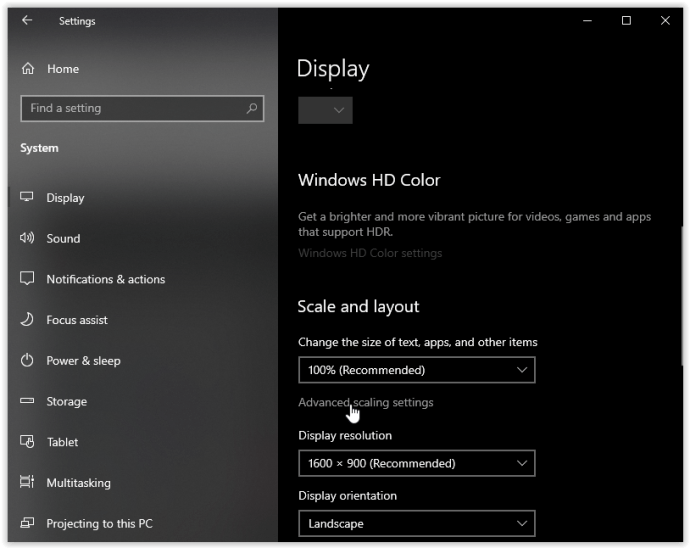
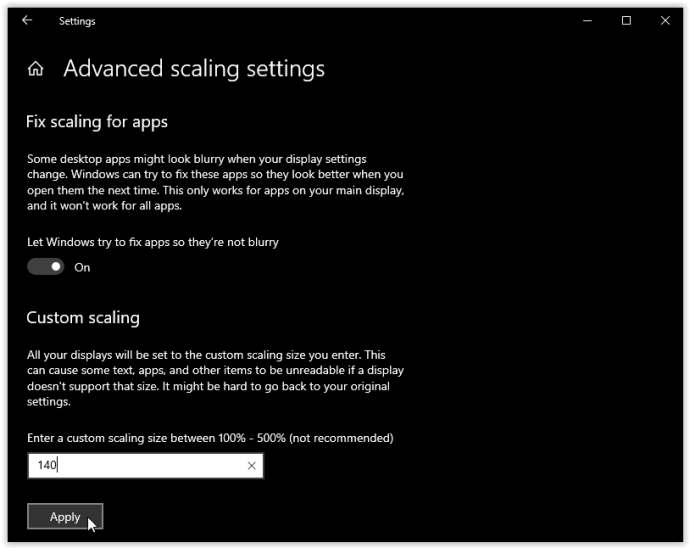
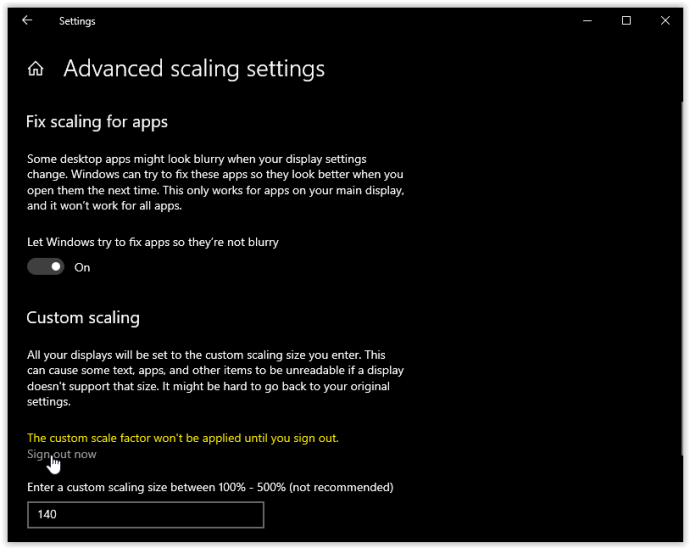
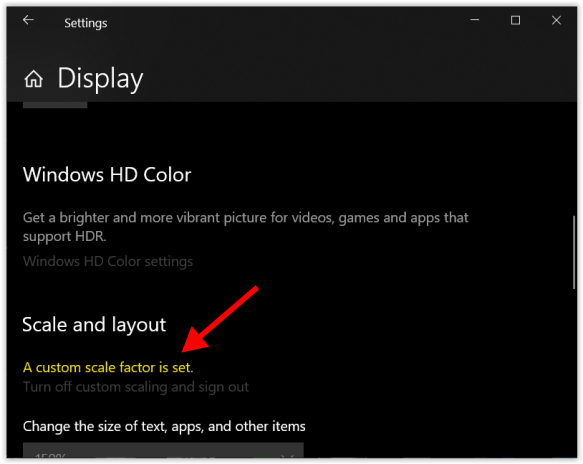
Този процес ще коригира размерите на текста и изображенията на двата екрана, което е практично само ако имате нужда от подробен изглед на нещо.
Windows 10 мащабиране на дисплея
В заключение, мащабирането на дисплея на Windows 10 се обработва от ОС доста добре, стига разделителните способности да са пропорционално еднакви – в сравнение с по-старите версии. Въпреки това е сравнително лесно да се коригира, ако трябва да се намесите ръчно, но това не винаги дава желаните резултати.
Както можете да видите, можете да промените мащаба поотделно за всеки монитор или като цяло, като използвате трите предварително зададени настройки. Въпреки това, ако имате нужда от персонализиран процент на мащабиране, можете да промените само всички екрани наведнъж. Въпреки че този сценарий ограничава вашите възможности за мащабиране, той е по-добре от нищо, точно както в старите дни, когато настройките за разделителна способност бяха единственият избор.
И накрая, Windows не използва размера на екрана за настройки за мащабиране, тъй като е без значение, когато точки на инч (DPI) са основният фактор. Екран с два пъти по-голяма разделителна способност (пропорционално) просто ще има удвоена плътност на пикселите.
Срещали ли сте някакви проблеми, докато конфигурирате мащабирането на дисплея? Споделете вашите мисли в коментарите по-долу.