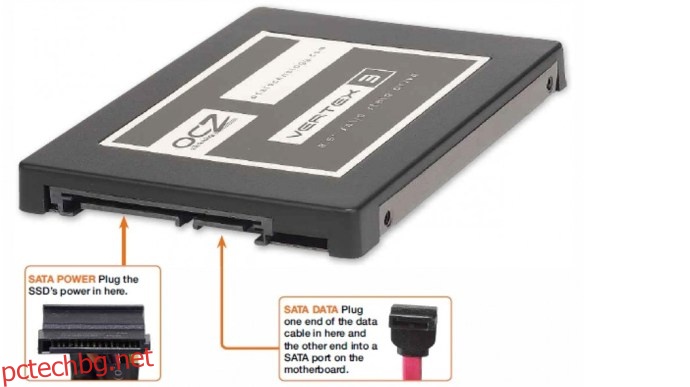Независимо дали ще изберете по-евтино SSD устройство с по-нисък капацитет или по-скъпо с 1-2 терабайта (TB) място за съхранение, инсталирането на такова е сравнително проста задача. SSD дисковете са безценни за тези, които се нуждаят от бързо време за зареждане на своя компютър(и). Въпреки че тези конкретни устройства са скъпи в сравнение с твърдите дискове (HDD), повишението на производителността, което получавате, компенсира това.
Независимо дали извършвате надстройка и се опитвате да вдъхнете нов живот на компютъра или искате да създадете персонализиран компютър, тази статия ви показва как да инсталирате правилно SSD във вашата система.
Съдържание
Неща, които трябва да знаете, преди да инсталирате SSD
Ако сте нов в подмяната/надграждането на компютърни устройства за съхранение, има няколко неща, които трябва да знаете, преди да отворите кутията на компютъра си и да бъркате наоколо.
Трябва да имате предвид две цели; едното е да накарате компютъра да работи както искате, а второто трябва да предотвратяват повреда. Има предпазни мерки, които можете да предприемете, за да направите процеса на подмяна безпроблемно.
Разбиране на SSD/HDD кабелите

Преди да преминете към инсталирането на вашия нов SSD, нека покрием кабелите, използвани за свързване на новото устройство към вашия компютър или лаптоп.
Относно SATA кабелите
SATA (Serial Advanced Technology) кабелите са аксесоари, използвани за по-новите компютри за свързване на SSD, твърди дискове и оптични устройства към дънната платка. Важно е да знаете, че SATA порт или кабел може да са оценени за 3/6+ GB/секунда скорости на трансфер, но това не означава, че всъщност ще получите тези скорости.
Проблемът с твърдите дискове, дори тези със скорости от 7200+ RPM, е, че те все още са просто въртяща се плоча и можете да четете/записвате данните само толкова бързо, колкото устройството е способно. Този сценарий е мястото, където SSD дисковете влизат в игра. Тъй като SSD дисковете са флаш устройства за съхранение, те четат/записват данни по-бързо, защото са строго електронни, а не механични и електронни. Освен това SSD дисковете пишат в блокове, а не в сектори.
Относно SATA захранващите конектори
SATA захранващите конектори доставят действително захранване на устройството и са свързани към захранващия блок (PSU). Най-общо казано, SATA захранващите конектори се намират в края на проводниците от PSU и обикновено са черни.
Как да инсталирате SSD

СЪВЕТ № 1: Уверете се, че вашият SSD е включен в най-ниския SATA порт на дънната ви платка, когато се използва като устройство за зареждане по подразбиране. Това предложение гарантира по-добра съвместимост за надеждно зареждане и също така гарантира, че се вписва в типичния процес на зареждане по подразбиране.
СЪВЕТ №2: За най-добра производителност при четене/запис, най-добрият кабел и устройство са “SATA3” или по-високи. Имайте предвид, че това не означава „порт три“ на вашата дънна платка; това означава вида на SATA връзка, подобно на USB 2.0 и USB 3.0.
СЪВЕТ № 3: Някои производители включват набор от инструкции, специфични за това конкретно устройство, така че не забравяйте да прегледате всяка информация, която идва с продукта.
Забележка: Най-вероятно ще ви е необходим адаптер за гнездото за устройство, който преобразува 2,5-инчови SSD дискове в 3,5-инчови широчини, за да се поберат в слота на гнездото за устройства. Въпреки това, някои кутии за компютри може да включват 2,5-инчови отделения за използване. Проверете кутията или ръководството, преди да закупите нов SSD.
Сега, след като видяхте основите на безопасността и ноу-хау, е време да започнете с действителната инсталация на SSD.
Стъпка 1: Поставете SSD в гнездото

Повечето SSD дискове се побират в 2,5-инчово отделение за лаптоп, което може да не работи в настолен компютър. Някои твърдотелни устройства включват монтажни скоби, за да ги държат правилно в гнездото за устройства, така че прикрепете устройството към адаптера, преди да започнете.
След това намерете отделение за 3,5-инчово устройство, ако нямате 2,5-инчово. Внимавайте да не използвате открито гнездо, което има изрез в предната част на корпуса, тъй като те са за четци на карти с памет и DVD/Blu-Ray устройства, които запълват отворената празнина.
Ако кутията на вашия компютър има релси за задвижване или фитинги без винтове, прочетете ръководството на кутията за инструкции относно монтирането на вашия нов SSD. За други видове кутии, плъзнете твърдия диск в резервно отделение за устройство, докато отворите за винтове отстрани на устройството се изравнят с дупките в гнездото за устройство. Дискът се закрепва с четири винта, два от двете страни на кутията.
Стъпка 2: Включете SATA захранващия кабел в SSD

Намерете правилния конектор от вашето захранване и го включете в задната част на вашия SSD. Той върви само по един начин и обикновено щрака, когато е свързан.
Забележка: Бъдете изключително внимателни, когато включвате SATA конектора в SSD, тъй като натискането надолу може да счупи клипса и без него захранващият щепсел няма да остане на място.
Стъпка 3: Включете SATA кабела за данни в SSD

За разлика от IDE, SATA използва прост, тънък конектор за пренасяне на данни. Този кабел е по-малък от SATA захранващия кабел. Дънните платки обикновено се доставят с няколко SATA кабела, така че вземете един от тях от кутията. Внимателно поставете SATA щепсела за данни в задната част на SSD. Подобно на SATA жака на дънната платка, той ще се включи само по един начин и ще щракне, когато е свързан правилно.
Още веднъж, бъдете внимателни, когато включвате конектора на SATA кабела в гнездото, тъй като натискането надолу може да счупи конектора и да попречи на SATA кабела да се включи.
Стъпка 4: Свържете SATA кабела за данни към дънната платка
Намерете наличен SATA порт на вашата дънна платка. SATA конекторите обикновено се намират в долния десен ъгъл на платката и трябва да имат номера. Колкото по-нисък е номерът на SATA порта, толкова по-рано този вход е във веригата за зареждане на вашия компютър. Например, „SATA1“ или „SATA 1“ обикновено става първото устройство за зареждане, последвано от „SATA2“ или „SATA 2“.
Ако инсталирате повече от едно устройство, уверете се, че „зареждащото“ устройство е включено в порта с най-нисък номер. Проверете ръководството на дънната платка, за да се уверите, че всички портове правят същото. Някои SATA портове често се резервират за настройки на излишен масив от независими дискове (RAID).
Когато свързвате SATA кабела към дънната платка, той ще се включва само по един начин. Трябва да чуете щракване, когато кабелът е свързан правилно.
Как да прехвърлите данни от стария диск към новия
Независимо дали използвате SSD в допълнение към съществуващото си устройство, или сте направили пълна размяна, ще трябва да преместите игрите и софтуера си към новия. Ето опциите.
Метод 1: Преместване на файлове от Диск на Диск в Windows
Windows прави преместването на файлове лесно. Под „Настройки“ и „Моят компютър“ ще намерите списък с папки, съдържащи файловете във вашата система.

Както беше обяснено по-горе, след като вашият SSD се инсталира правилно, новото устройство се появява в Windows. Можете да получите достъп до свойствата на всяка папка и да я преместите на новия SSD.
Метод втори: Използвайте софтуер на трети страни за прехвърляне на файлове
Няколко програми на трети страни предлагат функция за клониране на диск или копиране на диск, ако трябва да преместите цялото си устройство, включително Windows. Някои SSD дискове вече идват със софтуера, но ако не, можете да потърсите онлайн за такъв, който ще ви помогне да задоволи вашите специфични нужди.
Как да инсталирате Windows на SSD
Може би един от най-полезните начини за използване на SSD е чрез инсталиране на вашата операционна система на SSD устройство. Това ще подобри драстично времето за зареждане и като цяло ще подобри всички други скорости на четене/запис на данни.
Инсталиране на Windows на нова машина със SSD
Прехвърляне на Windows от HDD към SSD на съществуващ компютър

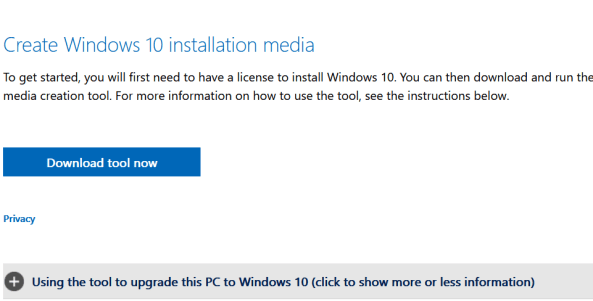
Както можете да видите, инсталирането и настройката на SSD за вашия компютър не е толкова трудно. Просто проверете отново връзките си и не забравяйте да се заземите, преди да боравите с потенциално чувствителна електроника. Бъдете внимателни, когато свързвате каквито и да е кабели и определете подхода си за възстановяване на данни, преди да започнете инсталацията.
често задавани въпроси
Инсталирането на SSD и настройването на всичко е доста лесно. Ако имате още въпроси, продължете да четете.
Трябва ли да надстроя до SSD?
Solid State дисковете предлагат много предимства за повечето потребители. От по-бързо стартиране до по-ниска консумация на енергия, това е интелигентен ъпгрейд в повечето устройства. Някои потребители може да се отклонят от инсталиране на SSD поради цена. За щастие, през изминалата година хардуерът е поевтинял значително.
В крайна сметка решението за инсталиране на SSD е това, което тежи сериозно върху нуждите на потребителите. Простото надграждане на твърдия диск няма да превърне нито един компютър в устройство, което може да играе, може да е необходима и модернизирана графична карта. Но потребителите ще видят забележима разлика в производителността на компютъра си със SSD.
Какъв размер SSD ми трябва, за да стартирам Windows 11?
Windows заявява, че ще ви трябват поне 64 GB място на твърдия диск, за да работите с Windows 11. Но имайте предвид, че ще ви трябва допълнително пространство за стартиране на приложения, актуализации на Windows и др.