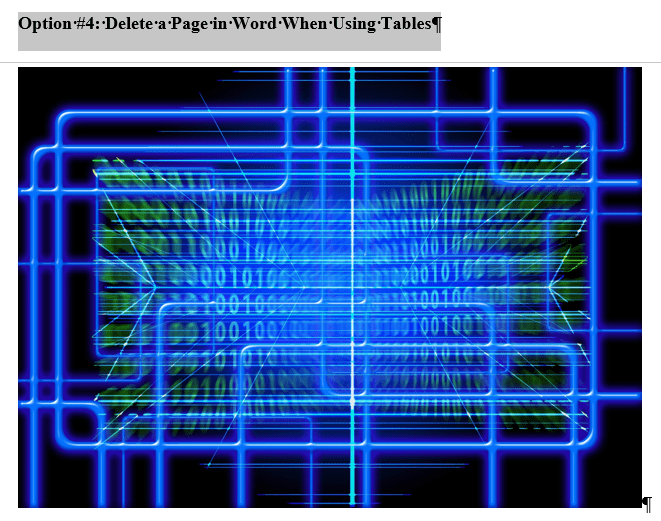Не е толкова сложно да изтриете страница или дори празно пространство в Word, но изглежда, че не го правите, причинява доста проблеми, особено ако имате таблица или изображение, които не се побират в края на страница.
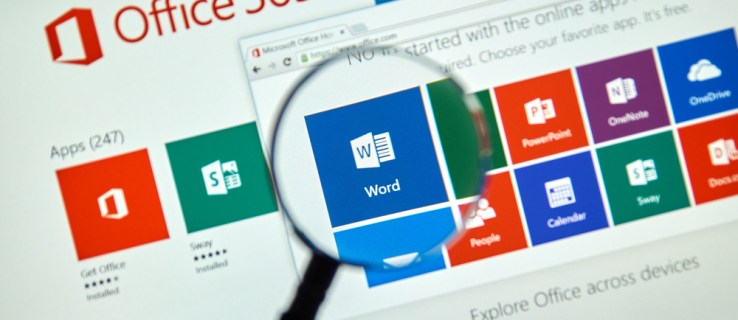
Няколко метода работят за отстраняване на проблеми с интервалите, но всички те ефективно завършват с една и съща цел. Ако се разочаровате от празни листове във вашите идеално усъвършенствани документи, имате измамни страници в средата или имате празни празнини в страниците, прочетете нататък, за да разберете как да премахнете празни страници и празно пространство в Microsoft Word.
Съдържание
Най-простият начин за изтриване на празни страници в Word
Най-простият начин за изтриване на страница в Word включва поставянето на курсора и бутона за изтриване.
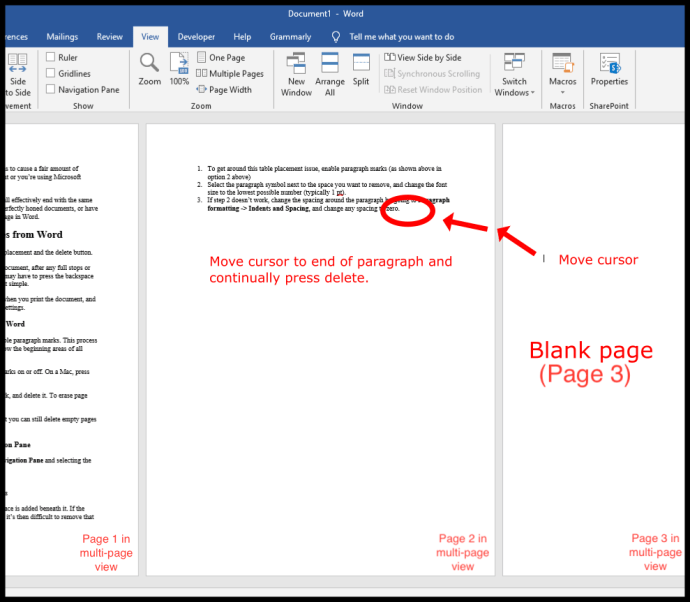
Имайте предвид, че ако празната страница се появява само когато отпечатате документа и не можете да я видите на екрана, може да се наложи да проверите настройките на принтера.
Използвайте знаци за абзаци, за да изтриете страница в Word
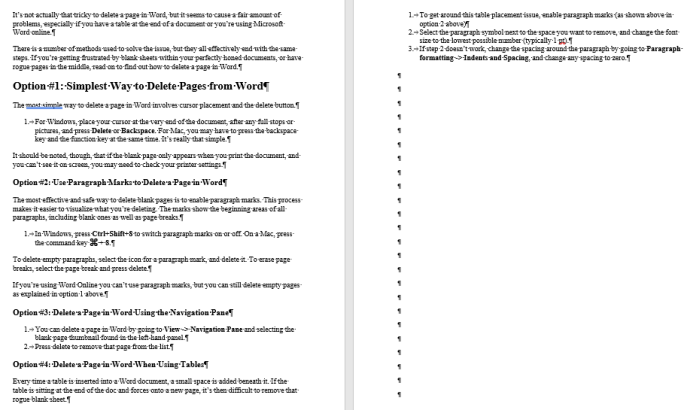
Най-ефективният и безопасен начин за изтриване на празни страници е да активирате маркировките за абзаци. Този процес улеснява визуализирането на това, което изтривате и какво причинява пропуските. Знаците показват началните области на всички абзаци, независимо дали имат съдържание или не.
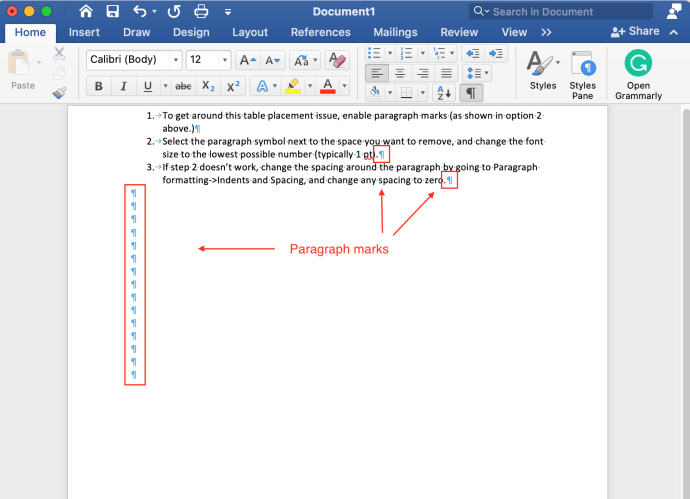
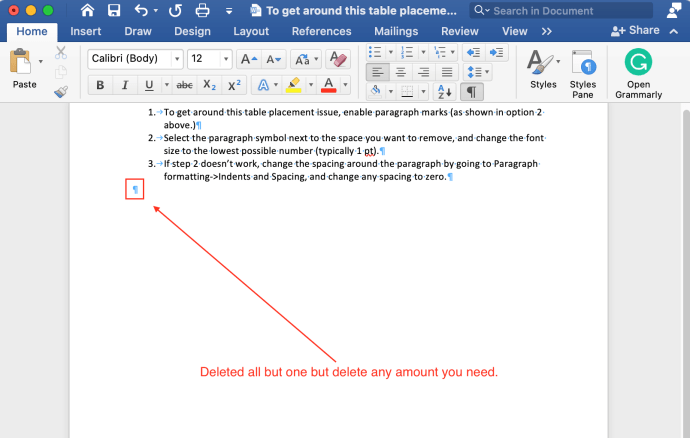
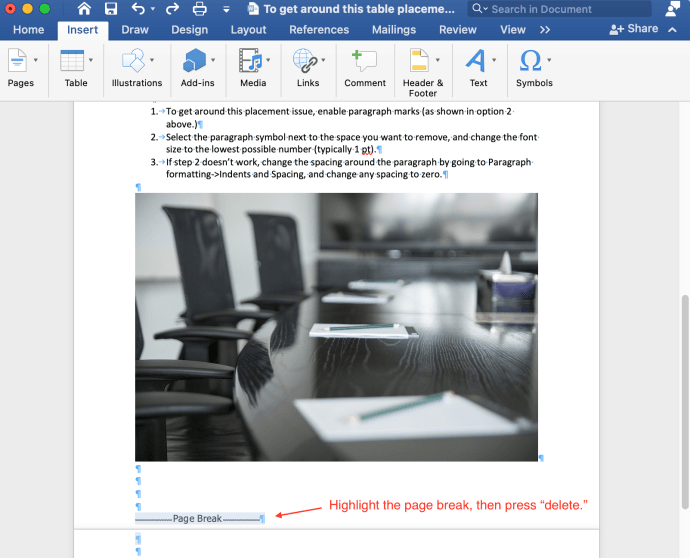
Ако използвате „Word Online“, не можете да използвате знаци за абзаци, но все пак можете да изтривате празни страници, както е обяснено в първата опция по-горе.
Изтрийте страница в Word с помощта на навигационния екран
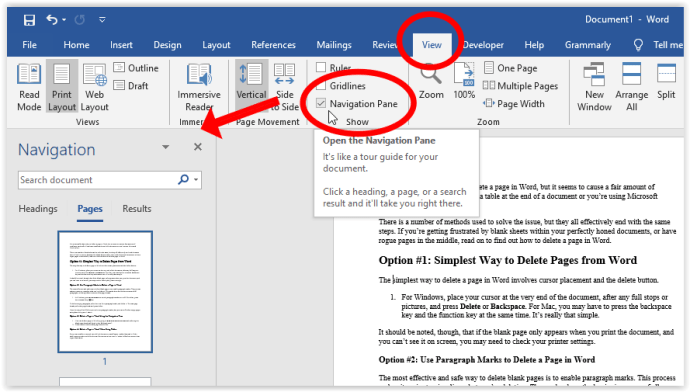
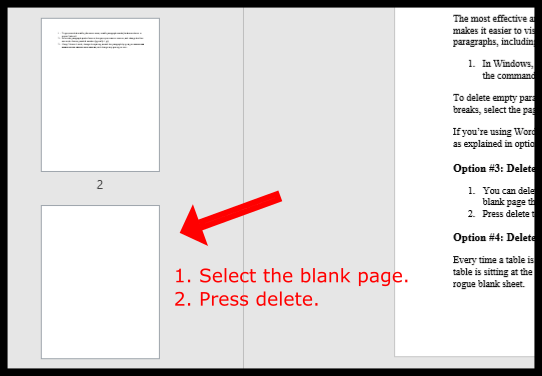
Изтрийте празно пространство в Word, когато използвате таблици или изображения
Всеки път, когато таблица се вмъкне в документ на Word; под него се добавя малко пространство. Ако таблицата се намира в края на документа и принуждава част от нея на нова страница, премахването на тази фалшива празна област на лист или празно пространство става трудно. За да заобиколите проблема с разположението на масата, опитайте един или и двата метода по-долу.
Вариант 1: Намалете размера на шрифта, за да коригирате празно пространство след таблица/изображение в MS Word
Тази процедура помага да се предотврати пренасянето на таблица на следващата страница поради празното пространство под нея.
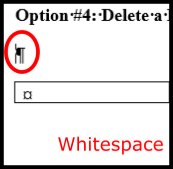
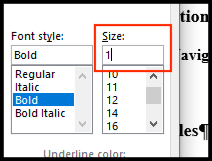
Вариант 2: Регулирайте разстоянието между абзаците, за да коригирате празно пространство след таблица/изображение в MS Word
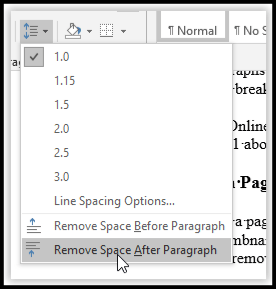
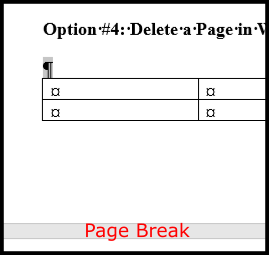
Опция 3: Скрийте празно пространство, за да предотвратите разделянето на таблица/изображение на следващата страница
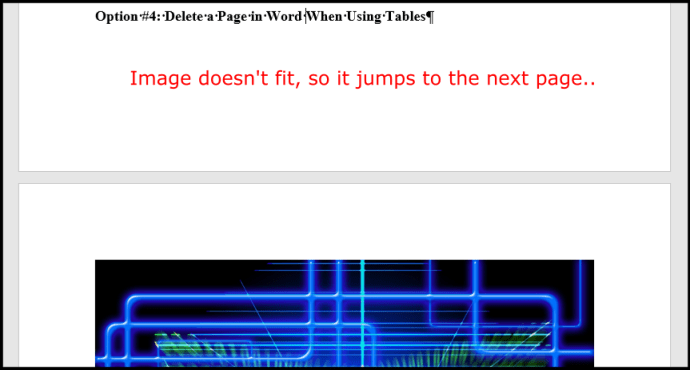
Ако страдате от празни пространства във вашия Word документ от таблица или изображение, които не се вписват в долната част на страницата, можете да оставите таблицата да седне на следващата страница и да премахнете празното пространство на предишната. Ето как да го направите.
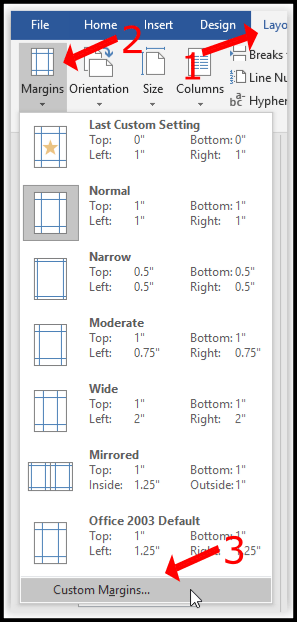
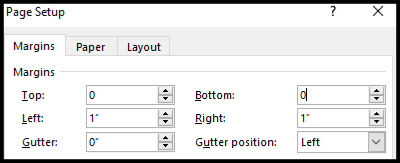
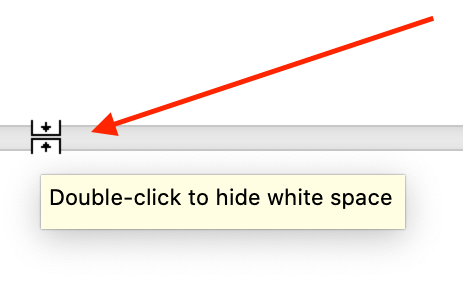
Горните стъпки премахват празното пространство между страниците, така че изображението ви да изглежда така, сякаш е правилно под горното съдържание. Въпреки това, може да се наложи да добавите и прекъсване на страницата.
Ето примерно заглавие (маркировките на абзаци са активирани), последвано от изображение, което първоначално не се побираше в долната част на страницата. Използвайки стъпките по-горе, двата елемента се появяват заедно без празни интервали.
Без значение какви промени правите в съдържанието си, Print Preview винаги показва празното пространство. Що се отнася до празните страници, успешно сте ги изтрили, така че да не се показват в разпечатка или експортиран PDF. Принтерите обикновено не могат да отпечатват до ръба на страницата, защото мастилото изтича и износва принтера по-бързо. Инструкциите в тази статия се отнасят само за предимствата за преглед на документи, а не за печат. Понякога обаче трябва само да добавите прекъсване на страницата в съдържанието, за да го сближите. Ако нищо друго не помогне, дайте почивка на страницата!