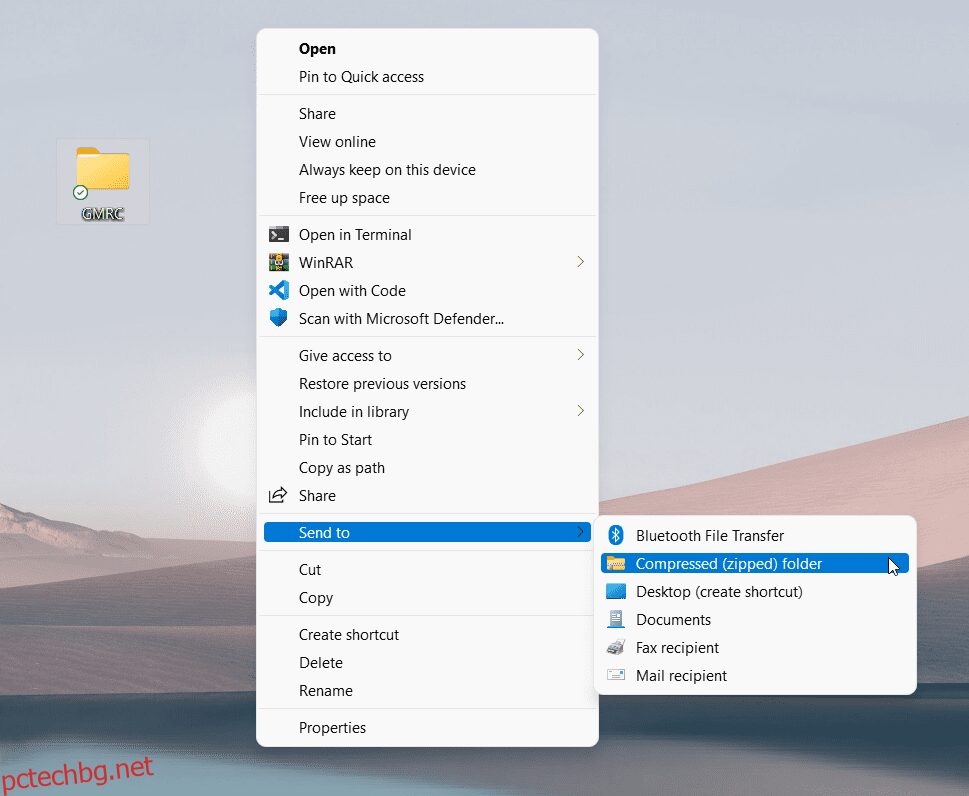Може да искате да знаете как да компресирате файл или папка, което може да спести място на компютъра ви, да разпространявате много файлове наведнъж или да използвате огромни файлове в проект.
Знанието как да създавате zip файлове може да ви помогне да спестите място в паметта, да намалите времето за качване и да доставяте нещата по-бързо. Освен това можете да научите за неговото значение и популярност в световен мащаб, като прегледате тази статия.
Съдържание
Какво е zip файл?
Файл с разширение ZIP е компресиран файл и е най-често използваният архивен формат. Този формат, подобно на други, по същество е колекция от един или повече файлове или папки, които са компресирани в един файл за по-лесно прехвърляне и компресиране.
Все още е същият файл. Единствената разлика тук е, че е опакован, за да заема по-малко място. По-малките файлове са по-лесни за изпращане чрез електронна поща и онлайн хранилище (Google Drive, iCloud, Dropbox и т.н.). Следователно компресирането на каквото и да било в .zip файл е обичайно и се използва в много ситуации.
Виждането на съдържанието на всеки .zip файл е подобно на получаване на пакет: товарът е пристигнал, но трябва да отворите кутията и да извлечете съдържанието. Разработчиците на софтуер често използват .zip файлове, за да предложат инсталационни пакети и актуализации на потребителите чрез директно изтегляне.
Как да архивирам папка?
Създаването на zip файлове идва със значително по-лесна структура с Windows PC/Mac. Тук не се нуждаете от опции на трети страни, за да създадете zip файл. Можете да следвате създаването на zip файла от вградените функции с Windows и Mac. Трябва просто да следвате няколко стъпки и сте готови със създаването на вашия zip файл.
Също така е значително по-лесно да създавате zip файлове със смартфона. Трябва само да изтеглите приложението RAR от Google Play Store и това е всичко. Сега можете лесно да конвертирате всеки файл или папка с помощта на това приложение. Това определено ще реши проблема ви с това как да компресирате папка!
Създаване на zip файл в Windows
Мислите ли за процеса на компресиране на файл в Windows? Лесно е да създадете zip файл за Windows системи. Трябва да следвате следните стъпки и да извършите някои операции с папката, както следва:
- Изберете файловете от папката, която искате да добавите към zip файла.
- Сега щракнете с десния бутон върху избраните файлове. Можете да видите опция за изпращане там, така че задръжте курсора на мишката върху тази опция.
- Изберете опцията „Компресирана (компресирана) папка“.
- Напишете отново името според вашето желание и след това натиснете „Enter“.
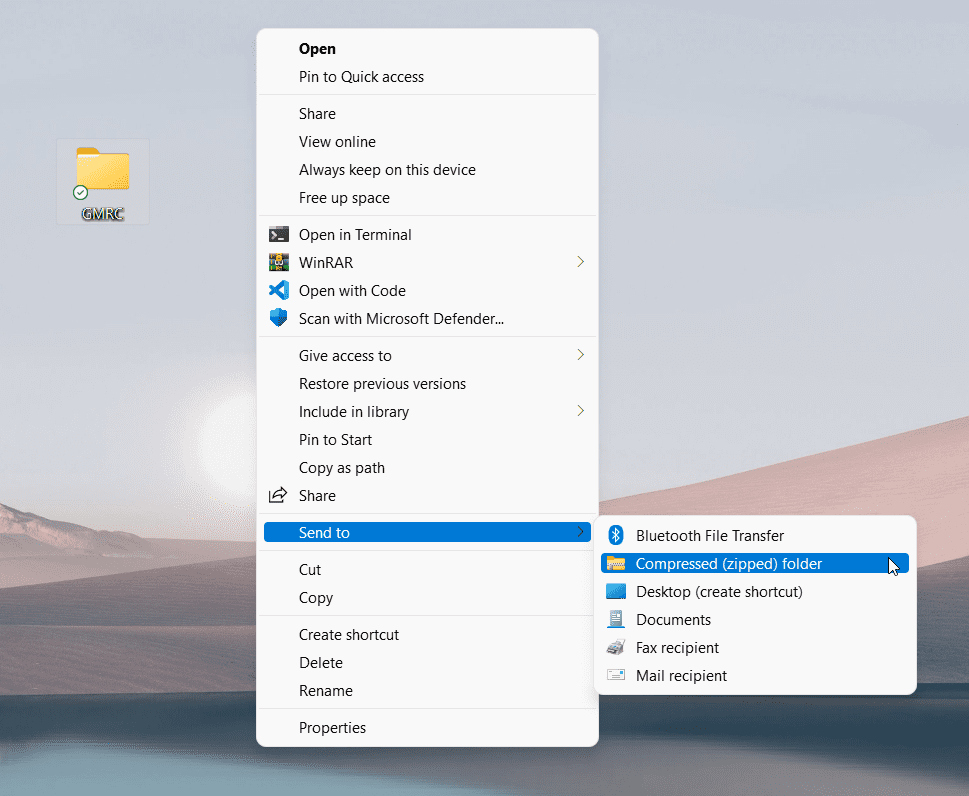
След това успешно създадохте zip файла в Windows. Да предположим, че искате да добавите още файлове към тази zip папка, тогава можете лесно да го направите чрез метода на плъзгане и пускане.
Създаване на zip файл в macOS
Инструкциите за създаване на zip файл в macOS са следните:
1. Намерете файловете или папката, които искате да компресирате. Можете или да добавите файлове към определена папка предварително, или да използвате клавиша Command, за да изберете обектите поотделно. Изберете файловете, които искате да компресирате, докато държите натиснат клавиша.
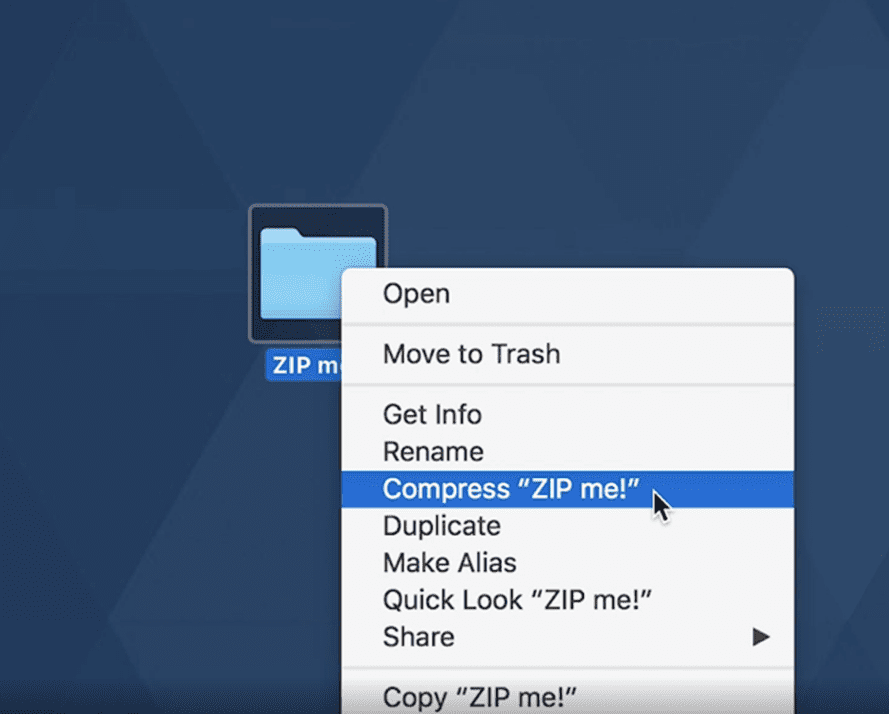
2. Щракнете с Control върху файла(ите) или папката, които искате да отворите. На Mac щракването с Control е същото като щракването с десен бутон в Windows.
3. От менюто за бърз достъп изберете компресиране. Ако компресирате повече от едно нещо, ще се спомене, например Компресирайте 3 елемента. Но ако компресирате един елемент, новокомпресираната папка ще има същото име като преди, но с разширение .zip. Ако компресирате повече от веднъж, той автоматично ще го наименува като Archive.zip.
Ако искате да добавите още файлове на Mac, не можете да извършите плъзгане и пускане тук и имате само една опция – да създадете нов .zip файл.
Как да компресирате папка в Linux?
В повечето софтуерни компании се използва Linux. И така, има няколко начина за компресиране на папка в Linux. Но тук ще обясним метода на графичния потребителски интерфейс (GUI) за това. Следвайте стъпките по-долу:
- Просто отидете до желаните файлове или папка, които искате да компресирате
- Изберете ги с помощта на мишката и клавиша ‘Ctrl’.
- Щракнете с десния бутон върху който и да е от тези файлове и лесно можете да видите една опция за компресиране.
- Кликнете върху него.
- Трябва да дадете име на този архивен файл и след това да кликнете върху „Създаване“.
- Скоро ще видите своя компресиран архив. Размерът на архива е значително по-малък от общия размер на съдържанието му.
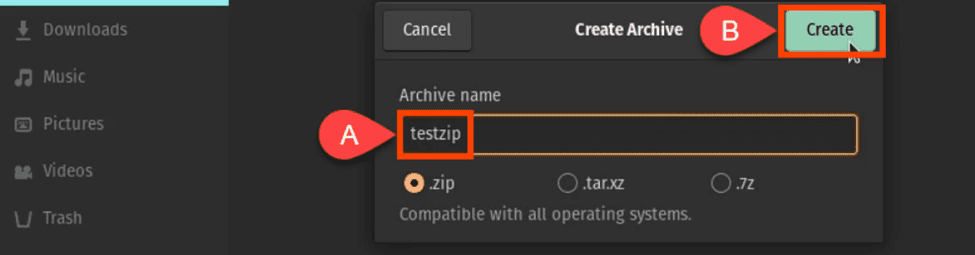
Тук можете също да изберете някой от другите методи от .tar, .xz и .7z освен опцията .zip.
Създаване на zip файлове на iPhone и iPad
Може да се наложи да споделите големи файлове или множество файлове от iPhone. За целта можете да архивирате файловете дори с вашия iPhone. След това файловете ще отнемат по-малко място и време за прехвърляне. Можете лесно да направите zip файловете на вашите iPhone или iPad устройства, като следвате стъпките по-долу:
- Отворете опциите за файлове. Изберете местоположението на файловете от драйвера на iPhone или iCloud.
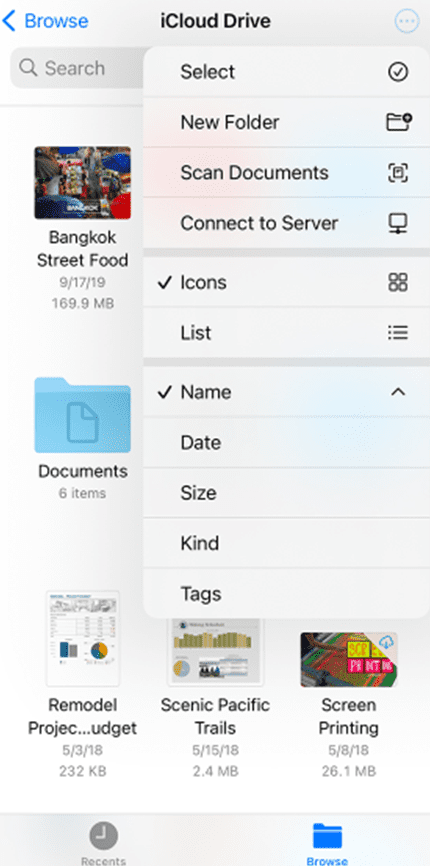
- Докоснете бутона „Още“. След това докоснете опцията „избор“. Можете да изберете един или повече файлове.
- Сега щракнете отново върху бутона Още и отидете в долния десен ъгъл, за да изберете опцията Компресиране.
Да предположим, че сте избрали само един файл за компресиране, тогава файлът автоматично се запазва с това име. Ако сте избрали няколко файла за компресиране, тогава той ще бъде запазен като archive.zip. Можете да задържите и докоснете опцията ZIP архив, за да промените името на такъв файл. Намерете опцията за преименуване и след това можете да я наименувате по ваш избор.
Създаване на zip файл в Android
По-голямата част от населението на Земята използва устройство с Android като ежедневна мобилна джаджа. И така, те трябва да създадат zip файл. Можете да го направите по много начини.
Първо, можете да компресирате всеки файл или папка с помощта на вашето вградено приложение за файлове или да използвате приложения на трети страни като RAR, Zarchiver и много други. Тук ще ви преведем през процеса на опцията за вградени файлове:
- Отидете в приложението File Manager на вашата система
- Отидете до желаната папка, която искате да компресирате
- Докоснете опцията „Още“.
- Докоснете Компресиране
- След това трябва да изберете желаната изходна папка
- Наименувайте този файл и щракнете върху бутона за отметка
- Вашето запълване ще бъде запазено в тази папка.
Можете лесно да преименувате тази папка и да я споделите с приятели, семейство или колеги.
Алтернативи на трети страни за компресиране на вашия файл
Ако търсите разширени опции за компресиране и разархивиране на вашите файлове, ще трябва да използвате софтуер на трети страни. За целта трябва да инсталирате някой от посочените по-долу софтуери.
Winzip
WinZip е помощна програма за zip, която може бързо да компресира и декомпресира файлове. Позволява ви да компресирате огромни файлове и да разархивирате всички основни файлови формати като zip, gzip, tar, rar, cab и др. Може да бъде свързан с Google Drive, OneDrive, Dropbox, електронна поща и други услуги. Можете също да защитите файловете си с парола. Криптирането, използвано от WinZip, е едно от най-сигурните в сравнение с неговите алтернативи.
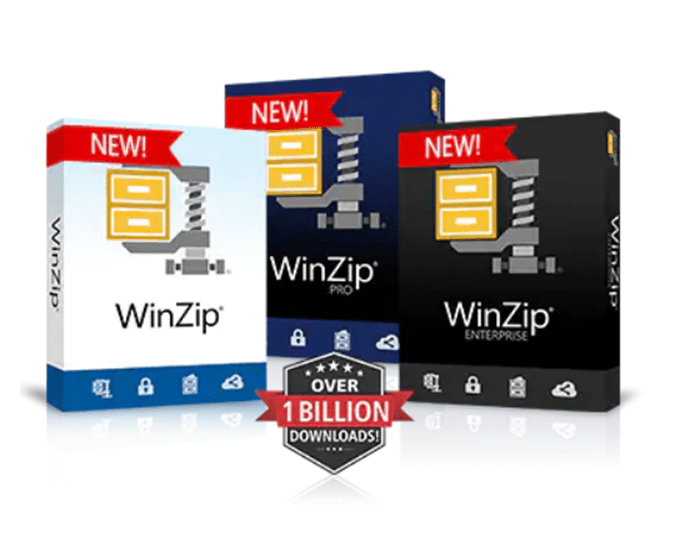
PeaZip
PeaZip е програма за компресиране на файлове, която поддържа над 150 типа файлове. Това приложение има няколко функции за сигурност, като например криптиран мениджър на пароли и двуфакторно удостоверяване.
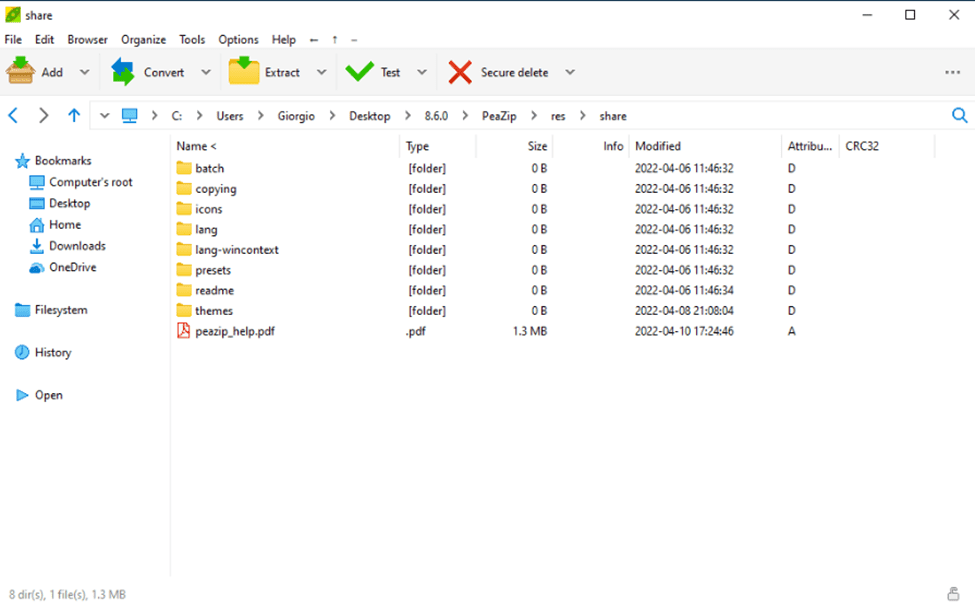
- Това е проста програма, която не включва зловреден софтуер.
- Тази програма може да търси дублиращи се файлове.
- Програмата може да разделя архива на няколко файла.
- Можете да управлявате кои сесии да се архивират, като планирате архивиране.
- Позволява ви да компресирате файлове, когато имате ограничени ресурси.
7-цип
7-цип е добре известен софтуер за компресиране на файлове с отворен код, достъпен в интернет. За сигурност тази програма използва най-сигурната методология за криптиране AES-256. Това е един от най-добрите безплатни заместители на WinZip, тъй като поддържа саморазархивиращи се 7z файлове. Приложението е подходящо за използване в корпоративния и търговския сектор. 7-zip поддържа следните файлови формати: 7z, GZIP, XZ и BZIP2.

- Интегриране на Windows shell
- Има файлов мениджър, който ви помага да управлявате вашите файлове правилно.
- Тази помощна програма за разархивиране може да се използва от командния ред.
- Осигурява плъгин за FAR мениджър (Софтуер, който управлява архиви и файлове)
- Може да се локализира на над 87 езика.
- 7-zip компресира файлове с помощта на алгоритмите LZMA (верижен алгоритъм на Lempel Ziv Markov) и LZMA2.
Как можете да добавите парола за zip файлове?
Можете да генерирате zip файл с Windows 10, но не можете да създадете zip файл с парола, освен ако не използвате софтуер на трета страна. Има различни безплатни програми за създаване на zip файл, защитен с парола. За да създадете защитен с парола zip файл, можете да използвате два стандартни инструмента: WinRAR и 7-Zip (и двата безплатни).
Как да добавя нови файлове към съществуващия zip файл?
Добавянето на файлове към съществуващ ZIP файл е толкова просто, колкото да ги плъзнете и пуснете върху компресирания файл. Ще видите подсказка „+Копиране“, когато задържите курсора на мишката над zip файла с файла, който искате да добавите. Файловете ще бъдат добавени към компресирания файл, след като пуснете мишката и файловете. Файловете се добавят към главната директория на компресирания файл. Той не е включен в отделна папка в рамките на компресирания пакет.
Как можете да отворите или разархивирате zip файл?
Ако ZIP файлът включва голям брой файлове, разархивирането им наведнъж също е възможно. Първо намерете и щракнете с десния бутон върху ZIP файла. Щракнете върху „Извличане на всички“ в контекстния бутон, който се появява. Можете също да отворите ZIP файла, като щракнете двукратно върху него и след това щракнете върху „Извличане на всички“ в горния десен ъгъл на File Explorer.
След това ще бъдете помолени да изберете местоположение за извлечените файлове. Текущото местоположение на ZIP файла ще бъде мястото по подразбиране за извлечените файлове. Щракнете върху „Преглед“, ако искате да го промените. Ще се появи прозорецът File Explorer. Отидете до мястото, където искате да извлечете файловете, след което щракнете върху „Избор на папка“. След като направите своя избор, щракнете върху бутона „Извличане“ и ще видите всички извлечени файлове на избраното място.
Предимства на zip файла
Първото и основно предимство е, че освобождавате място за съхранение. Големите файлове могат да бъдат компресирани, за да спестят до 80% или повече от пространството на твърдия диск. Времето за предаване на имейл се намалява драстично, когато се намалят размерите на файловете. Когато вашата пощенска кутия има ограничение на пространството, по-малкият размер на имейл съобщенията, които искате да запазите, е от полза. Шифроването на лични данни чрез компресиране е полезно при прехвърляне на чувствителни материали по интернет.
Заключение
С една дума, ZIP файлът е по-ефективен начин за съхраняване или прехвърляне на данни. Това обаче не е единствената възможност за компресиране на данни и пестене на място. С появата на Dropbox облакът направи съхранението и споделянето на файлове по-бързи, по-прости и по-сигурни от компресирането на файлове.