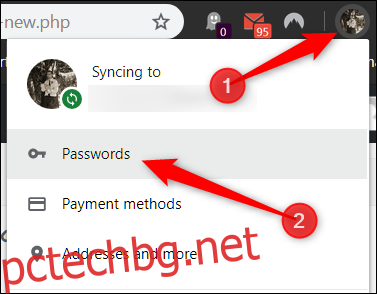Google Chrome предлага да запазите пароли за всичките ви онлайн акаунти. След това ги съхранява и синхронизира с вашия акаунт в Google като част от функцията Smart Lock. Chrome също има вграден генератор на пароли, който автоматично създава силни пароли с натискане на бутон.
Как да генерираме сигурни пароли
Първо, уверете се, че запазването на парола е активирано (трябва да е включено по подразбиране). За да проверите, щракнете върху снимката на потребителския си профил в горния десен ъгъл и след това щракнете върху „Пароли“. Можете също да въведете chrome://settings/passwords в полето за всичко и да натиснете Enter.
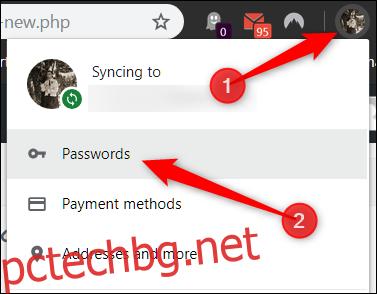
Превключете превключвателя с надпис „Оферта за запазване на пароли“ в позиция за включване (ако все още не е).
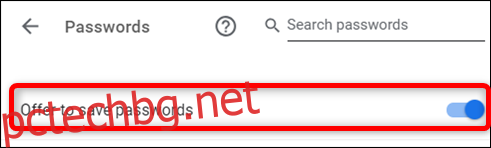
След това отидете на уебсайт, където искате да създадете акаунт. Когато щракнете върху полето за парола, изскачащ прозорец ще предложи силна за вас. Кликнете върху „Използване на предложена парола“.
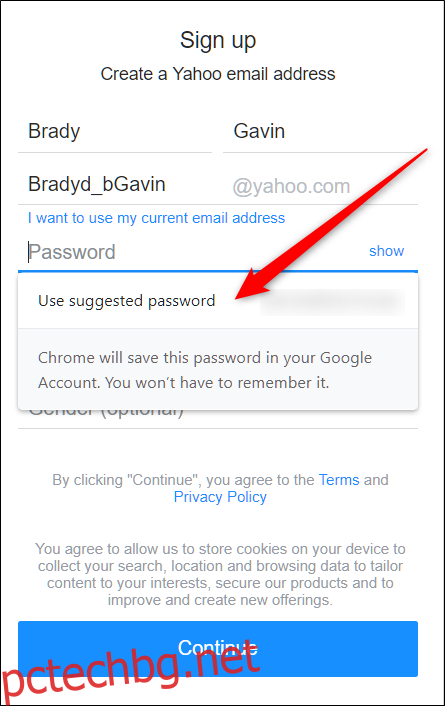
Ако подканата не се появи, щракнете с десния бутон върху полето за парола и след това щракнете върху „Предложете парола“. Това ще принуди изскачащият прозорец да се покаже под полето с ново, силно предложение за парола.
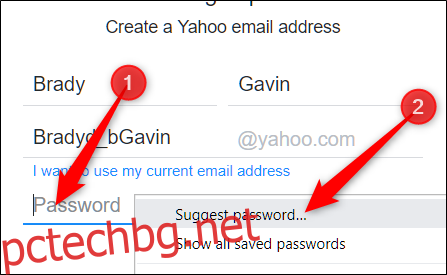
Това е! Завършете процеса на регистрация. След като го завършите, Google запазва и съхранява паролата вместо вас, така че не е нужно да помните нищо.
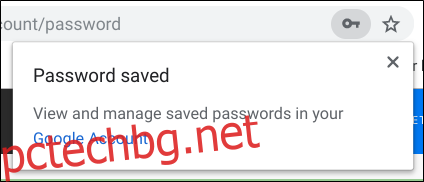
Как да промените съществуваща парола
Ако не сте знаели за тази функция, когато сте създавали акаунт, все пак можете да я използвате, за да промените паролата на съществуващ акаунт и да го направите по-сигурен.
Влезте в акаунта с паролата, която искате да промените, и отидете в секцията, където можете да промените/нулирате паролата си. След като щракнете върху полето „Нова парола“, трябва да се появи подкана със силно предложение за парола. Кликнете върху „Използване на предложена парола“.
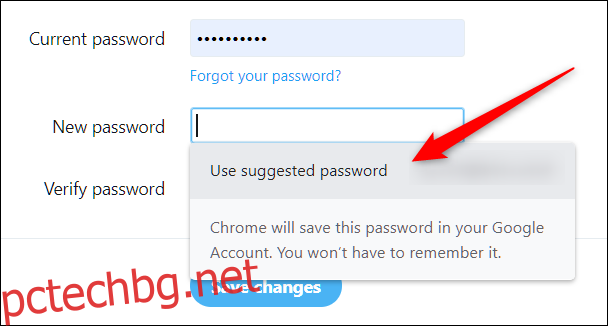
Ако не виждате подкана, щракнете с десния бутон върху полето за парола и след това щракнете върху „Предложете парола“.
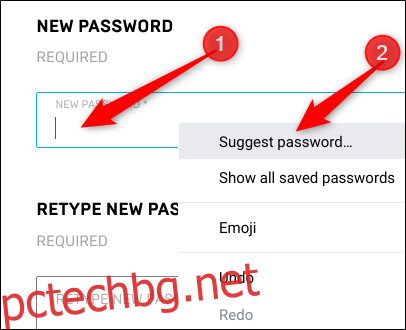
Щракнете върху „Използване на предложена парола“, когато този път се появи подкана.
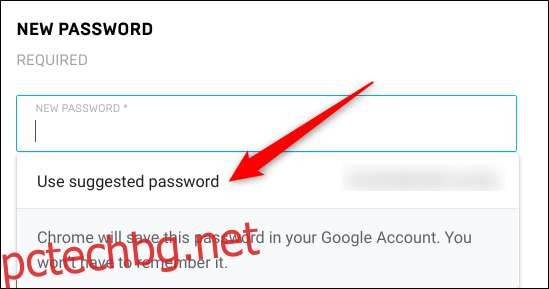
Кликнете върху „Запазване на промените“, за да промените паролата си.
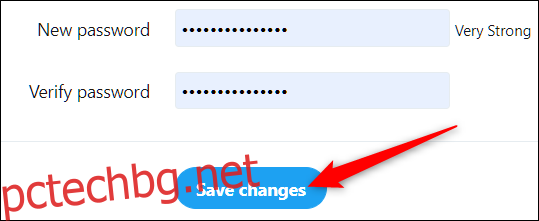
Едно предупреждение при използването на тази функция за промяна на паролата на съществуващ акаунт е, че тя може да не я актуализира автоматично в Chrome, в който случай ще трябва да го направите ръчно. Това обаче не е трудно. След като запазите новата парола, преди да напуснете уебсайта, щракнете върху иконата на ключа в полето за всичко, въведете потребителското име за този сайт и след това щракнете върху „Актуализиране на паролата“.
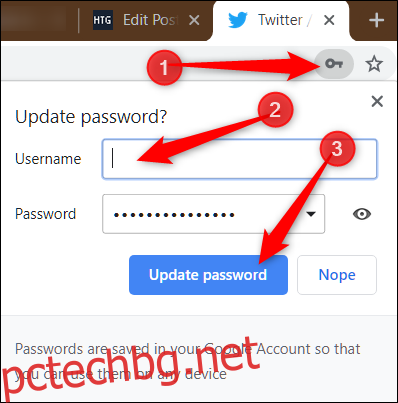
Разбираемо е, че не всеки е развълнуван от идеята Google да обработва техните пароли. Но Smart Lock за пароли е удобна, безплатна алтернатива за тези, които не искат да плащат за мениджър на пароли или да изтеглят допълнителен софтуер.