Стойността, разделена със запетая (CSV) съдържа данни, разделени със запетаи (а понякога и други знаци) и обикновено се използва за обмен на данни от едно приложение към друго. Ако имате списък с данни в документ на Word, конвертирането му в CSV файл може да ви помогне да го вкарате в други приложения.
Да приемем, че поддържате всичките си имейл контакти организирани в Word файл и искате да разрешите онлайн приложение почистете го вместо вас. Вероятно ще ви трябва CSV файл, за да постигнете това. Всъщност няколко от тези приложения, които бихте намерили онлайн, може да поддържат само CSV файлове, тъй като файлът работи на платформите Mac, Windows и Linux. Доста ефективно.
Продължете и отворете файла на Word, който съдържа данните за импортиране. В този пример ще покажем много малък списък с имейли.

Както можете да видите, всички наши данни са разделени със запетаи и са на отделни редове, подобно на структурата ред/колона, която ще намерите в Excel. Структурата на CSV файл може да стане малко сложна, но това е много основен пример.
След като сте готови, щракнете върху раздела „Файл“, разположен в горния ляв ъгъл на прозореца.

В панела от лявата страна изберете „Запазване като“.

Изберете типа на файла „Plain Text“ от списъка с опции. Това ще запише вашия файл като TXT файл. Кликнете върху „Запазване“.

След като запазите, ще получите предупредително съобщение, че запазването като текстов файл ще доведе до загуба на форматиране, снимки и обекти във вашия файл. С обикновен файл като този няма за какво да се притесняваме. Оставете всичко както е и щракнете върху „OK“.
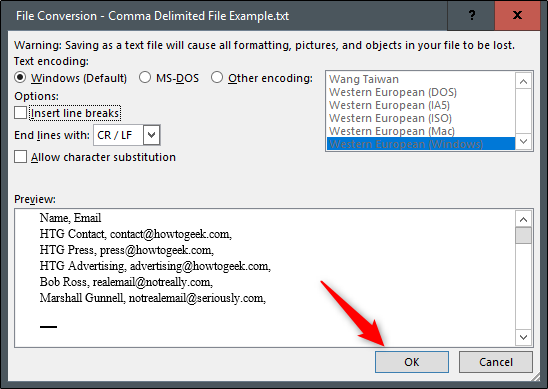
Сега нека отворим Microsoft Excel. Когато отворите Excel, изберете „Отваряне“ в левия панел.

Намерете скорошния файл, който запазихме като TXT файл. Имайте предвид, че може да се наложи да изберете „Текстов файл“ от падащото меню тип опция за файл, когато сърфирате, или в противен случай файлът няма да се появи. По подразбиране Excel ще показва само файлове на Excel.

След като изберете файла и щракнете върху „Отваряне“, ще се появи прозорецът на Съветника за импортиране на текст. Тук се уверете, че е избрана опцията „Delimited“. Можете също да изберете реда, от който започват вашите данни. Ние ще запазим нашите на първия ред. Когато сте готови, щракнете върху „Напред“.

В следващия прозорец се уверете, че сте избрали „Запетая“ в раздела Разделители. Ще забележите промяна в прозореца за визуализация. Когато сте готови, щракнете върху „Напред“.

В последния прозорец ще трябва да посочите формата на данните в колоната. Ще оставим нашите на „Общи“, но в зависимост от това какъв тип данни импортирате, може да искате да изберете различна опция. Когато сте готови, щракнете върху „Край“.

Нашите данни вече трябва да бъдат успешно импортирани и спретнато организирани в Excel!

Сега всичко, което остава, е да запишете файла като CSV файл. Преминете към раздела „Файл“.

Изберете „Запазване като“ в левия панел.

В полето тип файл вероятно сте забелязали, че има три различни типа CSV файлове. Те са както следва:
CSV UTF-8
CSV (Macintosh)
CSV (MS-DOS)
Има много малка разлика между първия и третия вариант. Ще искате да изберете втората опция, ако сте потребител на Mac. В този пример обаче ще изберем опцията „CSV (MS-DOS)“.

Сега всичко, което остава да направите, е да кликнете върху „Запазване“. Вече успешно преобразувахте своя Word файл в CSV файл.

