Браузърът Otter се фокусира върху поддържането на старата версия на браузъра Opera (преди да премине към нещо, базирано на хром). Той се опитва много усилено да внедри стария механизъм за изобразяване на Opera, както и безброй функции като „бележки“, система за управление на пароли и бързо набиране.
Браузърът Otter е доста популярен, но едва ли някоя дистрибуция на Linux го съдържа в официалните си софтуерни хранилища. Освен това официалният уебсайт няма собствени двоични пакети за изтегляне. Вместо това, тези, които се интересуват от използване на изпълним пакет AppImage „изпълни навсякъде“, получават инструкции да изтеглят изходния код за Otter и да го изградят ръчно.
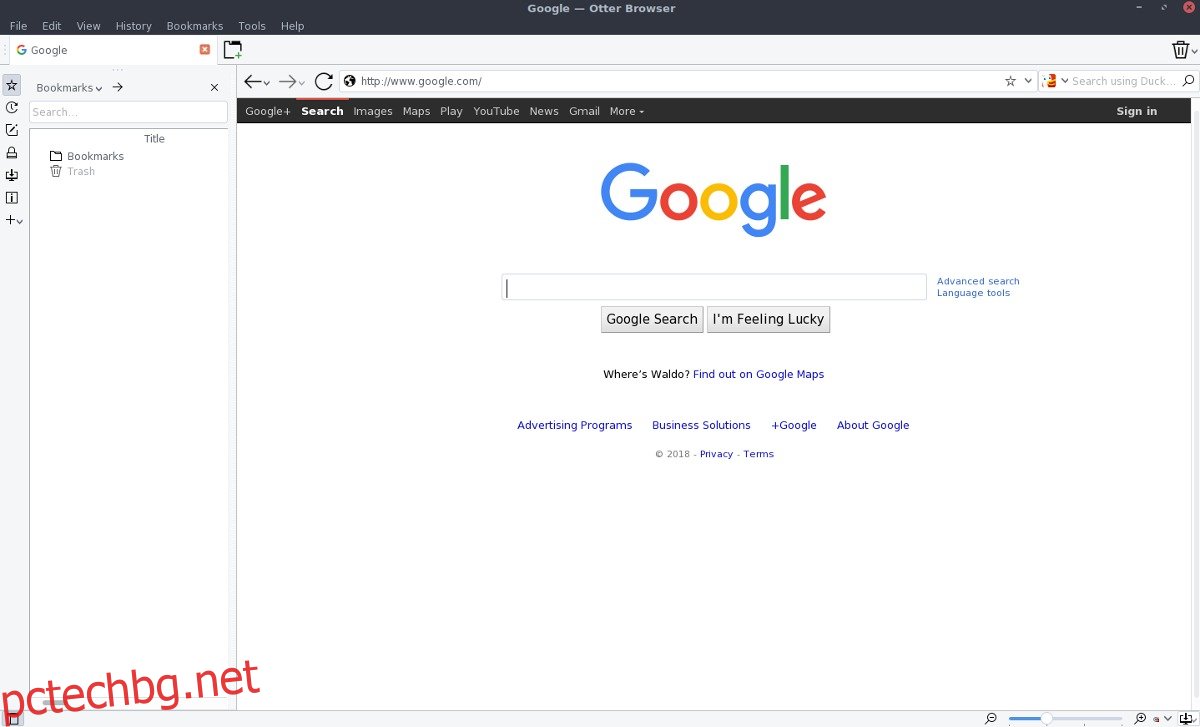
Съдържание
Зависимости за браузъра Otter
Официалната страница на Otter GitHub очертава зависимостите, необходими за изграждане на софтуера. По-конкретно, потребителите ще трябва да инсталират QT 5.4+, Git, GStreamer 1.0, OpenSSL 1.0 (1.1 няма да работи) и Cmake 3.1.0.
Отворете терминала и потърсете в мениджъра на пакети на вашата дистрибуция за тези части от софтуера. След като инсталирате, следвайте инструкциите по-долу, за да изградите софтуера.
Изградете браузър Otter
За да започнете процеса на изграждане, използвайте инструмента Git, за да вземете най-новия изходен код.
git clone https://github.com/OtterBrowser/otter-browser.git
След това използвайте командата CD, за да преместите терминала в папката с изходния код.
cd otter-browser
С помощта на командата mkdir създайте папка „build“. В тази папка cmake ще постави вградения двоичен файл на Otter.
mkdir build cd build
От тук стартирайте cmake. Изпълнението на тази команда е първата част от процеса на компилиране и може да отнеме малко време. Бъди търпелив.
cmake ../
Когато cmake приключи, е време да изпълните командата make, друга команда за изграждане. Изпълнението на тази команда ще завърши изграждането на софтуера на браузъра Otter.
make
И накрая, инсталирайте браузъра на вашия компютър с Linux с командата make install.
sudo make install
Инструкции за Arch Linux
Браузърът Otter може да бъде инсталиран чрез потребителското хранилище на Arch Linux. Получаването му е лесно и започва с инсталиране на пакета Git. За да получите пакета, използвайте мениджъра на пакети Pacman и го инсталирайте.
sudo pacman -S git
Сега, когато пакетът Git е инсталиран на Arch, използвайте го, за да вземете най-новата версия на PKGBUILD файловете на браузъра Otter.
git clone https://aur.archlinux.org/otter-browser.git
Използвайте командата CD и преместете терминала в изтегляните файлове за изграждане на AUR.
cd otter-browser
Вътре в тази папка използвайте командата makepkg (заедно с -si), за да генерирате инсталируем Arch пакет. Имайте предвид, че използването на флаговете -si ще излезе и ще вземе всички необходими зависимости, от които Otter се нуждае. Въпреки това може да не инсталира всички и може да се наложи да ги изтеглите ръчно.
makepkg -si
Инструкции за AppImage
Ако сте се опитали да компилирате Otter на Linux без късмет и не сте на Arch Linux, чудесен начин да накарате браузъра да работи е да използвате универсалната версия на AppImage. За да започнете, отидете на официалния браузър Otter страница за изтегляне, и превъртете докрай надолу, за да намерите „AppImage за Linux“. Щракването върху тази връзка ще отведе потребителя до страница за изтегляне на SourceForge. От страницата вземете най-новото изображение на Otter AppImage.
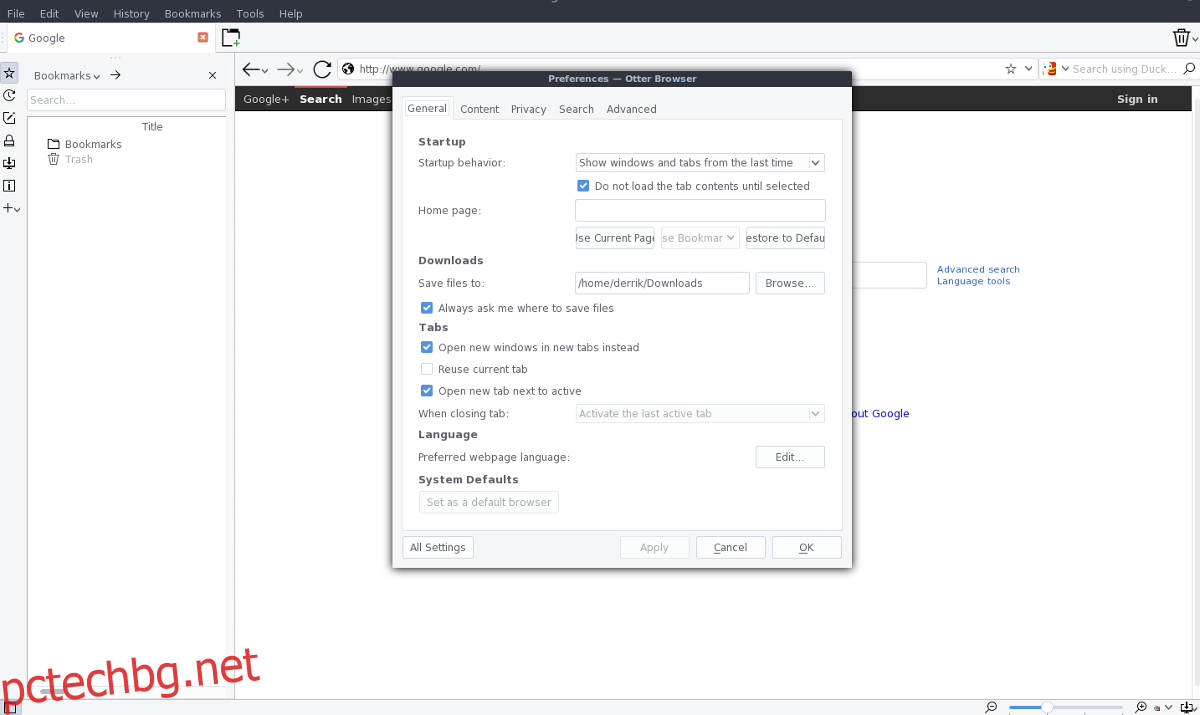
След като изтеглите най-новото AppImage, отворете терминала и го използвайте, за да създадете папка AppImage.
mkdir ~/AppImages
Преместете Otter AppImage от ~/Downloads в новата папка.
mv ~/Downloads/otter-browser-*-x86_64.AppImage ~/AppImages
С помощта на командата chmod актуализирайте разрешенията на AppImage, така че Otter да работи правилно.
sudo chmod +x ~/AppImages/otter-browser-*-x86_64.AppImage
Използвайте Wget, за да получите изображение на икона, което Otter да използва. Не забравяйте да го изтеглите в папката ~/AppImages.
cd ~/AppImages
wget https://upload.wikimedia.org/wikipedia/commons/thumb/f/f0/Otter_Browser_Logo.svg/2000px-Otter_Browser_Logo.svg.png mv 2000px-Otter_Browser_Logo.svg.png otter-icon.png
Отворете текстовия редактор Nano и създайте нова икона за пряк път за Otter.
sudo nano /usr/share/applications/otter-browser.desktop
Поставете следния код в Nano (с Ctrl + Shift + V).
Забележка: променете * в реда „Exec“ на точното име на вашето изображение на Otter AppImage.
[Desktop Entry]
Име=Браузър на Otter
Коментар=Разглеждайте мрежата
Икона=/начало/потребителско име/AppImages/otter-icon.png
Тип=Приложение
Categories=Мрежа;Уеб браузър;
Exec=/home/username/AppImages/otter-browser-*-x86_64.AppImage
Терминал = невярно
StartupNotify=false
Запазете Nano с Ctrl + O и затворете инструмента с Ctrl + X. След като затворите, актуализирайте разрешенията на новия пряк път на Otter на работния плот, като използвате chmod.
sudo chmod +x /usr/share/applications/otter-browser.desktop
С иконата на работния плот на място и AppImage, готов за използване, Otter е изпълним. За да отворите браузъра, погледнете в менюто на приложението си под секцията „Мрежа“. Моля, имайте предвид, че AppImages не се актуализира автоматично. Всеки път, когато актуализирате браузъра Otter, ще трябва да изтеглите нова версия на AppImage и да замените старата. Освен това ще трябва да следвате горния процес, за да актуализирате иконата на работния плот, за да отрази промените.
За най-добри резултати следете развитието на Otter, като редовно посещавате техния уебсайт. Също така е добра идея да изпратите имейл до създателите на вашата Linux дистрибуция и да ги убедите да пакетират Otter, за по-лесно инсталиране.
