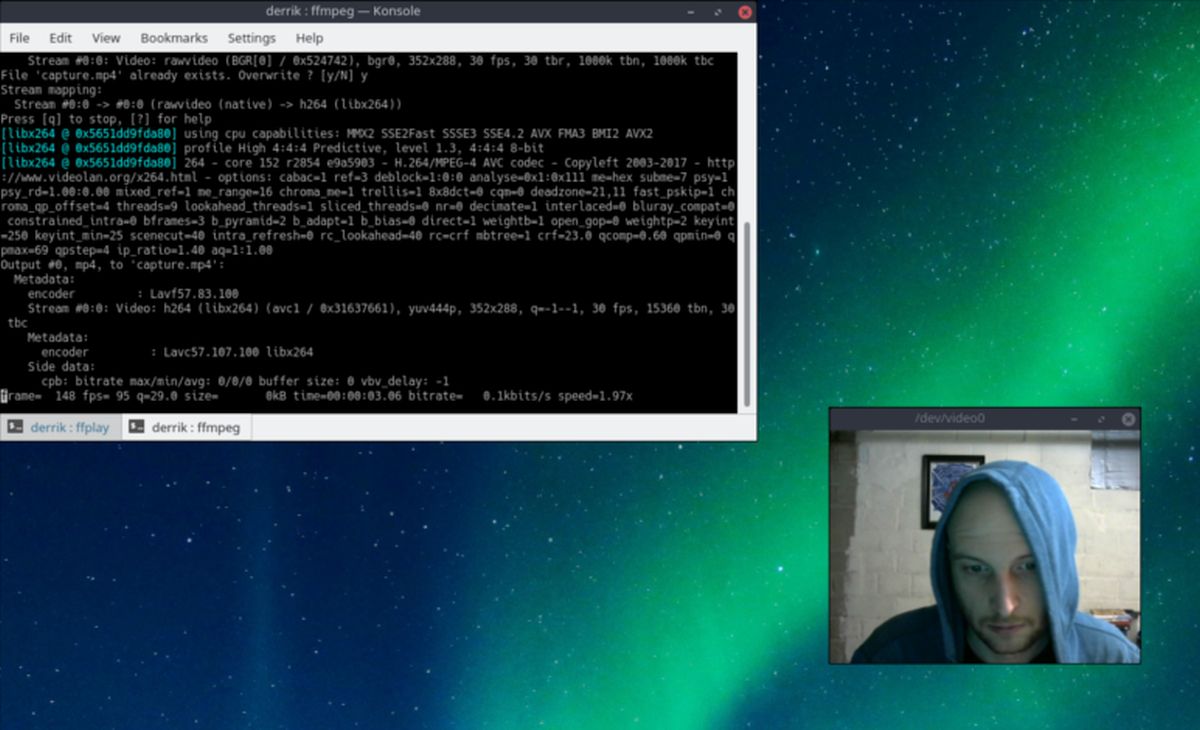Трябва да запишете екрана си на работен плот с Linux, но не сте доволни от наличните екранни рекордери? Помислете за използването на мощния инструмент за кодиране FFMPEG. Той е много гъвкав и може да прави множество неща, включително заснемане на екрана на работния плот на Linux.
ПРЕДУПРЕЖДЕНИЕ ЗА СПОЙЛЕР: Превъртете надолу и гледайте видеоурока в края на тази статия.
Настройката за FFMPEG е малко по-сложна от натискането на бутон „запис“ в програма, но компромисът е, че предлага известна мощност, автоматизация и персонализиране, които другите инструменти за запис на GUI в Linux не предлагат.
Съдържание
Инсталиране на FFMPEG
Ubuntu
sudo apt install ffmpeg
Debian
sudo apt-get install ffmpeg
Arch Linux
sudo pacman -S ffmpeg
Fedora
sudo dnf install ffmpeg
OpenSUSE
sudo zypper install ffmpeg
Други Linux
Помощната програма за кодиране FFMPEG е един от най-използваните видео инструменти в Linux и операционните системи като цяло. Поради това инструментът се поддържа в почти всяка дистрибуция на Linux. Ако по някаква причина операционната система Linux, която използвате, не поддържа FFMPEG с двоичен пакет, най-добрият начин за действие е да инсталирате софтуера ръчно, от FFMPEG Github хранилище.
За да направите това, първо се уверете, че имате инсталиран инструментът git. След като бъде инсталиран, отворете терминал и направете следното, за да изградите софтуера:
git clone https://github.com/FFmpeg/FFmpeg.git
Въведете директорията FFMPEG с командата CD.
cd FFmpeg
Преди да започнете да компилирате софтуера, ще трябва да създадете нов конфигурационен файл. Това е така, че софтуерът да познава вашата система и да може да изгради правилно.
./configure
Имате проблеми с ./configure? Опитвам:
./configure --help
Следващата стъпка в процеса на компилиране е използването на командата make. Make изпълнява по-голямата част от сградата и това е най-критичната стъпка при инсталирането на FFMPEG.
make
И накрая, инсталирайте софтуера в системата с командата за инсталиране.
sudo make install
Запишете своя екран
Софтуерът FFMPEG е много гъвкав и може да бъде конфигуриран да прави почти всичко, включително заснемане на видео. Въпреки това типът по подразбиране на визуално заснемане, който е възможен, работи чрез заснемане на всеки наличен екран. Това е грубо, но работи. За да го използвате, отворете прозорец на терминала. Вътре в терминала, преди да започнете заснемането, е добра идея да направите специална папка, в която да работите. По този начин всички записи отиват там, а не на произволни места.
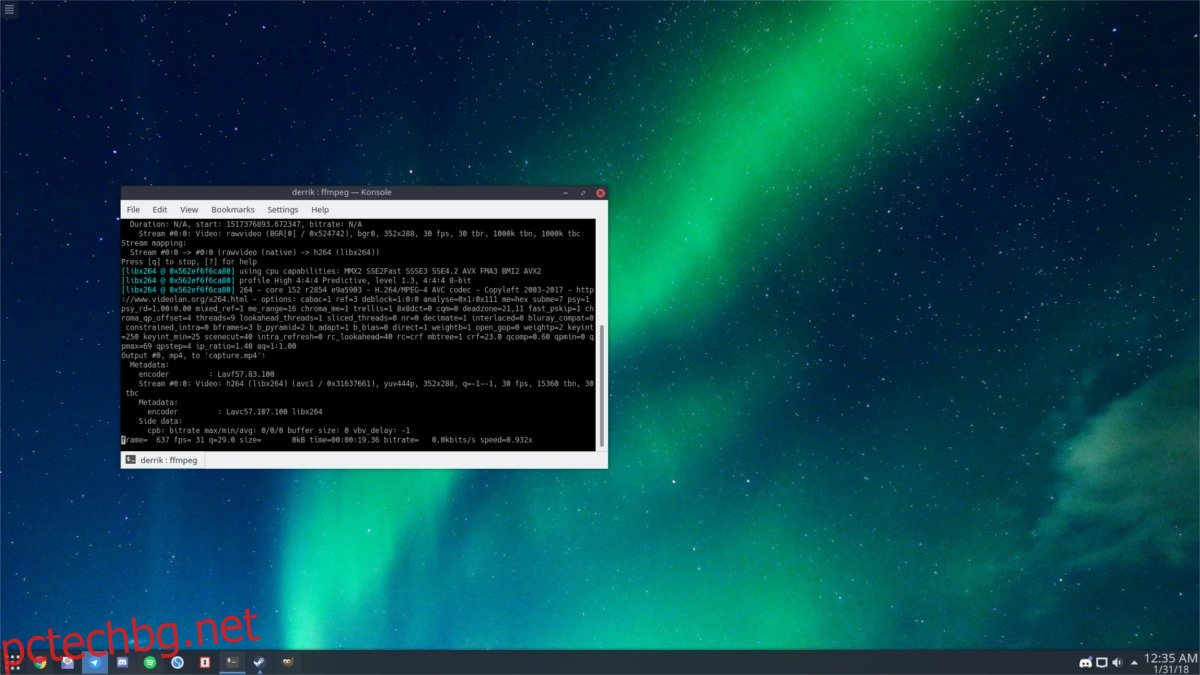
Използване на командата mkdir за създаване на нова папка за заснемане вътре в ~/Videos.
mkdir -p ~/Videos/ffmpeg-capture/
След това преместете терминала в новата директория, така че заснемането да се извърши там, а не на друго място.
cd ~/Videos/ffmpeg-capture/
Вече можете да започнете да записвате екрана си. Ето основната команда за заснемане:
ffmpeg -f x11grab -y -r 30 -s 1920x1080 -i :0.0 -vcodec huffyuv out.avi
Не забравяйте да промените разделителната способност в командата, за да съответства на монитора, на който записвате. В показаната по-горе команда разделителната способност е настроена на 1920×1080 и е настроена да записва работния плот при 30 кадъра в секунда и да го извежда във файл с име capture.mp4. В по-голямата си част екранното предаване при 25 FPS е добре. Въпреки това, ако искате да запишете нещо, което изисква висока честота на кадрите (като видео игри или движещи се изображения), помислете за промяна на 30 на 60. Имайте предвид, че промяната на FPS от 30 на 60 ще доведе до по-бавна производителност на по-слаби компютри. Преди да направите това, опитайте да разберете дали вашият Linux компютър може да се справи с повишената производителност.
Прекратете записа по всяко време, като докоснете клавиша ‘q’ на клавиатурата.
Екран за запис и уеб камера
Възможно е едновременно да заснемете работния плот във FFMPEG и да записвате от вашата уеб камера. За да направите това, ще трябва да използвате две отделни команди. Първата използвана команда ще покаже активната уеб камера, която в момента е свързана с Linux. Втората команда е заснемане на екрана.
За първата команда отворете прозорец на терминала и въведете следното:
ffplay -f video4linux2 -i /dev/video0 -video_size 320x240 -fflags nobuffer
Тази настройка ще показва прозорец на уеб камерата без почти никаква латентност директно на екрана с разделителна способност 320×240. Не се притеснявайте за размера, тъй като ще изглежда добре на записа. Чувствайте се свободни да вземете прозореца на камерата и да го поставите на всяко място, което желаете. Освен това, ако вашият мениджър на прозорци поддържа скриване, помислете за премахване на контролите на прозореца на камерата за по-добър ефект.
Забележка: ако не харесвате разделителната способност 320 × 240, помислете за промяната й на нещо друго. Погледнете в ръководството на уеб камерата, за да намерите перфектната разделителна способност, която да използвате, но не забравяйте, че не използвайте по-висока разделителна способност, отколкото устройството може да се справи, или нещата ще се счупят.
Докато първият терминал е отворен, вашата уеб камера ще се покаже на работния плот. След това отворете втори терминален прозорец, за да започнете действителния запис:
cd ~/Videos/ffmpeg-capture/
ffmpeg -f x11grab -r 30 -s cif -i :0.0 capture.mp4
Докато тези два терминални прозореца са отворени, вие ще записвате работния плот при 30 FPS и ще показвате уеб камера.
За да спрете записа, отидете в прозореца FFMPEG и натиснете “q”, за да излезете, след това преминете към терминала FFPLAY (този, който излъчва камерата) и натиснете Ctrl + Z.
Готовите записи се записват в ~/Videos/ffmpeg-capture/