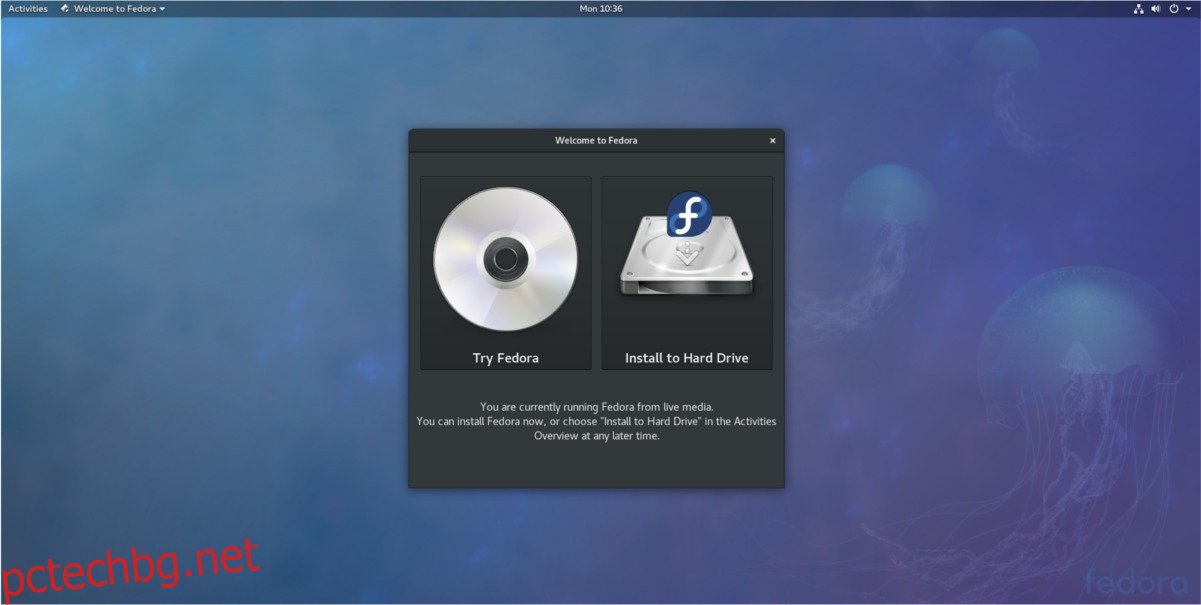Fedora Linux е една от най-стабилните операционни системи Linux, ако се опитвате да намерите безсмислена операционна система за работна станция с отворен код. С него потребителите получават вкус от най-новия нов софтуер от Redhat, включително функции, които ще се появят в по-късните версии на Redhat Enterprise Linux, всичко това безплатно. Проблемът е, че инсталаторът на Fedora може да бъде предизвикателство за някои, оставяйки много, които искат да го изпробват, да се чудят какво да правят. Именно поради това решихме да направим статия, която описва как точно можете да инсталирате Fedora 27.
ПРЕДУПРЕЖДЕНИЕ ЗА СПОЙЛЕР: Превъртете надолу и гледайте видеоурока в края на тази статия.
Съдържание
Създаване на живия диск
Инсталирането на Fedora Workstation изисква създаване на жив инсталационен диск. Този процес е много лесен и работи по същия начин на Windows, Mac и Linux. За да стартирате всичко, първо отидете на уебсайта на Fedora и изтеглете най-новата версия на Fedora Workstation.
Имайте предвид, че има множество версии на Fedora. Не харесвате стандартното издание на Gnome? Разгледайте Fedora се върти. Те са повторни реализации на най-новата версия на Fedora, с различни среди на работния плот. Изданията включват: KDE, Cinnamon, Mate, XFCE и други!
Когато изтеглите вашето Fedora 27 ISO дисково изображение, изтеглете инструмента за създаване на дискови изображения на Etcher. След като го изтеглите, отворете го и следвайте инструкциите на уебсайта. Това е процес от три стъпки, който ще ви преведе през флашването на Fedora на вашето USB флаш устройство. Ако не използвате USB инструмент за инсталиране на Fedora, щракнете двукратно върху ISO файла и той ще се отвори с инструмента за запис на диск, инсталиран на вашата операционна система.
Настройвам
Включването на новосъздадения USB жив диск не е достатъчно, за да накара Fedora да стартира. Повече от вероятно е вашият компютър да се опита да зареди операционната система, която вече е на компютъра. За да поправите това, стартирайте от екрана на BIOS. В тази област на BIOS потърсете настройката за промяна на реда на зареждане и я задайте така, че USB флаш паметта (или DVD) на Fedora да се зарежда преди всичко друго.
Забележка: Компютрите имат много различни бутони, които трябва да натиснете, за да влезете в BIOS. Някои използват DEL, докато други могат да използват ESC или F2. Най-добре е да прочетете ръководството на вашия компютър, за да разберете тази информация, или да разгледате нашето ръководство за достъп до BIOS на вашия компютър.
Инсталация
Fedora Linux използва инсталационната програма Anaconda. Честно казано, това е малко по-объркващо и трудно от другите масови дистрибуции на Linux. Ако сте нов в това или дори умерен потребител, може да се почувствате изгубени. Не забравяйте да следвате внимателно това ръководство за най-добри резултати.
Когато операционната система се стартира за първи път, инструментът за инсталиране на Fedora Anaconda ще даде две опции за избор. Тези опции са „Опитайте Fedora“ и „Инсталиране на твърдия диск“. Чувствайте се свободни да щракнете върху бутона за опит, ако не сте сигурни, че Fedora е подходяща за вас. Това ще ви позволи да използвате напълно функционален работен плот на Fedora Linux, без да инсталирате нищо.
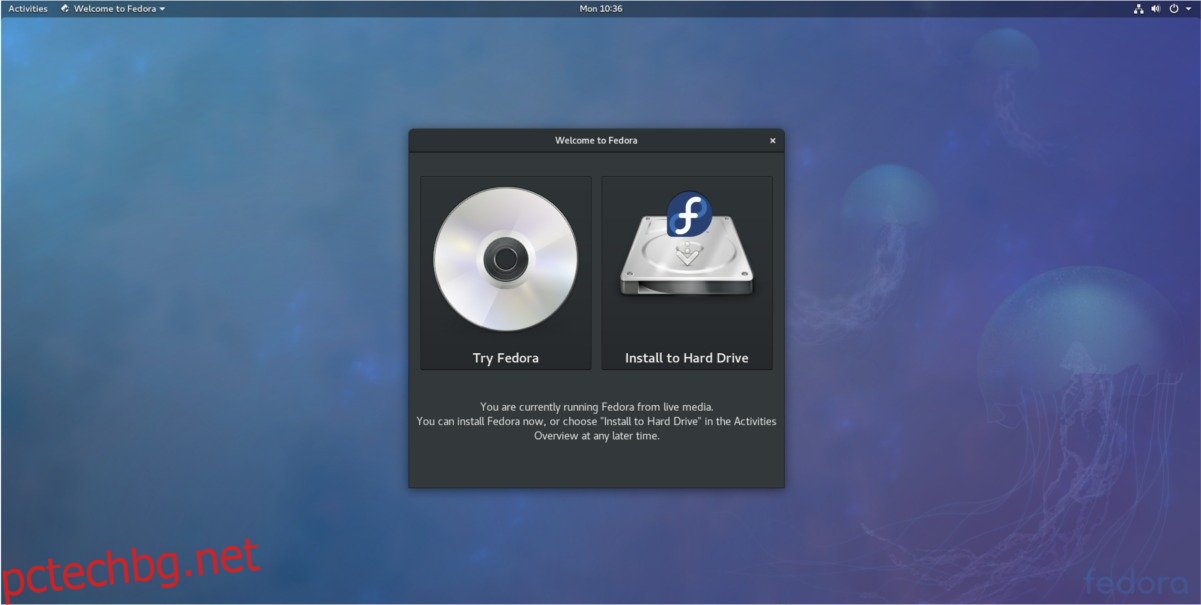
За да започнете процеса на инсталиране, щракнете върху бутона „Инсталиране на твърдия диск“. Изберете вашия език и намерете „система“. Тъй като Fedora все още не е инсталирана, дяловете трябва да бъдат зададени. Щракнете върху „система“, за да изведете менюто за избор на устройство.
По подразбиране Fedora Linux поддържа автоматично разделяне. За повечето потребители (както начинаещи, така и опитни потребители) тази опция е повече от достатъчна. Той ще настрои root, суап, зареждане и всичко останало. За да зададете автоматично разделяне, всичко, което е необходимо, е да намерите вашия твърд диск. Потърсете устройството, което искате да използвате, под „локален стандартен диск“ и кликнете върху него. Когато е избран, ще видите черна отметка.
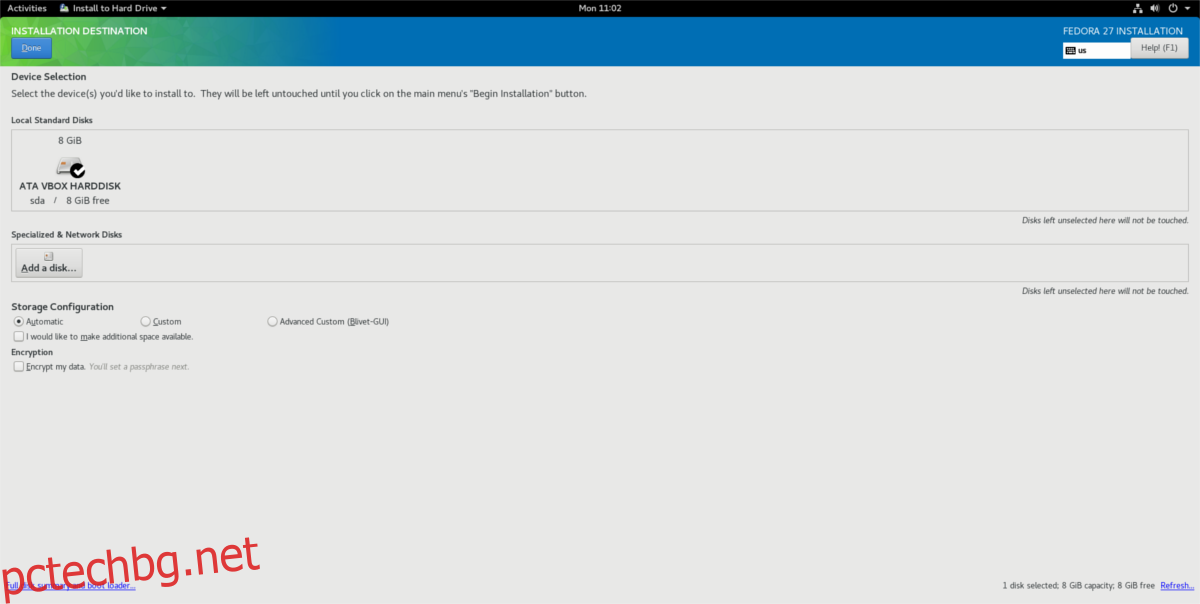
Като алтернатива, можете ръчно да разделите всичко, като поставите отметка в квадратчето „персонализирано“ вместо „автоматично“. Щракнете върху бутона Готово и се върнете към главното меню за избор на инсталиране. Потърсете „започнете инсталацията“ и щракнете върху него, за да започнете процеса на инсталиране.
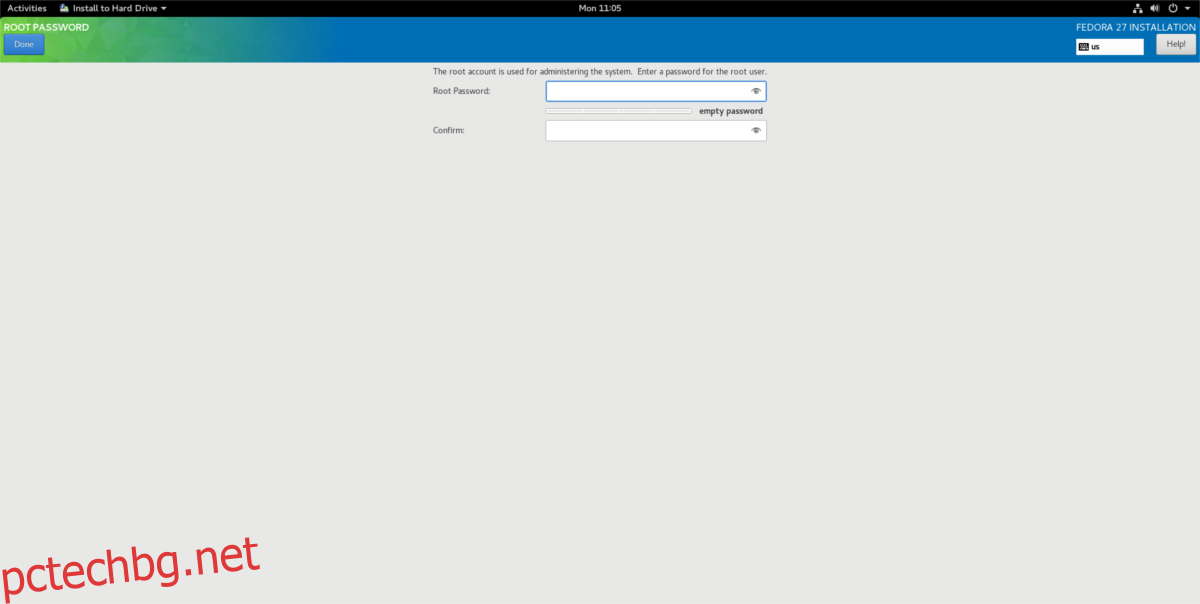
След като щракнете върху бутона за инсталиране, ще бъдете отведени до страницата за настройка на потребителя. Преминете и първо изберете „root парола“. Това ще ви позволи да настроите root парола за вашата система. След като го настрои, инсталаторът ще ви върне на същата страница, за да създадете потребител.
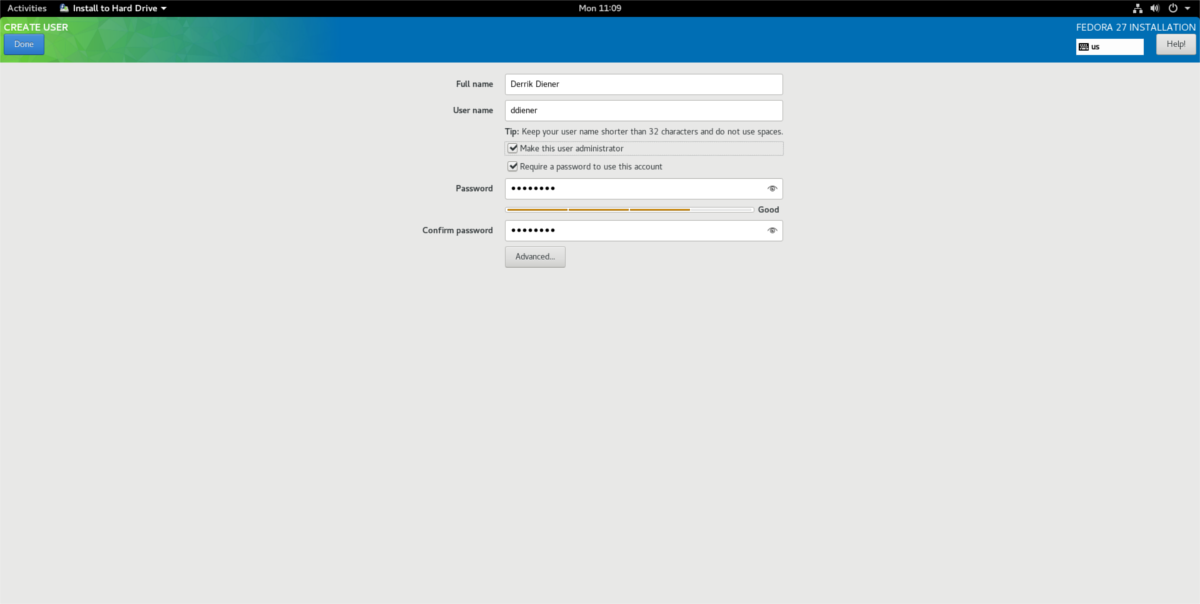
На страницата за създаване на потребител попълнете пълното си име, за да може Anaconda автоматично да генерира потребителско име. Освен това поставете отметка в квадратчето „Направи този потребител администратор“, за да сте сигурни, че имате достъп до sudo. След като попълните всичко, кликнете върху „Готово“.
Оттук нататък просто седнете и оставете Fedora да завърши всичко. Когато приключи, ще видите изскачащ прозорец, който ще ви каже, че инсталацията е завършена!
Съвети за Fedora
И така, вие сте инсталирали Fedora 27, но не сте напълно доволни от избора на софтуер, който предлага. Това е разбираемо, тъй като изборът на софтуер по подразбиране има само софтуер с отворен код. Ако искате да получите достъп до още повече софтуер, помислете за инсталиране на RPM Fusion. Това е хранилище на софтуер на трета страна, което редовно разпространява несвободен софтуер. За да го накарате да работи за Fedora 27, изпълнете следните стъпки:
wget https://download1.rpmfusion.org/nonfree/fedora/rpmfusion-nonfree-release-27.noarch.rpm sudo dnf install rpmfusion-nonfree-release-27.noarch.rpm
Оттук нататък вашият компютър Fedora Linux ще има много повече софтуерни възможности за избор!