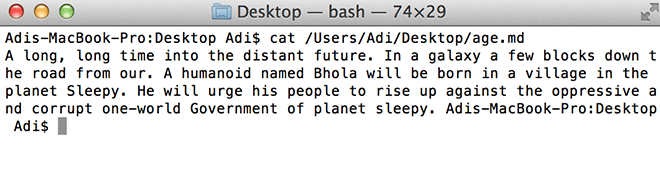Подканата на DOS е последният остатък от първичната ера на компютрите, съществуваща най-вече заради носталгията. Освен ако не сте компютрили от 90-те (или по-рано), нямате почти никаква причина да разбирате командния ред, защото защо някой би? Това е мрачно зрелище. Харесва ми да започвам публикациите си с малко удряне на Windows; помага да се илюстрира как терминалът на OS X все още е актуален и нараства с всяка итерация. Вече обсъдихме как можете да деактивирате таблото и центъра за известия и как да премахнете падащи сенки от екранни снимки, но това е само върхът на пословичния айсберг. Ако се научите как да владеете тази сила, можете да отключите способности, за които не сте знаели, че съществуват.

Трябва да приемем, че съвременните компютри нямат място за въвеждане на инструкции. Това е неприятна афера, в чест на която ще споменем само функции, до които имате достъп изключително чрез терминала (и може би някои приложения на трети страни).
Съдържание
Накарайте вашия Mac да говори
say your-statement-here
Тази команда е обяснима сама, можете да задействате естествената функция текст-към-глас, като напишете дума/изречение, последвано от „кажи“.
Играя игри
Както почти винаги споменаваме, OS X е базирана на Unix и като такава е наследила множество наследства на Unix, които са оцелели след миграцията към Mac. Emacs, текстов редактор, е част от системата UNIX, която идва с няколко великденски яйца, като игри. Техниката е проста. Първо намерете номера на вашата версия на Emacs.
cd /usr/share/emacs/; ls
Това ще покаже номера на вашата версия. Моят е 22.1. Сега въведете следното:
ls /usr/share/emacs/22.1/lisp/play
Заменете 22.1 с числото, което сте получили в предишната стъпка. Получавате директория на всички налични игри. Направете бележка или направете екранна снимка. Ако използвате Mavericks, има вероятност приложената екранна снимка да е същата като тази, която ще имате.

Сега включете Emacs, като го напишете в терминала.
emacs
За да получите достъп до игрите, натиснете ‘Esc’, след това ‘x’ и въведете името на играта, която искате да играете, само името, без разширения. Можете да преминете към следващата игра по всяко време, като повторите този процес.
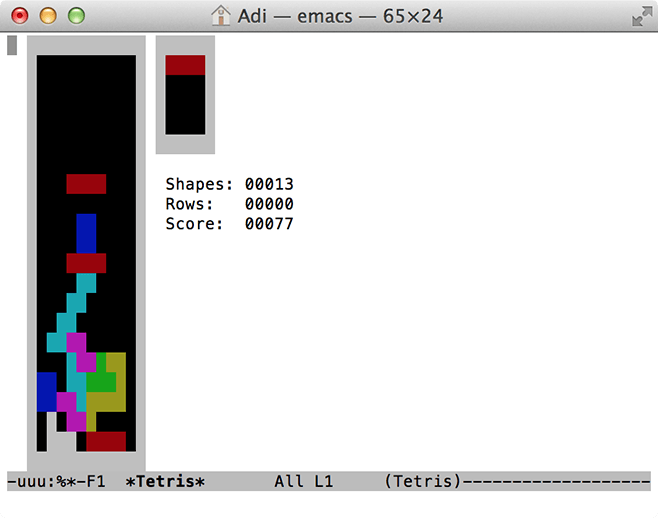
Гледайте Междузвездни войни в ASCII
Говорейки за носталгия, всъщност можете да гледате Star Wars Episode IV – A New Hope на вашия Mac, изобразен чрез ASCII изкуство. Ако използвате IPV6, ще бъдете третирани с цветна версия с повече сцени. Ако имате достъп до SSH и Telnet, както и терминално приложение на iOS, можете да го видите и там. Уверете се, че не преоразмерявате прозореца или това ще изкриви подредбата на ASCII изкуството. Въведете командата по-долу в терминала и се насладете.
telnet towel.blinkenlights.nl
Архивиране в Time Machine по желание
Ако работите върху Time Capsule или друго устройство за архивиране, можете да промените честотата на архивиране на вашата система. Просто въведете
sudo defaults write /System/Library/Launch Daemons/com.apple.backupd-auto StartInterval -int 1800
Числото в края на горната команда представлява секунди, 1800=30 минути. Можете да промените това, за да отговаря на каквато и честота на архивиране на Time Machine, която искате.
Преоразмеряване на резолюцията за преглед на изображението
Ако превключите през различни визуализации, ще забележите, че изображението се преоразмерява всеки път, за да се адаптира към новото изображение. Това поведение е отчайващо за някои, особено за ентусиасти на цифрови комикси, но може да бъде коригирано чрез проста команда на терминал.
defaults write com.feedface.ffview udn_dont_resize_img_ win 1
Рестартирайте приложението и прозорците с изображения вече ще останат с постоянен размер. За да върнете това по подразбиране, въведете кода отново, като замените ‘1’ в края с ‘0’.
defaults write com.feedface.ffview udn_dont_resize_img_ win 0
Рентгеново изследване на вашите папки
Тази команда работи само с Mountain Lion или по-стара версия на OS X. Бързият поглед прави това, което казва; дава ви бърз преглед на всеки файл, дава ви общия размер на папката, броя на файловете вътре и т.н. Можете да получите още повече подробности, като направите рентгеново изображение на папка, просто въведете:
defaults write com.apple.finder QLEnableXRayFolders -boolean YES; killall Dock
За да деактивирате, въведете следното
defaults write com.apple.finder QLEnableXRayFolders -boolean FALSE; killall Dock
Наскоро използвани приложения
Ако искате да имате бърз достъп до наскоро използвани приложения, просто трябва да копирате и поставите командата по-долу и тя ще се превърне в пряк път във вашия Dock. За да премахнете прекия път, просто щракнете с десния бутон върху него и „Премахни от Dock“.
defaults write com.apple.dock persistent-others -array-add '{ "tile-data" = { "list-type" = 1; }; "tile-type" = "recents-tile"; }'; killall Dock
Преименуване на екранни снимки
Когато правите екранна снимка на Mac, конвенцията за именуване по подразбиране е „Снимка на екрана – Дата-Час“, ако искате да го промените, така че да можете да замените думата „Екранна снимка“, просто използвайте следната команда и заменете „Всичко, което искате“ с предпочитаната от вас дума/фраза.
defaults write com.apple.screencapture name "Anything you like"; killall SystemUIServer
Ако искате да върнете по подразбиране, използвайте:
defaults write com.apple.screencapture name ""; killall SystemUIServer
Показване на скрити файлове
Разбира се, има приложения, които ви позволяват да разглеждате скритите файлове на OS X, но не е нужно да търсите никъде другаде, за да получите достъп до тези файлове, тъй като има много проста команда, която ще свърши работата вместо вас:
defaults write com.apple.finder AppleShowAll Files TRUE; killall Finder
За да деактивирате:
defaults write com.apple.finder AppleShowAll Files FALSE; killall Finder
Активирайте AirDrop на по-стари Mac
AirDrop е функция за Mac, предназначена за бързо и лесно споделяне на файлове. Те работят от Mac към Mac, разбира се, същите резултати могат да бъдат постигнати с някои облачни решения или приложения за споделяне на файлове, но можете да го активирате и за по-стари Mac, дори през Ethernet.
defaults write com.apple.NetworkBrowser BrowseAllInterfaces -bool TRUE; killall Finder
За да върнете по подразбиране, въведете:
defaults write com.apple.NetworkBrowser BrowseAllInterfaces -bool FALSE; killall Finder
Използване на файловата система
Ако искате да разберете къде най-често се използва вашата файлова система, просто пишете
sudo fs_usage
Дайте му минута, за да завърши и след това превъртете списъка, за да видите какво отнема повечето от вашите ресурси. Открих, че Google Chrome е най-трудното приложение от всички.
Проучване на файлове
Ако попаднете на неподдържан файл, но искате да знаете какво се крие в него, можете да използвате следната команда, за да проверите съдържанието на файла, тя ще отвори всеки файл, въпреки че MP3 файловете и видеоклиповете ще изглеждат като глупости. Това е полезно, когато се опитвате да възстановите повредени файлове или просто да прегледате файл за съдържание. Просто напишете „cat“, последвано от пътя, водещ до файла. Ако не сте запознати с това как да навигирате през файловите структури в терминала на OS X, просто щракнете с десния бутон върху файла и ‘Получете информация’, там ще видите пътя на файла. По-долу е даден пример:
cat /Users/Adi/Desktop/age.md
Избор на текст от бърз поглед
Бързият поглед е опция в Mac, която ще ви позволи да разглеждате текстовите си документи като визуализация на изображение (натиснете интервал върху всеки документ, за да видите), тези, които го използват, знаят, че не можете да изберете текст от quicklook и трябва да отворят файла да копирате елементи от него. Въпреки това, с командата по-долу, можете да направите точно това.
defaults write com.apple.finder QLEnableTextSelection -bool TRUE; killall Finder
За да отмените:
defaults write com.apple.finder QLEnableTextSelection -bool FALSE; killall Finder
Създайте празен файл с всякакъв размер
Това е по-важно за тестване на други приложения, най-вече подходящи за кодери/разработчици. Тази команда ви позволява да създадете празен файл с всякакъв размер, който изберете. Можете също да го наречете както изберете. конвенцията е mkfile [filesize] [filename].[file-extension] mkfile 1m име на файл.ext
Превключване на навигацията с два пръста на Chrome
Chrome има този навик, че ако плъзнете в една посока с двата пръста, ще бъдете отведени до предишната или следващата страница (в зависимост от жеста), ако, като мен, това ви притеснява, може да бъде деактивирано с проста команда.
defaults write com.google.Chrome.plist AppleEnableSwipeNavigateWithScrolls -bool FALSE
Рестартирайте Chrome и ще стане. Ако искате функцията обратно, просто въведете следното
defaults write com.google.Chrome.plist AppleEnableSwipeNavigateWithScrolls -bool TRUE
Знаете ли някакви терминални команди, които не знаем? Споделете ги с нас в коментарите по-долу.