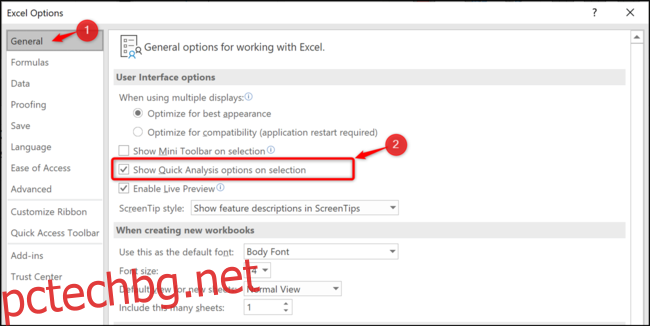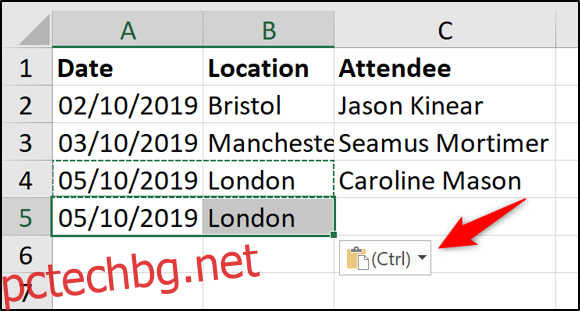Интелигентните тагове могат да бъдат много полезни в Excel за бърза промяна на действието, което електронна таблица извършва върху вашите данни. Те се появяват автоматично, докато работите в Excel, но всеки интелигентен маркер може да бъде премахнат, ако не ги използвате.
Съдържание
Какво представляват интелигентните етикети?
Интелигентният маркер е малък бутон, който се появява при въвеждане или избор на данни в електронна таблица. Този бутон предоставя действия въз основа на данните в клетките. Изображението по-долу показва смарт маркера Опции за поставяне, който се появява, когато данните се поставят.
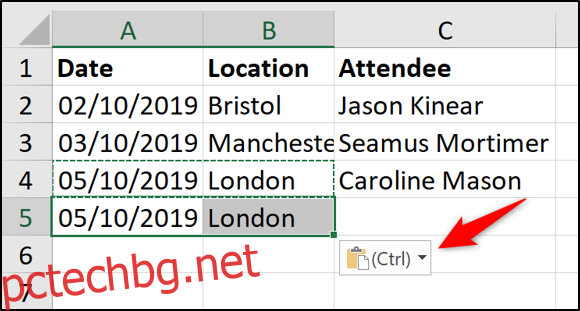
Когато се щракне върху интелигентния маркер, се предоставят различни опции за поставяне.
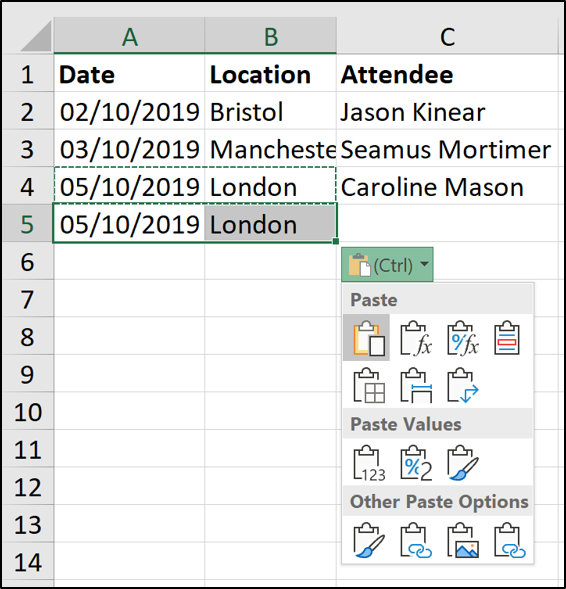
Всички интелигентни тагове работят по този начин. Опциите, които виждате, ще зависят от интелигентния маркер и данните в клетката(ите).
Те осигуряват бърз начин за промяна на действието, което Excel е извършил върху вашите данни. Excel има няколко налични интелигентни маркера: Опции за поставяне, автоматично попълване, Flash Fill, проверка на грешки и бърз анализ.
Интелигентните тагове са само временни. Те се появяват веднага, когато избирате, въвеждате или поставяте данни в клетка. Те изчезват веднага щом изпълните друга задача.
Как да премахнете смарт маркери в Excel
Ако не използвате интелигентни тагове, можете да ги премахнете. Премахването на интелигентни тагове ще ги спре да се показват в Excel, докато не бъдат включени отново. Тази промяна засяга всички работни книги, а не само тази, която в момента е отворена.
Всеки от интелигентните тагове в Excel има своя собствена индивидуална настройка, която трябва да бъде деактивирана. Това е чудесно, защото можете да деактивирате конкретни, които не използвате, без да се налага да ги премахвате всички.
Нека да разгледаме как да премахнем всеки интелигентен маркер. Всички интелигентни тагове могат да бъдат премахнати от прозореца с опции в Excel. За да отворите този прозорец, щракнете върху Файл > Опции.
Опции за поставяне и автоматично попълване
За да премахнете бутона Опции за поставяне, щракнете върху „Разширени“ и премахнете отметката от квадратчето „Показване на бутона за опции за поставяне, когато съдържанието е поставено“.
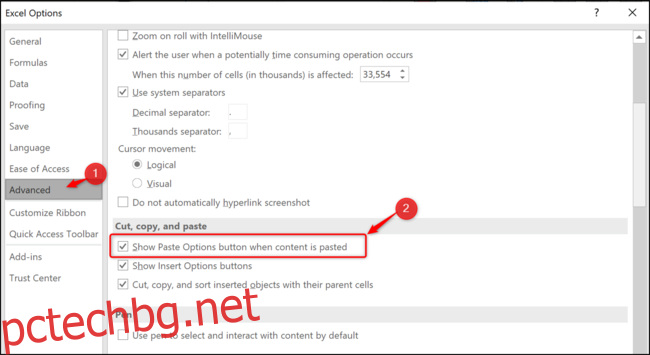
Тази настройка премахва интелигентния маркер както за опциите за поставяне, така и за автоматично попълване.
Flash Fill
По подразбиране Flash Fill е настроен да се извършва автоматично. Докато пишете, Flash Fill може да предлага предложения за въвеждане на данни.
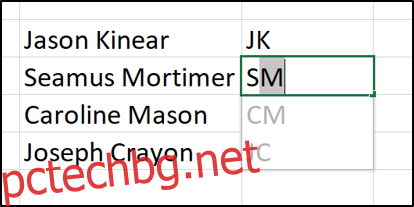
Ако Flash Fill извърши действието, интелигентният маркер се появява, за да можете да отмените предложенията.
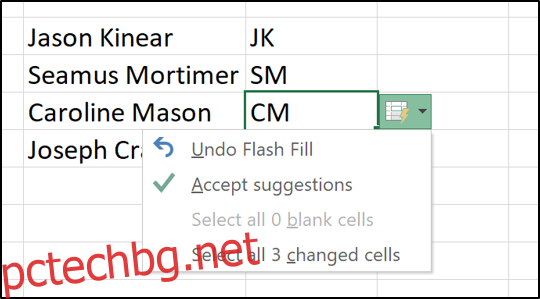
Ако не искате това автоматично поведение на Flash Fill да продължава да се случва, можете да го изключите. От категорията „Разширени“ премахнете отметката от квадратчето „Автоматично Flash Fill“.
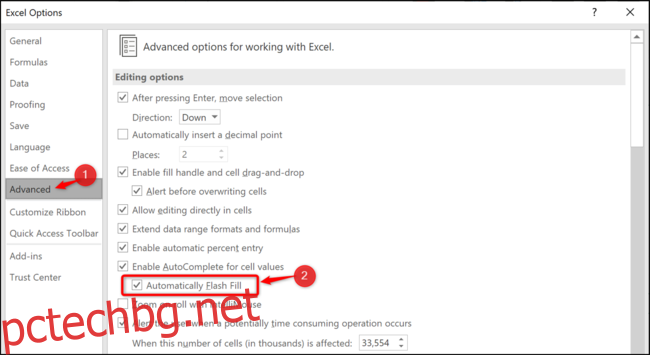
Проверка на грешка
Excel изпълнява някои основни проверки за грешки, докато пишете формули, и ако смятат, че сте направили грешка, се появява зелена стрелка и интелигентен маркер.
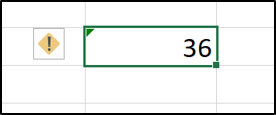
Това не означава непременно, че сте направили грешка. Excel прави заявка за формулата, защото може да е непоследователна или необичайна в начина, по който е била използвана.
От категорията „Формули“ махнете отметката от квадратчето „Активиране на проверка на грешки във фонов режим“.
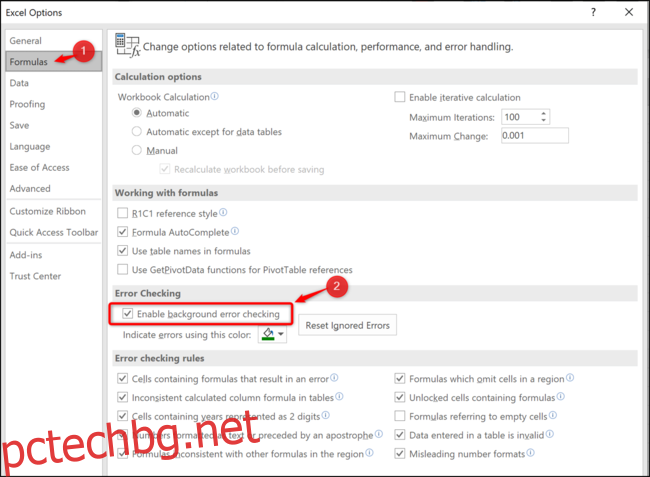
Инструменти за бърз анализ
Интелигентният маркер за опции за бърз анализ се появява, когато изберете диапазон от стойности във вашата електронна таблица. Той предлага бърз начин за създаване на диаграма, прилагане на правило за условно форматиране или използване на други функции за анализ.
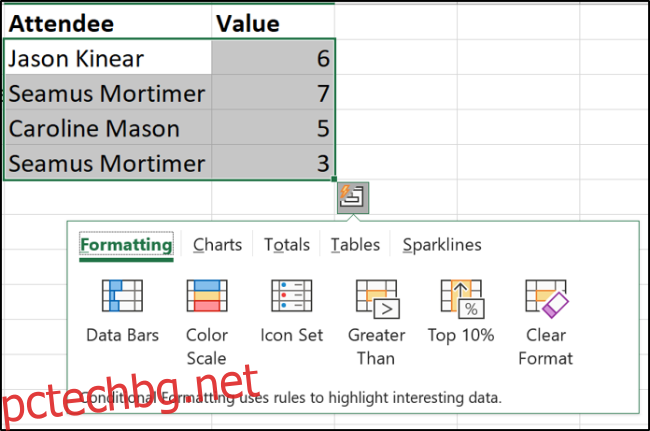
Ако не използвате тази функция, може да ви се стори разочароващо и да искате да я премахнете. В категорията „Общи“ премахнете отметката от квадратчето „Показване на опциите за бърз анализ при избор“.