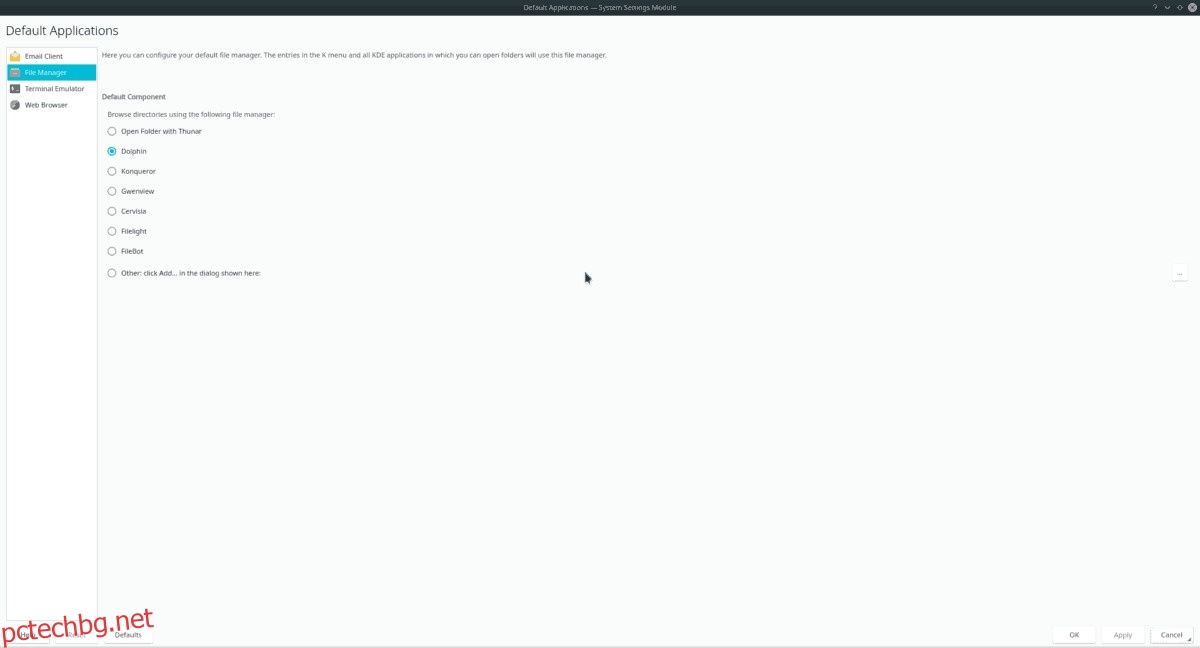KDE Plasma 5 има отличен набор от приложения по подразбиране, но те не са за всеки. За щастие, Plasma 5 има стабилен набор от настройки, които позволяват на потребителя лесно да персонализира и променя настройките на програмата по подразбиране. Не сте сигурни как да персонализирате и промените програмните настройки по подразбиране в KDE Plasma 5? Пазим ви гърба! Следвайте, докато разглеждаме как да персонализираме и настройваме приложенията по подразбиране на работния плот Plasma 5 и още!
Съдържание
Достъп до настройките на приложенията по подразбиране
Както повечето неща в KDE, зоната за конфигурация на приложението по подразбиране е скрита в областта на системните настройки. За да получите достъп до него, ще трябва да отворите приложението за системни настройки на KDE.
За достъп до приложението KDE System Settings, отидете на панела Plasma и щракнете върху стартовото меню на приложението. От там можете да въведете „Системни настройки“ и да стартирате приложението с този етикет.
В приложението Системни настройки намерете лявата странична лента в прозореца и превъртете до секцията „Персонализация“.
В секцията Персонализиране намерете иконата „Приложения“ и щракнете върху нея, за да получите достъп до областта за настройки по подразбиране.
Забележка: Не можете да намерите „Приложения“ в приложението Системни настройки? Алтернативен начин за достъп до настройките по подразбиране в KDE Plasma е да въведете „Приложения по подразбиране“ в менюто на приложението. След като направите това, щракнете върху приложението с „Приложения по подразбиране“ и ще имате достъп до настройките по този начин.
Настройка по подразбиране с KDE Plasma Settings
Настройката на приложенията по подразбиране в KDE Plasma 5 е разделена от приложения. В този раздел ще разгледаме как можете да промените това, което работният плот Plasma счита за приложения по подразбиране за използване за имейл, управление на файлове, команди на терминал и сърфиране в мрежата.
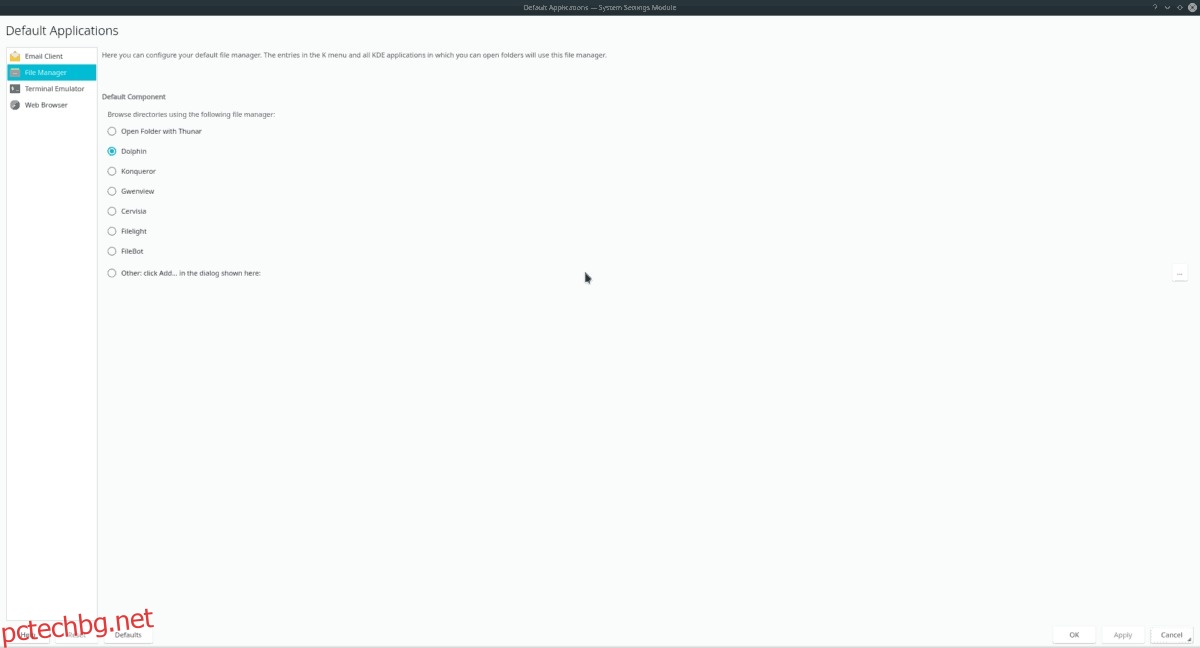
Имейл клиент
KMail е избраният имейл клиент за работната среда на KDE Plasma 5. Ако не сте негов фен, можете бързо да го промените, като намерите секцията „Имейл клиент“.
Веднъж в секцията „Имейл клиент“, изберете бутона „Използване на различен имейл клиент“. След това щракнете върху бутона за преглед, за да го настроите на приложението за имейл, което предпочитате да използвате в KDE.
Файлов мениджър
Няма съмнение, че файловият мениджър на KDE Plasma 5 е мощен и полезен. Все пак не е за всеки. За да промените файловия мениджър по подразбиране в KDE, намерете раздела „Файлов мениджър“ и щракнете върху него.
Когато стигнете до секцията „Файлов мениджър“, поставете отметка в квадратчето до алтернативен файлов мениджър на мястото на Dolphin.
Емулатор на терминал
Много потребители на Linux имат любимо терминално приложение, така че е доста готино да видите, че KDE Plasma 5 позволява на потребителите да казват на работния плот какво терминално приложение да използват.
За да зададете терминалното приложение по подразбиране в Plasma, намерете „Емулатор на терминал“ в приложението за настройки и щракнете върху него. От там изберете „Използване на друга терминална програма“ и щракнете върху бутона за преглед, за да настроите системата на предпочитания от вас емулатор на терминал.
уеб браузър
Повечето дистрибуции на Linux (включително тези, които идват с KDE Plasma 5) имат уеб браузъра Firefox по подразбиране. Ако не сте фен на Firefox и искате да го промените на друг браузър, намерете секцията „Уеб браузър“ и кликнете върху нея. След това изберете менюто „в следното приложение“ и използвайте падащото меню, за да зададете любимия си уеб браузър.
Задаване на настройки по подразбиране за файлове в KDE Plasma 5
За да зададете настройки по подразбиране за определени файлове в KDE Plasma 5, ще трябва да отворите файловия мениджър на Dolphin. След като отворите, задайте по подразбиране за вашите файлове, като следвате инструкциите стъпка по стъпка по-долу.
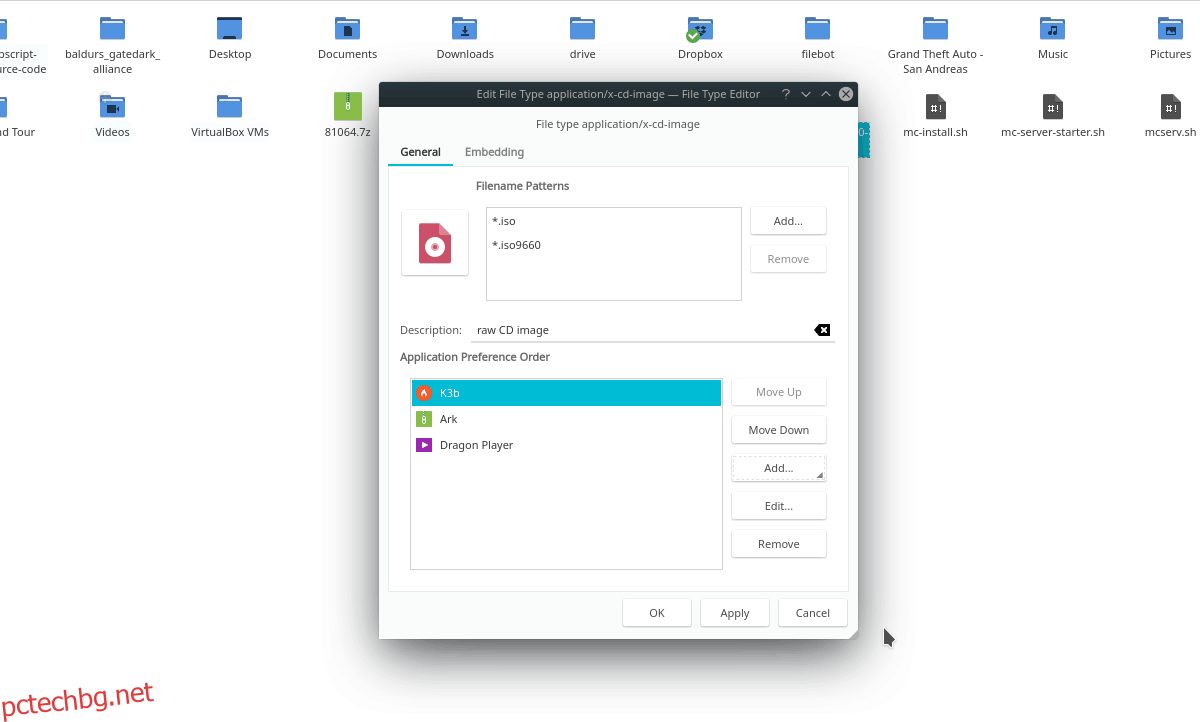
Стъпка 1: С помощта на Dolphin отидете на местоположението на файла, за който искате да промените настройките по подразбиране.
Стъпка 2: Щракнете с десния бутон върху файла, след което щракнете върху „Свойства“.
Стъпка 3: В прозореца „Свойства“ щракнете върху бутона „Опции за тип файл“.
Стъпка 4: Използвайте прозореца „Опции за тип файл“, за да промените приложението по подразбиране, с което е свързан конкретен файл в KDE Plasma 5. Не забравяйте да повторите този процес за всеки тип файл, с който искате да промените асоциациите на програмата.
Задаване на програмни настройки по подразбиране – Терминал
Искате да промените програмите по подразбиране в KDE Plasma 5 с терминала? Ако е така, трябва да редактирате файла mimeapps.list. За да редактирате този файл, отворете терминален прозорец и въведете командата по-долу, за да отворите файла в Nano.
nano -w ~/.config/mimeapps.list
Сега, когато файлът mimeapps.list е отворен в текстовия редактор Nano, ще можете да видите списък с всички програми по подразбиране във вашата система в хубав, спретнат списък.
С помощта на клавишите със стрелки нагоре и надолу навигирайте в списъка и намерете секциите, които искате да редактирате, и променете кода, за да отговаря на вашите нужди. Например, ако искате да промените файловия мениджър по подразбиране в KDE Plasma от Dolphin на Thunar, трябва да направите:
inode/directory=Thunar-folder-handler.desktop;
Не можете да разберете какво да поставите, за да зададете любимата си програма по подразбиране? Ето какво да направите. Първо използвайте командата CD и въведете /usr/share/applications/.
cd /usr/share/applications/
След това изпълнете командата ls и вижте разпечатката на приложенията.
ls
Обърнете внимание на файла „.desktop“ на програмата и го запишете във файла mimeapps.list.
След като приключите да правите промени в приложенията по подразбиране чрез Nano, запазете промените, като натиснете Ctrl + O и го затворете с Ctrl + X. KDE Plasma 5 трябва незабавно да започне да използва новите опции за приложение по подразбиране.