YouTube Music предлага лесен начин за достъп до музика в YouTube, заедно с автоматични плейлисти, създадени в зависимост от вашите интереси. Но знаете ли, че можете да изтеглите настолното приложение YouTube Music за Windows 10 и ще имате достъп до него като всяка друга програма? Нека научим как да инсталираме настолното приложение YouTube Music за Windows и неговите функции.
Функции на YouTube Music за настолен компютър
YouTube оптимизира своята функция Studio Editor през февруари, за да подпомага по-добре създателите на видео съдържание. Следните са неговите характеристики:
- Лесен за инсталиране и използване
- Показва известия
- Достъп до текстове на песни
- Лесно управление на музиката с мини-плейър
- Медийни контроли в лентата на задачите на Windows
- Актуализира се автоматично
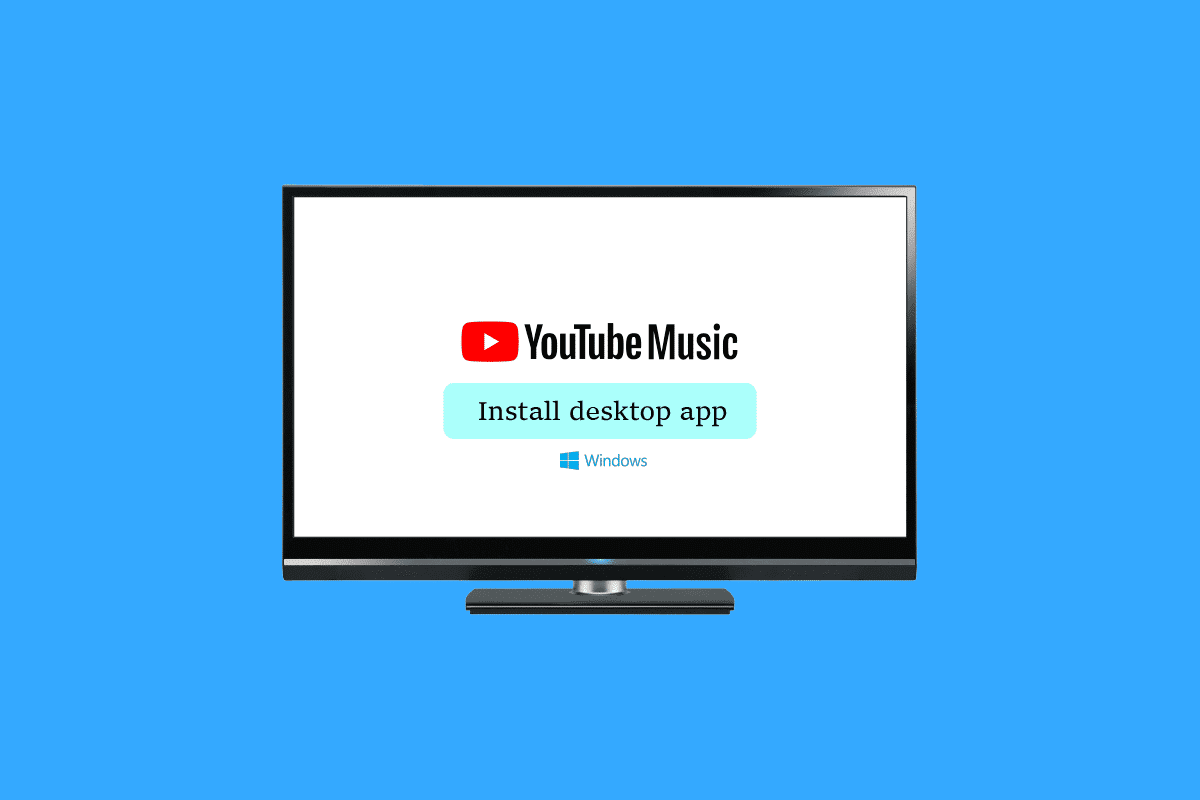
Съдържание
Как да инсталирате настолното приложение YouTube Music на компютър с Windows
Ако търсите най-доброто приложение за стрийминг на музика за Windows 10, YouTube Music ще бъде най-добрият избор. Това приложение е различно от другите музикални магазини. Трябва обаче да изтеглите настолното приложение YouTube Music за Windows 10, за да използвате YouTube на компютър.
Изтеглянето на приложението може да е по-забавно от използването му в браузър. Въпреки че уеб версията е по-лесна, настолната програма е достъпна безплатно. Освен това можете да го деинсталирате по всяко време. Сега, нека да навлезем в подробности как да инсталирате настолното приложение за музика на YouTube в Windows.
Метод 1: Чрез Google Chrome
Въпреки че все още няма официална настолна версия на YouTube Music, все пак можете да я инсталирате на вашия компютър, като използвате това решение. Нека да разгледаме как да инсталирате настолното приложение YouTube Music за Windows.
1. Отворете Google Chrome и посетете YouTube Music.
2. Кликнете върху символа Инсталиране на YouTube в URL лентата.
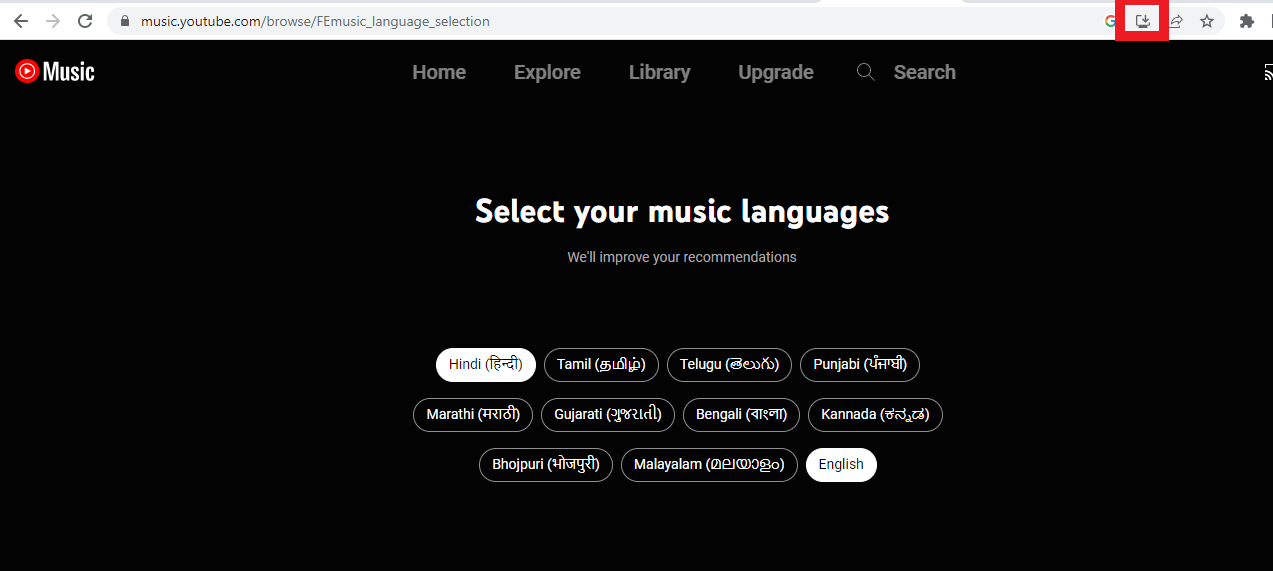
3. След това, след като получите изскачащ прозорец за потвърждение, щракнете върху Инсталиране.
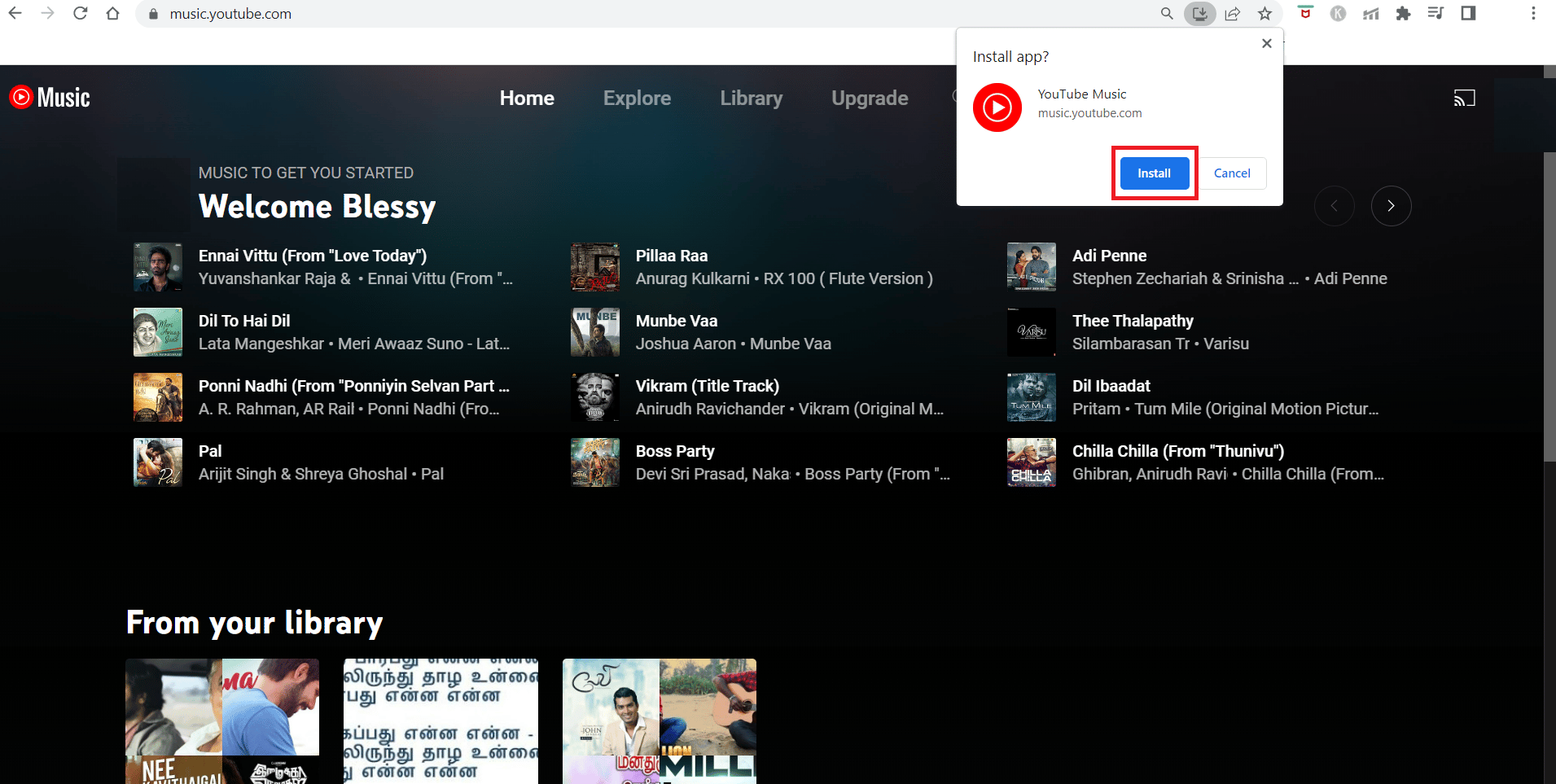
След това ще бъде изтеглена настолната версия на YouTube Music.
Метод 2: Чрез Microsoft Edge
Освен че поддържа инсталирането на YouTube Music от уеб браузъра, браузърът на Microsoft също го прави.
1. Отворете Microsoft Edge и посетете YouTube Music.
2. В горния десен ъгъл щракнете върху иконата на инсталационната кутия (в лентата за търсене вляво от иконата A).
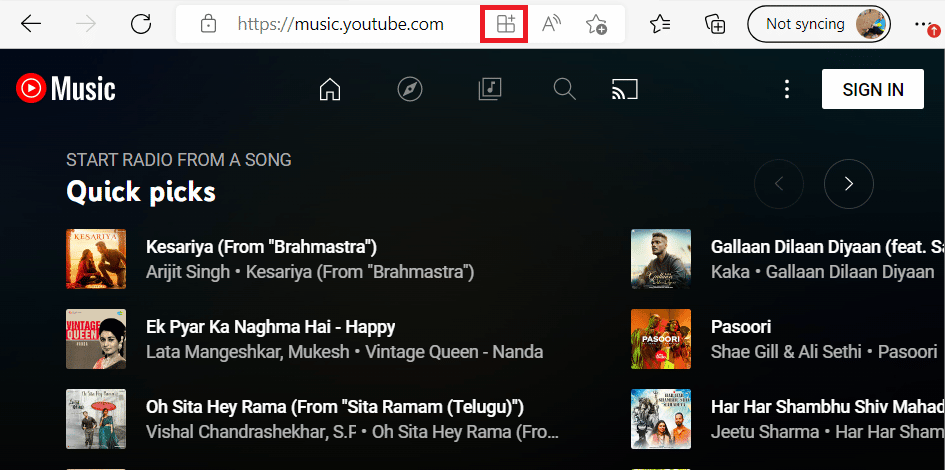
3. За да инсталирате YouTube Music на вашия компютър, щракнете върху Инсталиране в подканата.
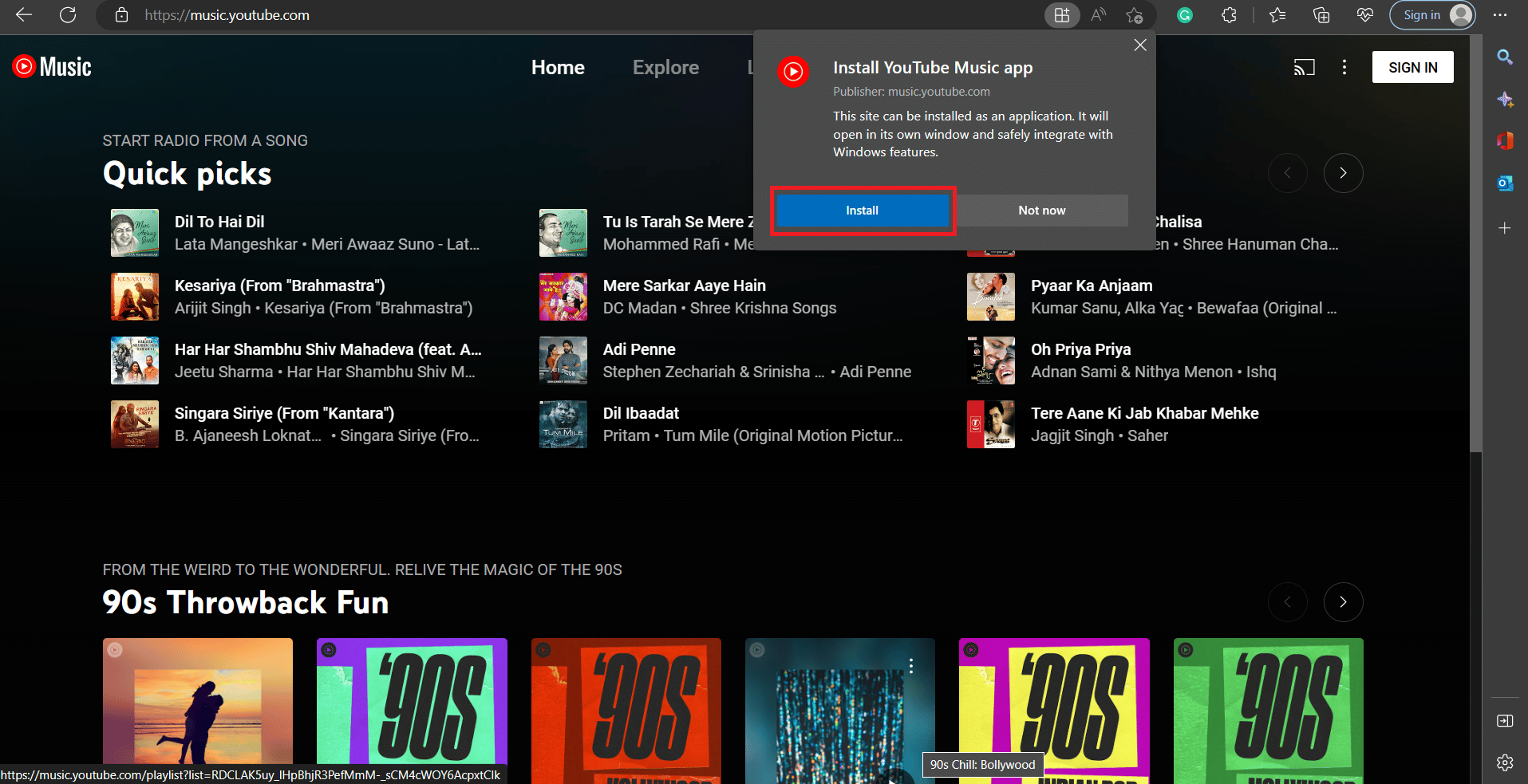
След успешното завършване на инсталацията можете да получите достъп до YouTube Music от менюто „Старт“ на Windows като едно от вашите инсталирани приложения.
Как да деинсталирате настолното приложение YouTube Music
Настолният плейър за YouTube Music е лесен за деинсталиране, ако решите да не го използвате.
Метод 1: Чрез приложението
1. Отворете настолното приложение YouTube Music, което сте изтеглили от Google Chrome.
2. Щракнете върху трите вертикални точки в горния десен ъгъл.
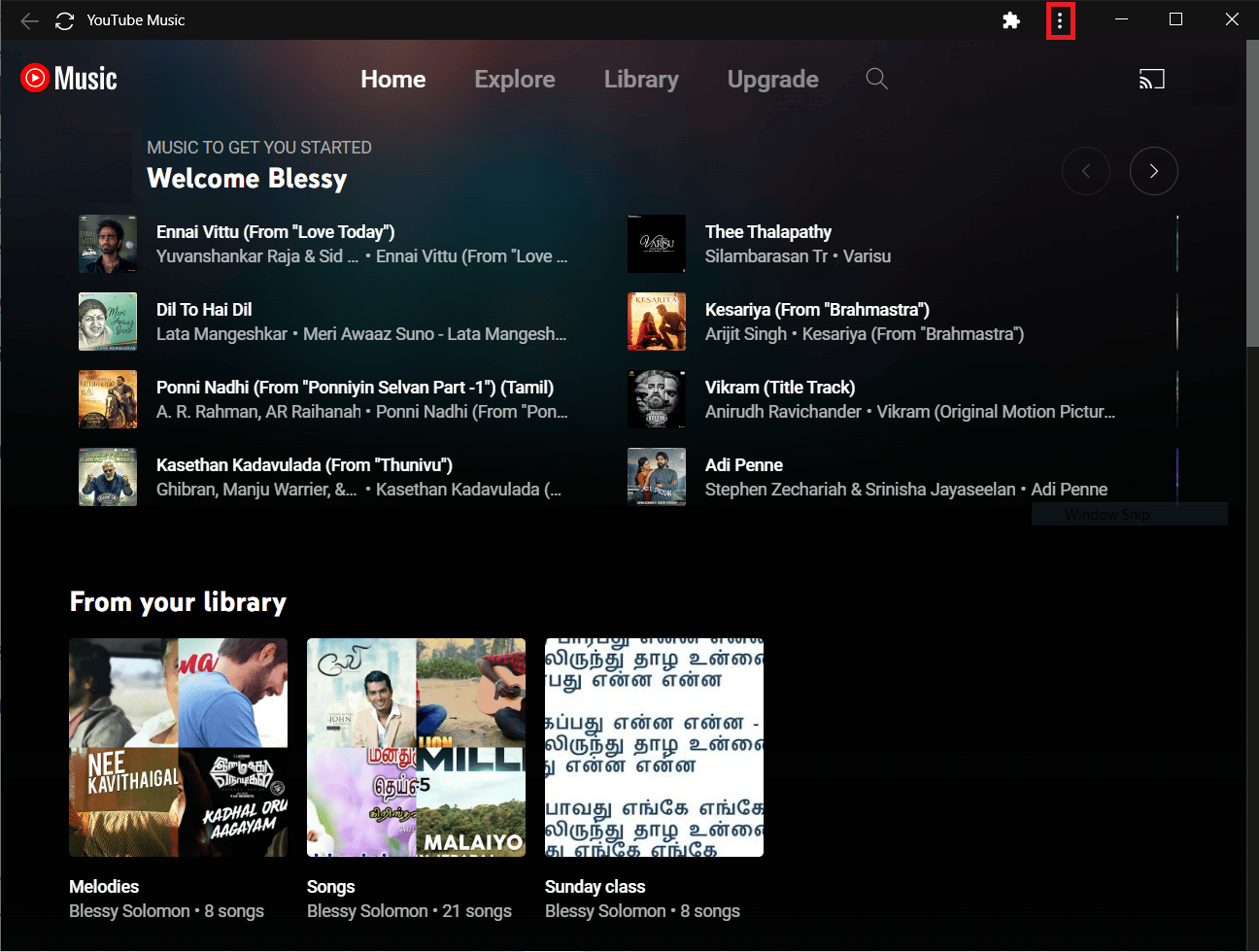
3. След това изберете Деинсталиране на YouTube Music…
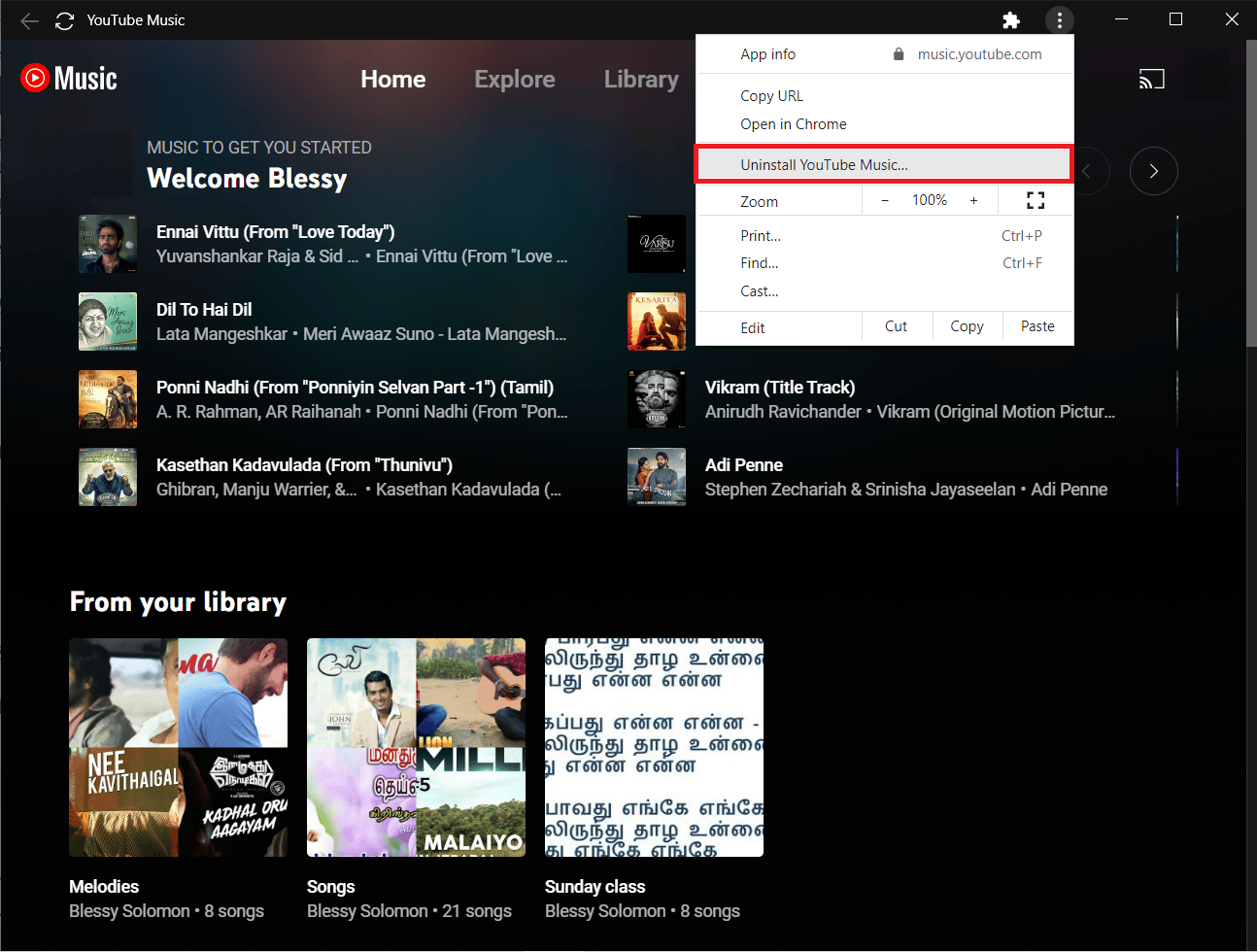
4. Щракнете върху Премахни, за да деинсталирате.
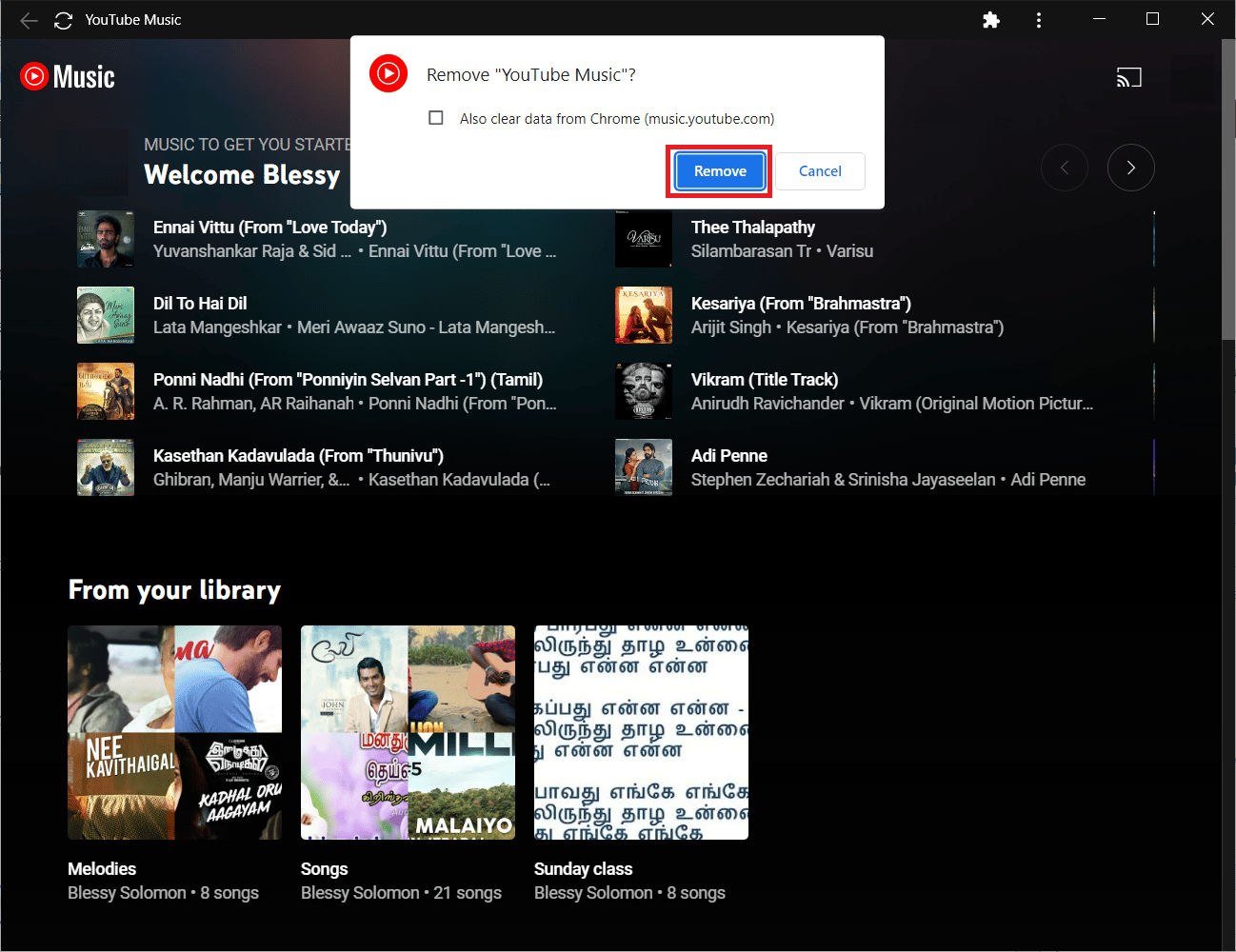
Метод 2: Чрез Настройки
1. Натиснете и задръжте едновременно клавишите Windows + I, за да отворите настройките на Windows.
2. Щракнете върху Приложения.
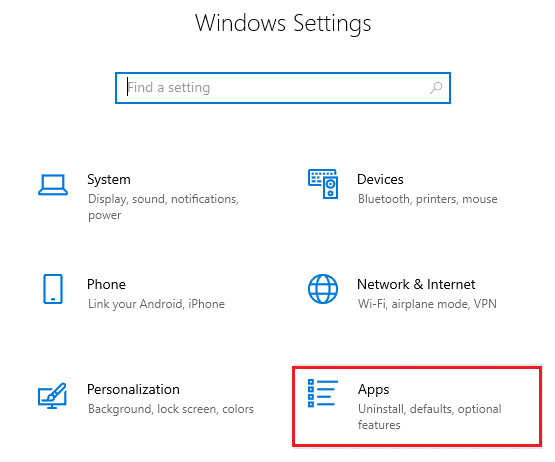
3. Потърсете и щракнете върху YouTube Music и изберете опцията Деинсталиране.
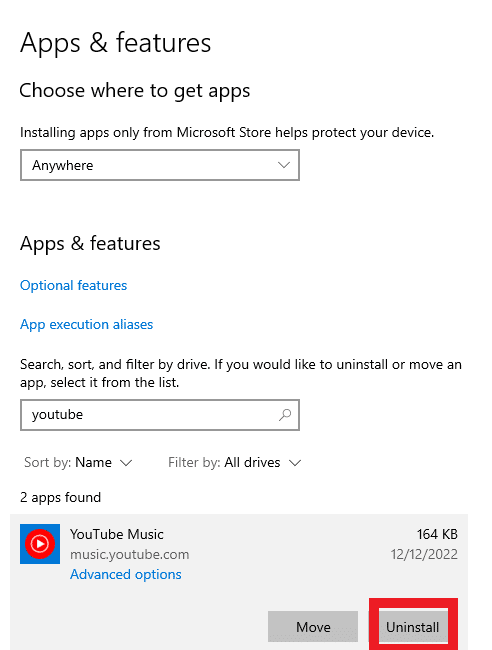
4. Потвърдете подканата, ако има такава, и рестартирайте компютъра си, след като го деинсталирате.
Как да инсталирате и деинсталирате приложението YouTube Music на Android и iOS
Приложението YouTube Music е достъпно за изтегляне и инсталиране на устройства с Android. Изтеглянето му от Google Play Store ще ви позволи да направите това. Освен това, за да го деинсталирате, следвайте нашето ръководство за това как да деинсталирате или изтриете приложения на вашия телефон с Android.
Сега за потребителите на iOS отидете на Apple App Store за да изтеглите и инсталирате приложението YouTube Music за вашия iPhone или iPad. За да деинсталирате, следвайте дадените стъпки:
1. Докоснете и задръжте приложението YouTube Music и изберете Премахване на приложението.
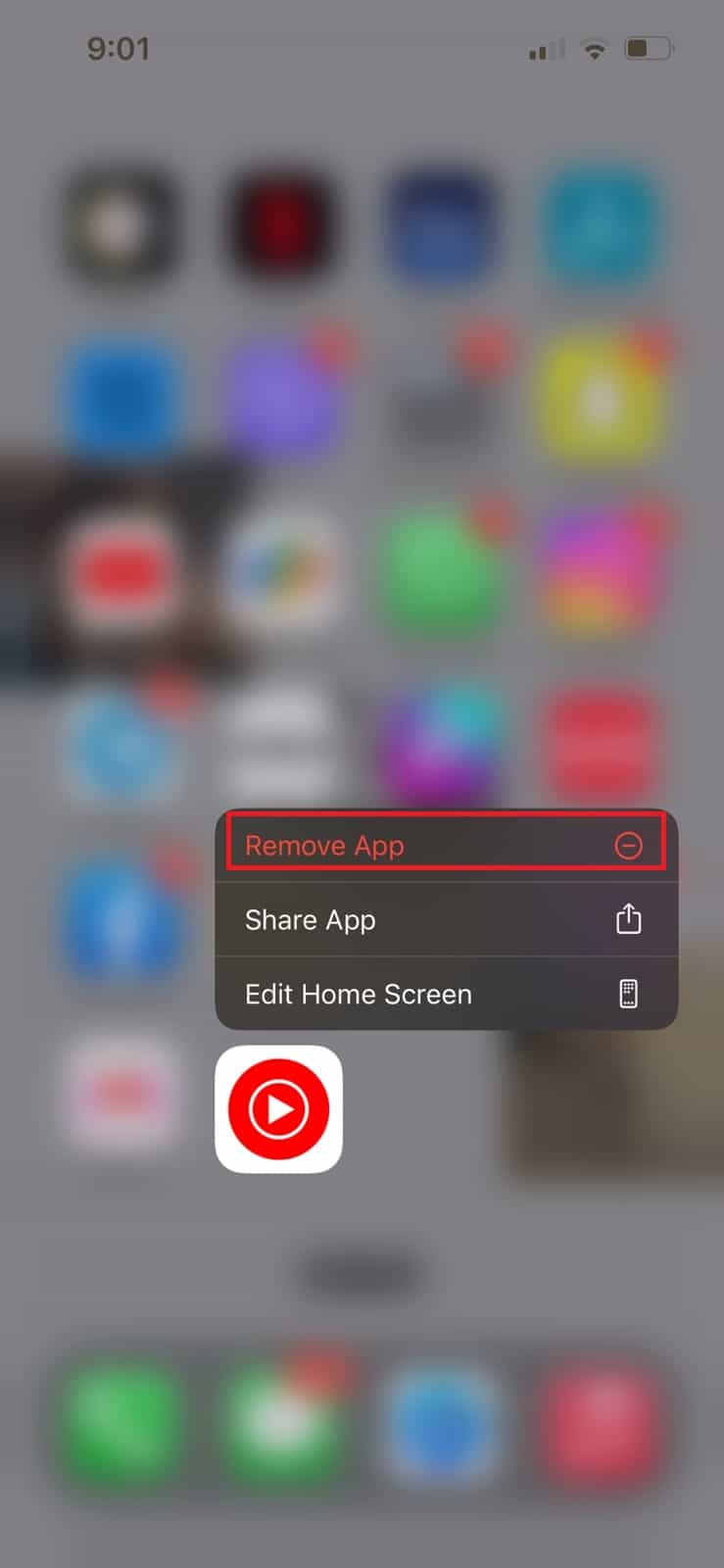
2. Докоснете Изтриване на приложение в подканата, за да потвърдите процеса на деинсталиране.
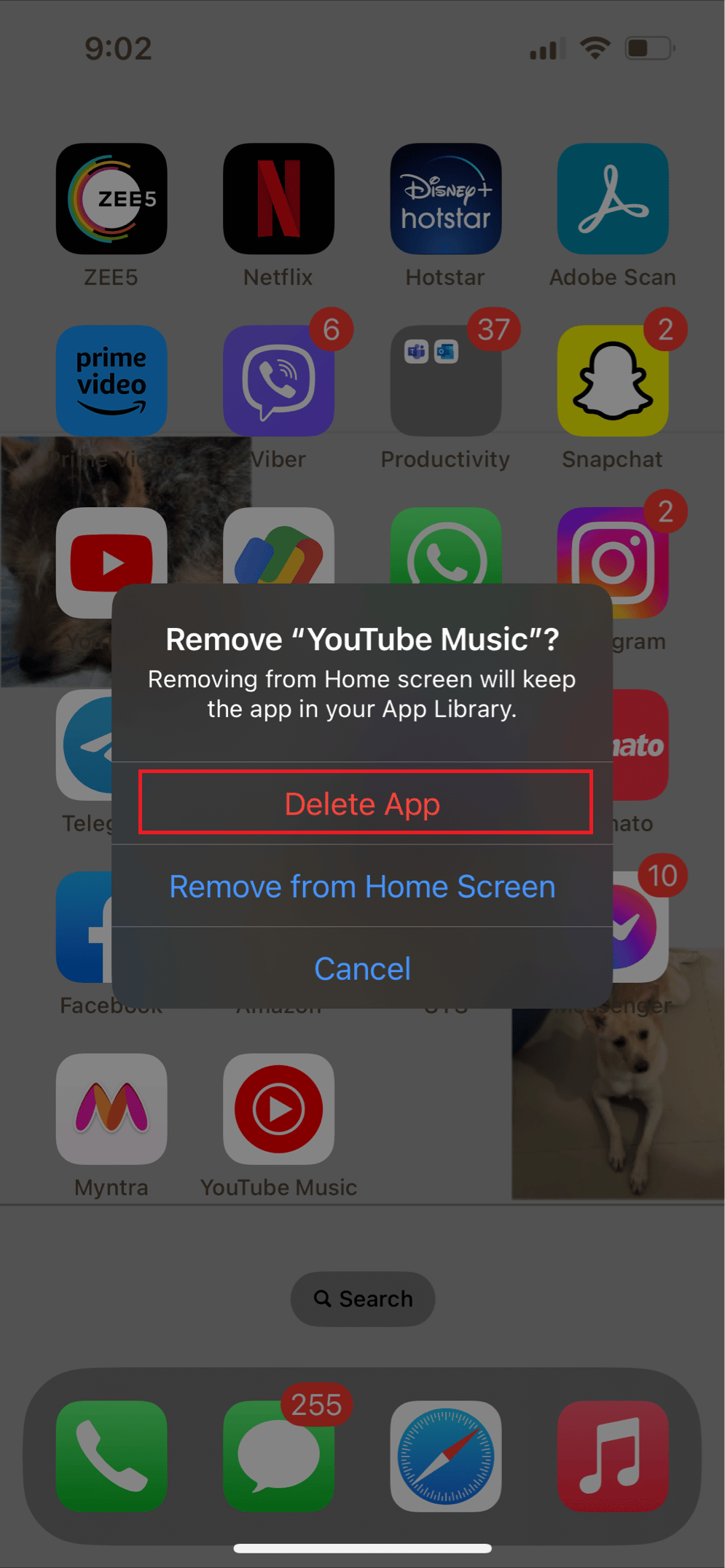
Често задавани въпроси (ЧЗВ)
Q1. Възможно ли е да изтеглите официалното настолно приложение YouTube Music?
Отг. Не, няма официално приложение. Но можете да изтеглите приложението YouTube Music от браузъра.
Q2. Можете ли да използвате YouTube на настолен компютър?
Отг. да Както компютър, така и мобилно устройство имат достъп до YouTube Music.
Q3. Приложението YouTube Music безплатно ли е?
Отг. да Можете да се насладите на любимите си песни, албуми и изпълнители в YouTube Music безплатно. Въпреки това, за да изтегляте музика и видеоклипове за слушане офлайн и да се наслаждавате на музика без реклами, се нуждаете от абонамент за YouTube Music Premium.
Q4. Настолното приложение YouTube Music работи ли на Windows 10?
Отг. да Приложението YouTube Music работи перфектно на Windows 10.
Q5. Какво става, ако YouTube Music не функционира правилно на компютър?
Отг. Ако приложението YouTube Music не работи правилно, направете следното, за да отстраните проблема:
- Актуализиране на системата
- Изчистете кеша в съответния браузър
- Преинсталирайте приложението YouTube Music
Q6. Настолното приложение YouTube Music работи ли офлайн?
Отг. да Ако имате YouTube Music Premium, можете да изтегляте и слушате любимите си песни офлайн. За да поддържате вашите изтегляния активни, трябва да се свържете отново с интернет поне веднъж на всеки 30 дни.
***
Безспорно най-лесният начин за достъп до YouTube на настолен или лаптоп е чрез уеб браузър като Google Chrome. Надяваме се, че нашият преглед на това как да инсталирате настолното приложение YouTube Music за Windows е бил полезен. Ако имате някакви съмнения или предложения, моля, пуснете ги в секцията за коментари по-долу. Освен това ни кажете какво искате да научите след това.
