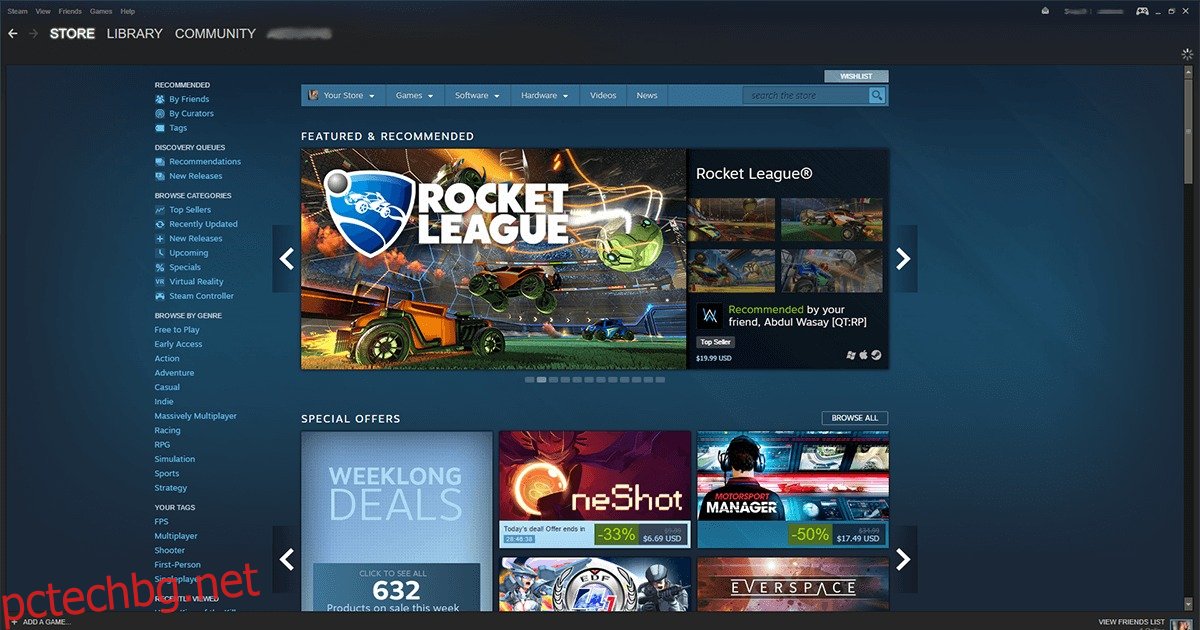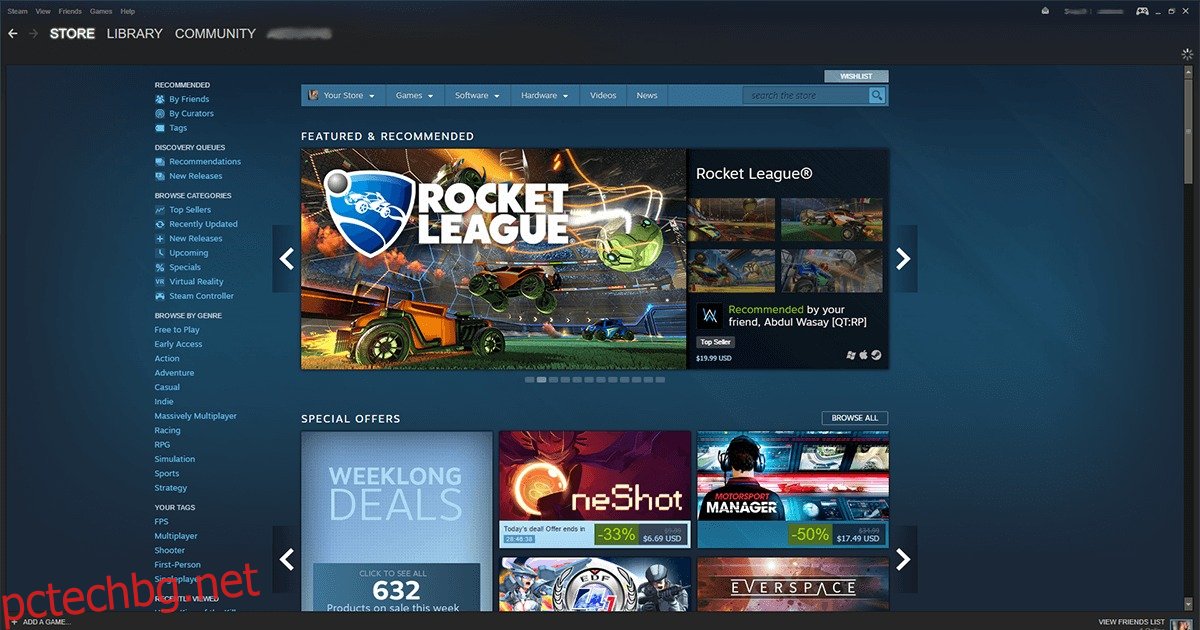Steam стартира през 2003 г. с Half-Life 2 на Valve като първа по рода си услуга за цифрова доставка. Идеята за цифрово съдържание скоро стана толкова популярна, че Steam се превърна в магазин за геймъри по целия свят. Днес моделът на Steam се използва от големи компании като Origin Store на EA и Windows Store, но нито една не се е радвала на популярността на Steam. Това каза, Steam не е перфектен. Понякога Steam има тенденция да генерира грешката Steam да е онлайн за актуализиране, въпреки че сте свързани с интернет. Ето няколко неща, които можете да опитате да разрешите грешката Steam да е онлайн за актуализиране.
Когато опитвате някое от тези решения, за да избегнете необходимостта да изтегляте отново вашата библиотека на steam, уверете се, че сте направили резервно копие на папката Steamapps – намира се в инсталационната папка на Steam (местоположение по подразбиране C:Program FilesSteamSteamapps). Ако нямате достатъчно място, просто изрежете папката от първоначалното й местоположение и я поставете на друго място в същото устройство. Можете да го възстановите по-късно, без да засягате мястото за съхранение.
Съдържание
Решение 1 – Стартирайте Steam в режим на администратор
Намерете пряк път на Steam > Щракнете с десния бутон > Изпълни като администратор
В идеалния случай това трябва да реши проблема. Ако все още виждате грешката Steam Needs to Be Online to Update, прочетете напред за повече решения, които да опитате.
Решение 2 – Деактивирайте защитната стена на Windows
Може да се твърди, че понякога защитната стена на Windows става прекалено усърдна и започва да блокира безопасни програми. За да предотвратите това, временно деактивирайте защитната стена (ключова дума: временно) и опитайте отново.
Отворете контролния панел и отидете на Система и поддръжка> Защитна стена на Windows.
В менюто отляво ще видите опцията за изключване на защитната стена на Windows, щракнете върху нея.
Когато бъдете подканени, изключете защитната стена на Windows както за публични, така и за частни мрежи.
Щракнете върху OK, за да запазите промените.
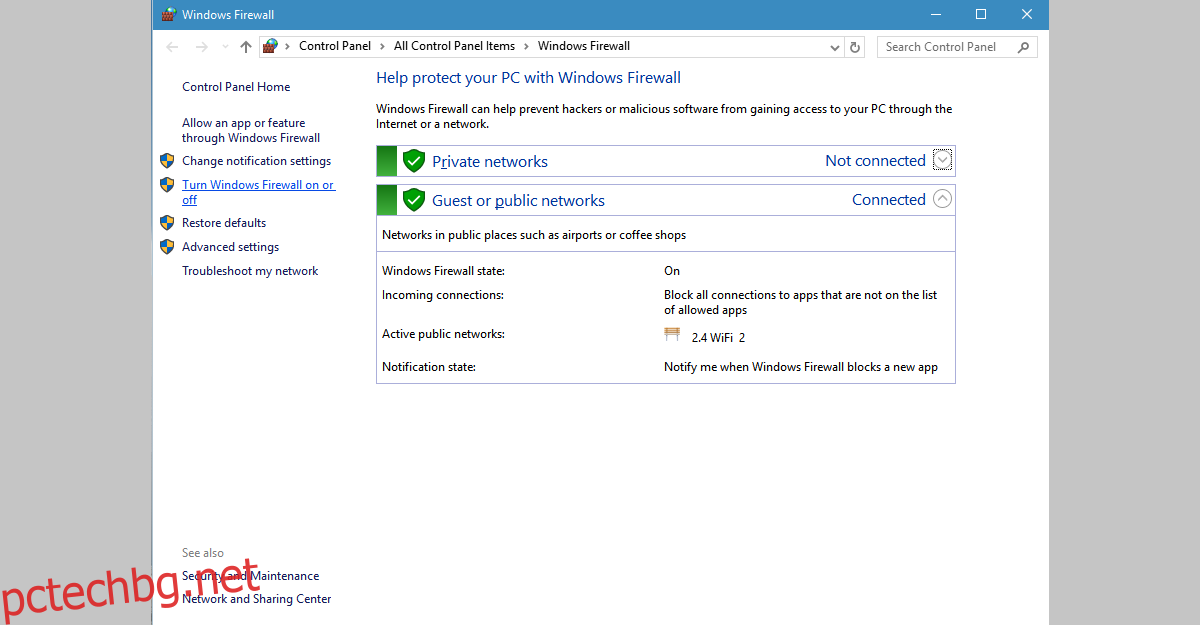
Трябва да можете да актуализирате Steam. Не забравяйте да включите отново защитната си стена след това или рискувате да отворите компютъра си за пробив в сигурността.
Решение 3 – Рестартирайте Steam Client Services
Потърсете услуги в Windows Търсене и отворете настолното приложение Услуги от резултатите.
Потърсете Steam Client Services и го изберете. Отляво на списъка с услуги ще се появи нова колона.
В менюто вляво щракнете върху Рестартиране на услуги
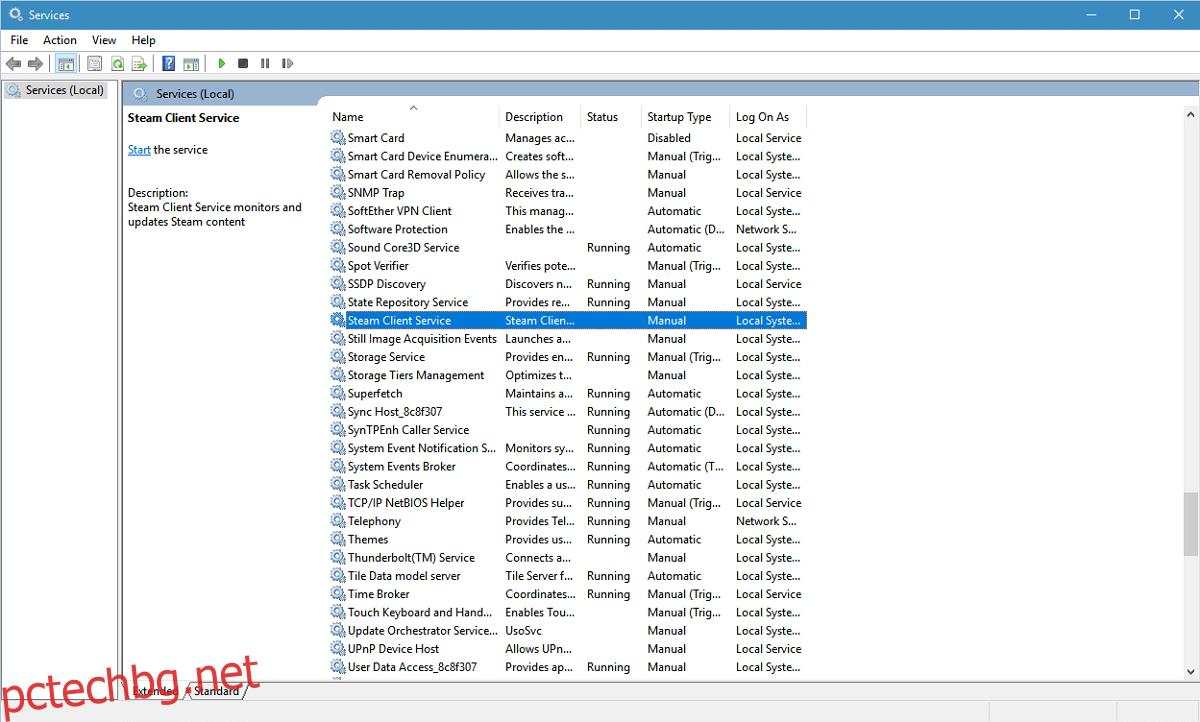
Решение 4 – Преинсталирайте Steam
Отворете контролния панел и отидете на Програми>Програми и функции.
Изберете Steam от списъка с инсталирани програми и щракнете върху бутона Промяна/Премахване
Изберете опцията Автоматично и щракнете върху Напред
Щракнете върху Готово, за да деинсталирате Steam
Отидете на store.steampowered.com
В горния десен ъгъл на тази страница намерете „Инсталиране на Steam“
Изтеглете приложението steam и го инсталирайте отново
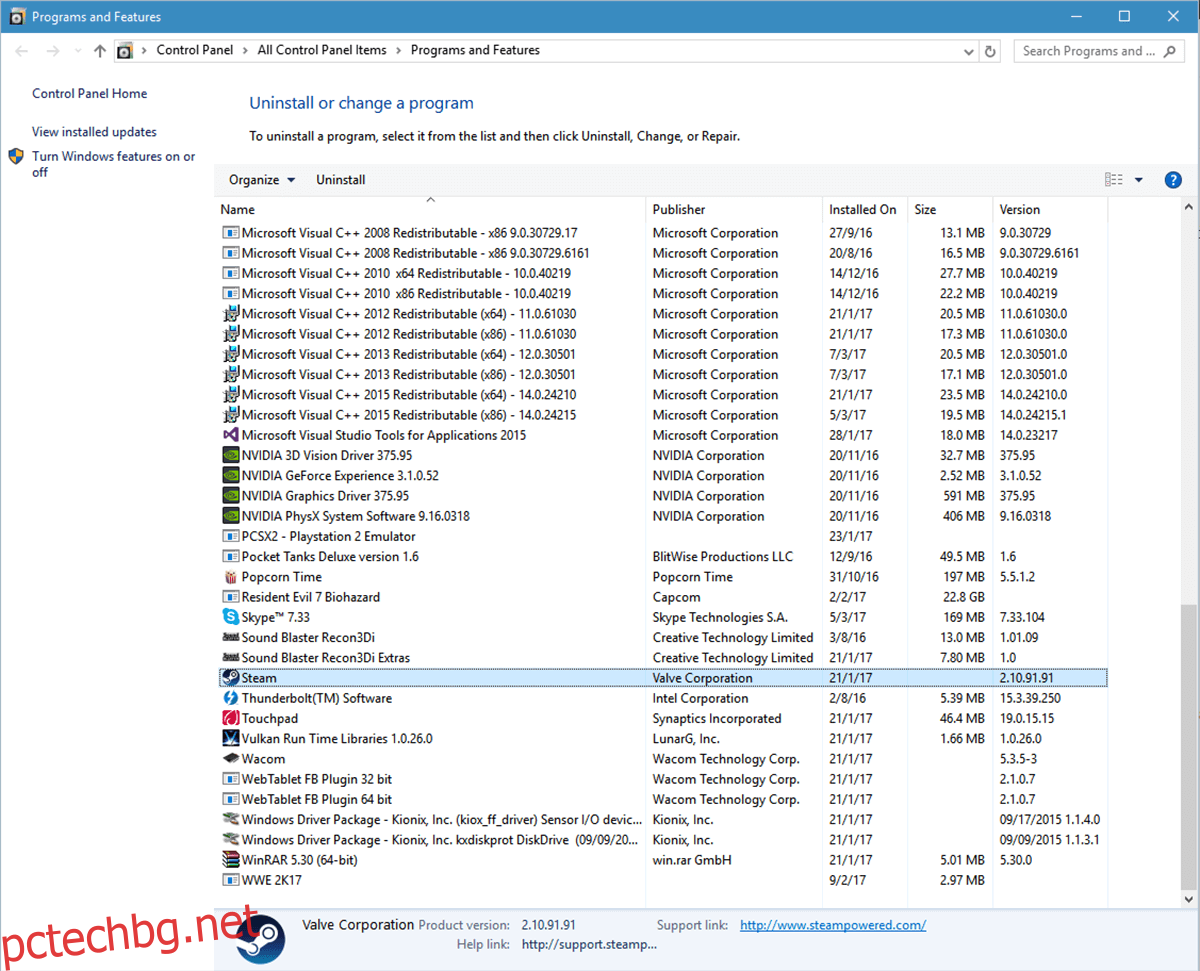
Решение 5 – Копирайте Steam файлове от друг компютър
Понякога Steam се заплита в набор от инструкции, които работят срещу себе си. За да преодолеете това, можете да опитате да копирате Steam от друга система, където работи безупречно. За това ще ви трябва USB устройство за съхранение и звукова Steam инсталация.
Включете USB в компютъра, от който искате да копирате
Отидете в инсталационната директория на Steam
Копирайте всичко в тази папка, с изключение на Steamapps. Тази папка, в която е инсталирано съдържанието на играта и ви трябват само файлове с данни на Steam
Поставете го във вашето USB устройство.
Включете USB към вашата собствена машина
Отидете в инсталационната директория на Steam и отворете папката Steam
Поставете копираното съдържание тук, презапишете всичко
Стартирайте Steam, за да видите дали проблемът е изчезнал сега.
Решение 6 – Използвайте редактора на системния регистър
За грешка „Steam трябва да е онлайн, за да се актуализира“ в Windows 10, има решение, което изисква редактиране на записа в системния регистър за Steam. Забележка: Трябва да следвате стъпките, изброени по-долу, до буквата, едно погрешно завъртане при грешен запис и рискувате да нанесете катастрофални щети. Добра идея е да направите резервно копие на системния регистър, преди да правите промени в него.
Отворете менюто „Старт“ и въведете Regedit, за да отворите редактора на системния регистър.
Отидете на HKEY_CURRENT_USER > Software > Valve > Steam.
Тук ще има два панела – в десния панел намерете „AlreadyRetriedOfflineMode“. Щракнете двукратно върху него и ще се появи поле. Задайте стойностните му данни на 0.
Затворете редактора на системния регистър
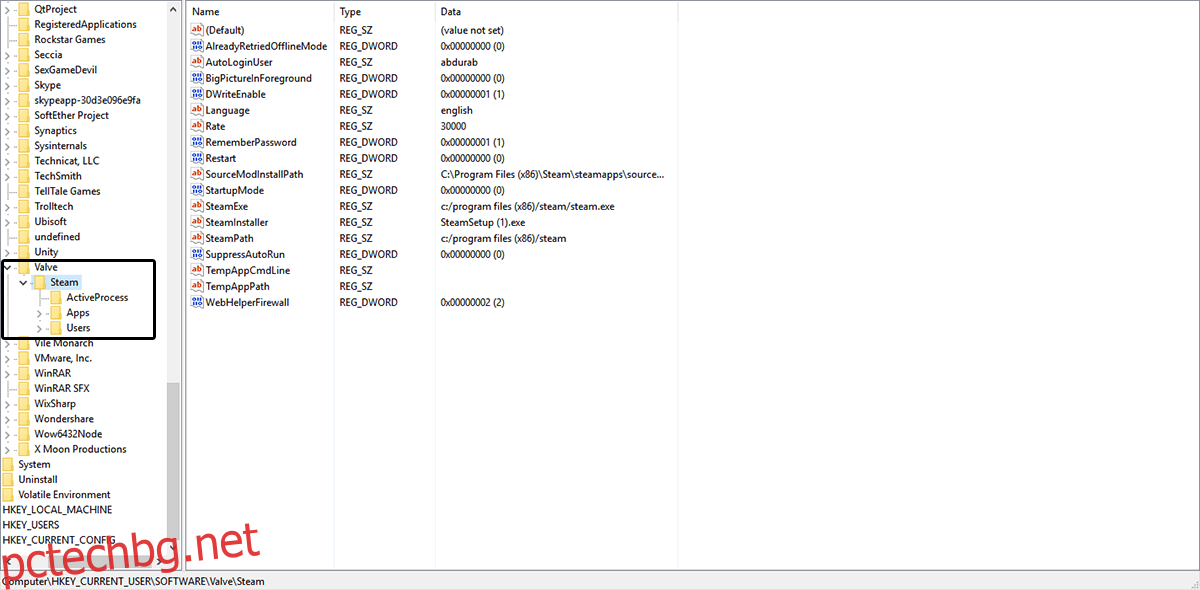
Рестартирайте компютъра си и вижте дали проблемът ви е разрешен.
Решение 7 – Добавете параметър -tcp към прекия път на Steam
Ще трябва да намерите прекия път на Steam, за да опитате това.
Ако нямате пряк път за Steam, отидете в инсталационната директория на Steam, щракнете с десния бутон върху Steam.exe и от контекстното меню изберете Send-t0 > Desktop (създайте пряк път)
Щракнете с десния бутон върху прекия път на Steam на работния плот и изберете Properties от контекстното меню
В прозореца със свойства отидете на раздела Пряк път
В секцията Target добавете -tcp след кавичките
Щракнете върху Приложи и OK, за да запазите промените.
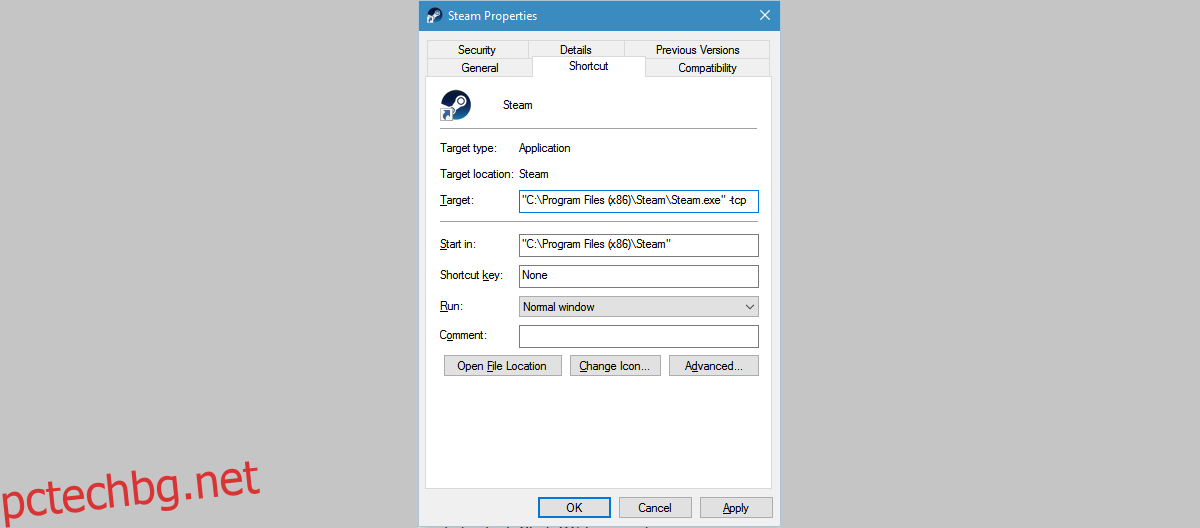
Опитайте да актуализирате Steam сега.
Решение 8 – Изключете настройките на прокси в Internet Explorer
Отворете Internet Explorer и кликнете върху иконата на зъбно колело горе вдясно (до усмивката)
От менюто, което се показва, изберете Интернет опции
От разделите отидете на Connections > LAN Settings
Уверете се, че Автоматични настройки е отметнато и Използване на прокси сървър за вашата LAN е премахната
Натиснете OK.
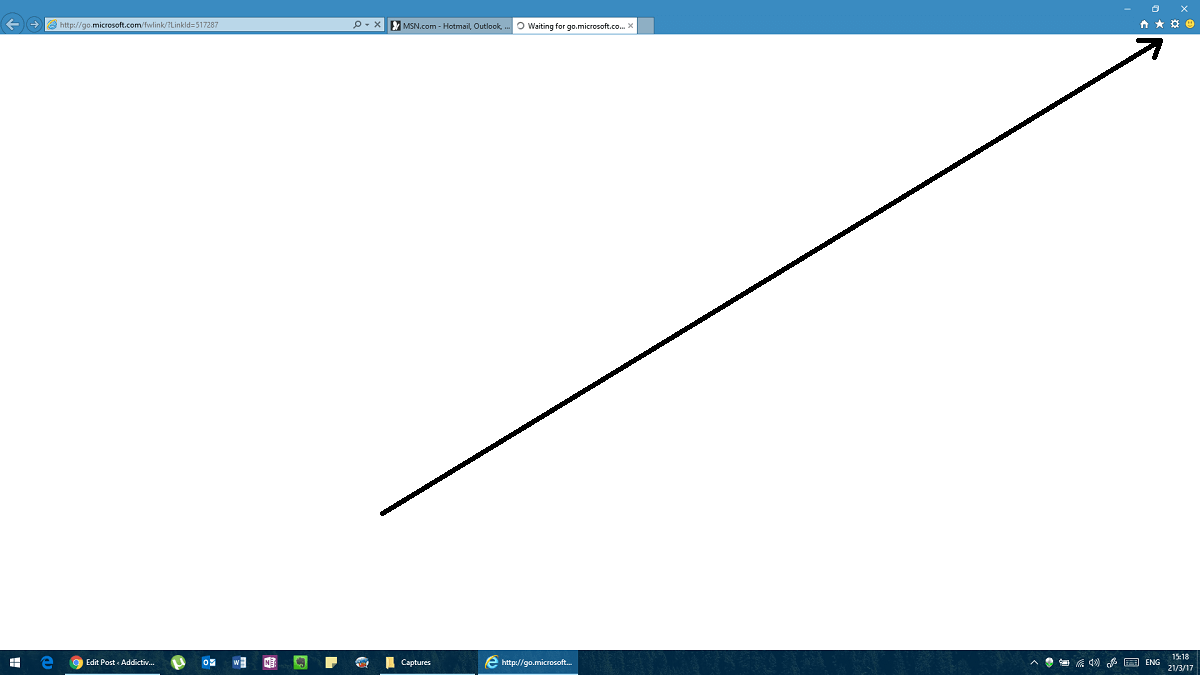
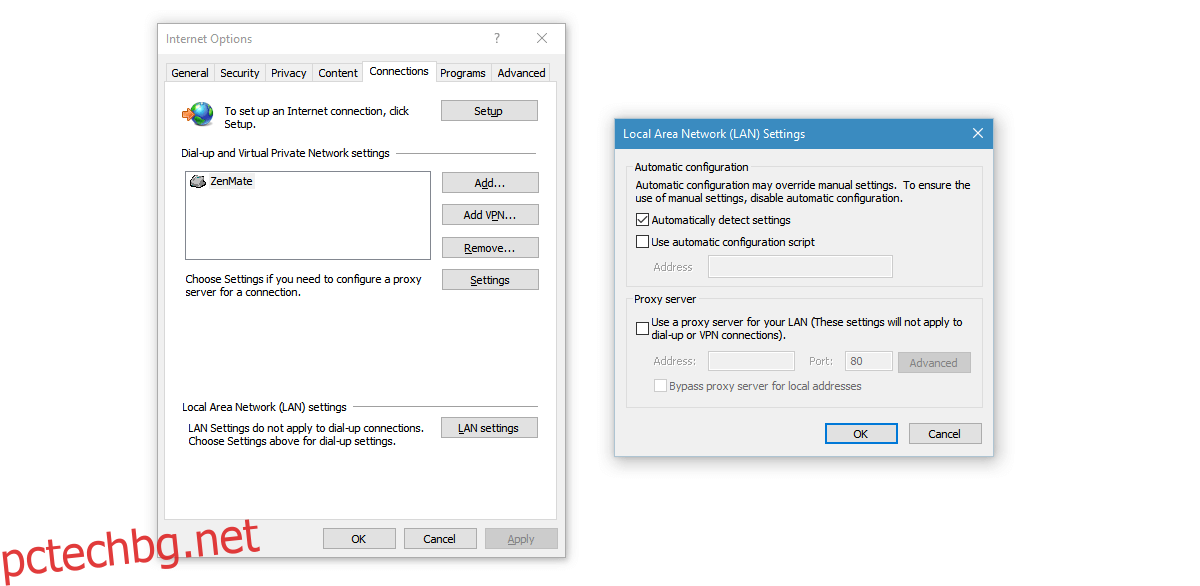
Решение 9 – Използвайте DNS на Google
Понякога тази грешка може да бъде причинена поради някакъв конфликт с настройките на DNS. Ако сте закупили DNS, помолете вашия доставчик да ви помогне да го конфигурирате. Ако не, можете да използвате публичен DNS, като Google DNS.
Отворете контролния панел и отидете на Мрежа и интернет. Изберете Мрежа и споделяне.
Щракнете върху Промяна на настройките на адаптера в колоната вляво
Ще видите списък с мрежови устройства. Щракнете с десния бутон върху текущия си мрежов адаптер (в случай, че не знаете, направете това за всички адаптери – просто не забравяйте да ги възстановите по-късно).
Изберете Интернет протокол версия 4 (TCP/IPv4) > Свойства > Разширени
Отидете на DNS. Ако имате вече написани адреси тук, запишете ги, в случай че трябва да ги използвате отново.
Щракнете върху Добавяне и поставете 8.8.8.8 или 8.8.4.4 (или и двете)
Запазете и рестартирайте
Опитай сега.
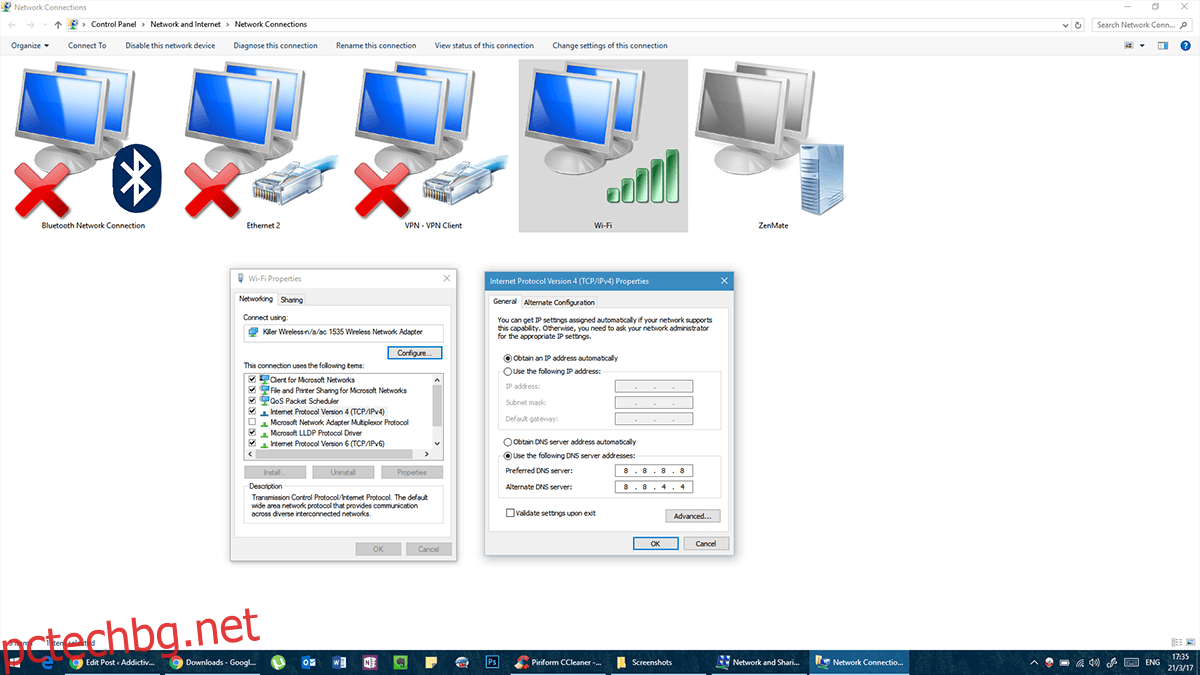
Решение 10 – Редактиране на файла hosts
Без да ставате прекалено технически, хост файлът е списък с домейни, до които вашият компютър може да има достъп, независимо от настройките на защитната стена.
Отворете Notepad с администраторски права.
В Notepad отидете на File > Open и отидете на C:WindowsSystem32driversetc
Отворете файла hosts (без разширение).
Ако не виждате никакви файлове тук, погледнете долния десен ъгъл и се уверете, че пише Всички файлове, а не Текстови документи.
Когато файлът hosts се отвори, добавете следните редове в края:
68.142.122.70 cdn.steampowered.com
208.111.128.6 cdn.store.steampowered.com
208.111.128.7 media.steampowered.com
Запазете промените и затворете Notepad.
Отворете командния ред и изпълнете следната команда
ipconfig /flushdns
Опитайте да стартирате Steam сега.