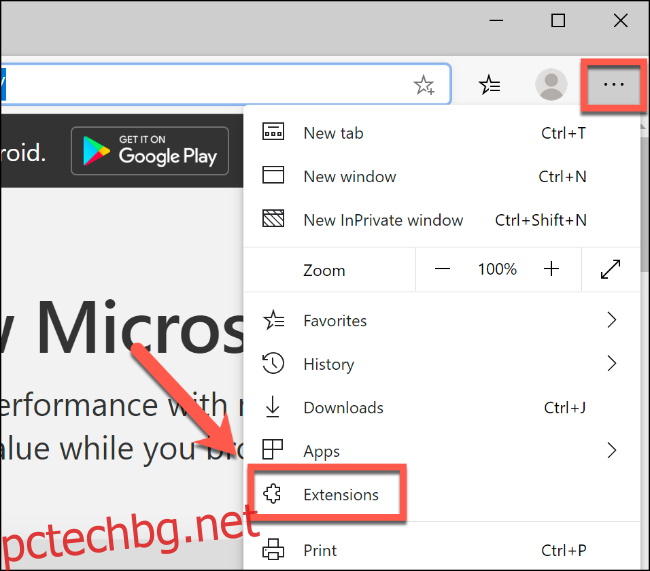Новият браузър Microsoft Edge, базиран на проекта Chromium, използван от Google Chrome, носи по-добро изживяване при сърфиране на компютрите с Windows 10. Една уникална функция е възможността да се използват разширения както от Microsoft, така и от уеб магазина на Chrome. Ето как да ги инсталирате и използвате.
Ще трябва изтеглете новия браузър Microsoft Edge и го инсталирайте преди да започнете.
Инсталиране и използване на разширения на Microsoft в Microsoft Edge
Подобно на Chrome, Microsoft Edge идва с възможността за инсталиране на добавки за браузър, наречени разширения, които добавят нови и подобрени функции.
Можете да видите какви разширения са инсталирани в момента в Edge, като щракнете върху иконата на менюто с три хоризонтални точки, разположена в горния десен ъгъл и след това изберете бутона „Разширения“, за да влезете в менюто с разширения.
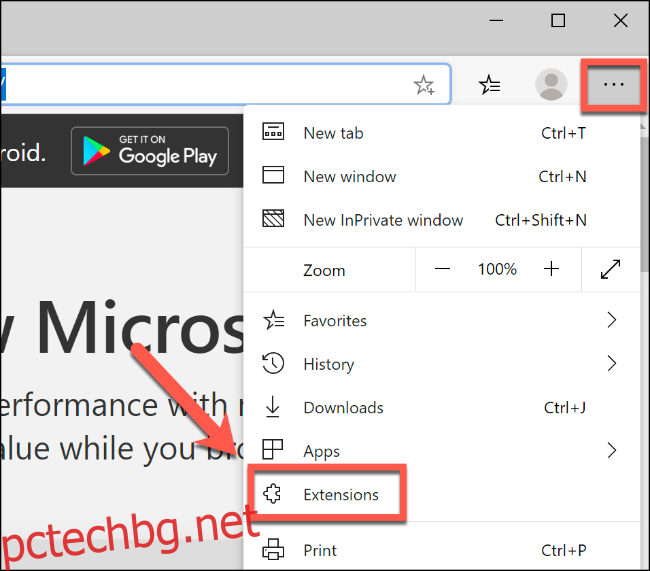
Edge по подразбиране няма да се предлага с предварително инсталирани разширения. За да инсталирате своя собствена, щракнете върху връзката „Вземете разширения от Microsoft Store“ в лявото меню.
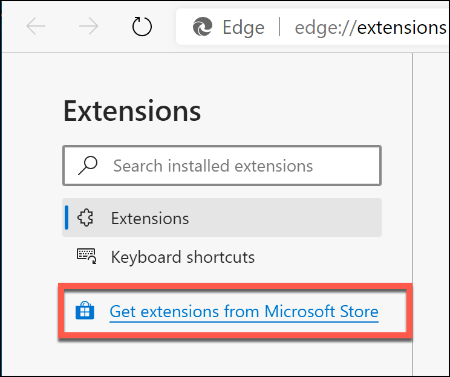
Това ще зареди Microsoft Store за Edge, с разширения, разделени по категории, всяко с определена цел. Например, „Пазаруване“ изброява няколко разширения, които да ви помогнат да пазарувате от различни уебсайтове.
Щракнете върху разширение, което харесвате, и след това изберете бутона „Вземи“, за да започнете да го инсталирате.
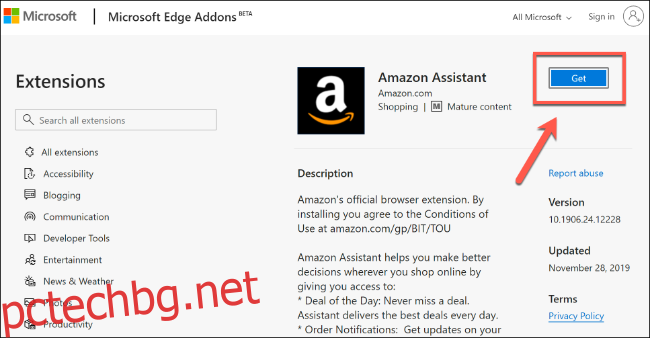
Edge ще покаже изскачащ прозорец за потвърждение, който ви предупреждава за разрешенията, до които разширението ще има достъп, ако се съгласите да го инсталирате. Те включват например четене на историята на вашия уебсайт или показване на известия.
Ако искате да продължите с инсталацията, щракнете върху бутона „Добавяне на разширение“.
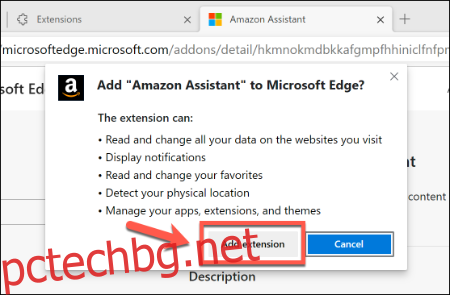
След като разширението бъде инсталирано, Edge ще покаже известие за потвърждение и маркиране на иконата за вашето разширение. Иконата за разширение ще се появи до вашата адресна лента, както и ще се появи като запис на страницата с настройки „Разширения“.
Ако се появи икона за вашето разширение до адресната лента, можете да щракнете върху нея, за да взаимодействате допълнително с разширението.
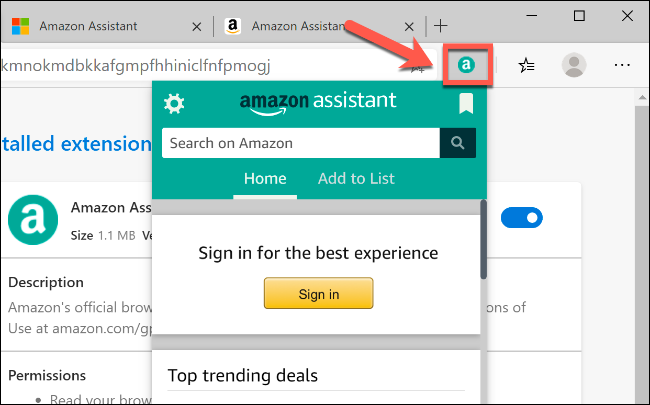
Можете да видите повече информация за вашето разширение, като щракнете върху бутона „Подробности“ за вашето разширение на страницата „Разширения“. Можете да деактивирате (или активирате) разширението, като щракнете върху синия плъзгач или изберете бутона „Премахване“, ако искате изцяло да премахнете разширението от Edge.
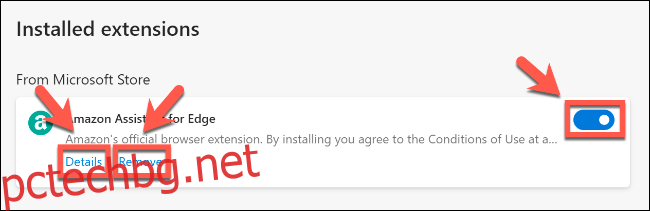
Инсталиране и използване на разширения на Chrome в Microsoft Edge
Решението на Microsoft да изхвърли браузъра Edge и да премине към използване на Chromium като негова основа означава, че вече е възможно да се използват и инсталират разширения на Google Chrome в самия Edge.
Вместо да изолира изцяло Edge от екосистемата на Chrome, Microsoft взе напълно разумното решение да разреши инсталирането на разширения на Chrome в браузъра Edge. За да направите това, ще трябва да промените настройка в Edge, за да разрешите инсталирането на разширения за Chrome.
Щракнете върху иконата на менюто с три хоризонтални точки в горния десен ъгъл на прозореца за сърфиране на Edge и след това изберете опцията „Разширения“, за да получите достъп до менюто за настройки на разширенията.
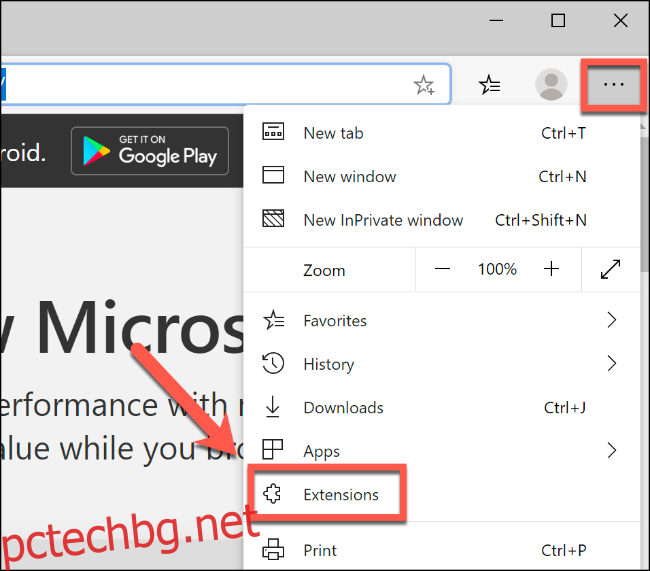
От там щракнете, за да активирате плъзгача „Разрешаване на разширения от други магазини“ в левия ъгъл.
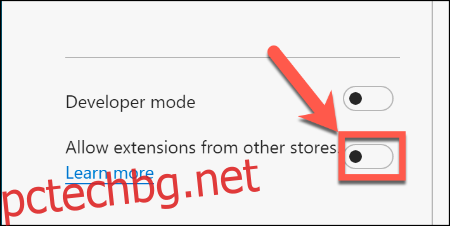
Изберете „Разрешаване“, за да приемете предупреждението за непроверени приложения.
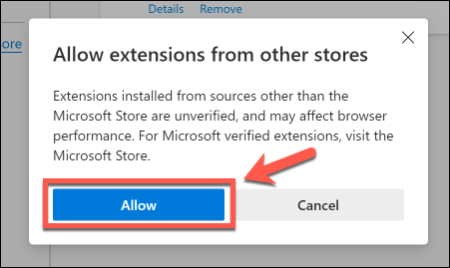
Вече можете да се отправите към Уеб магазин на Chrome за да инсталирате нови разширения. Когато намерите разширение, което харесвате, щракнете върху „Добавяне към Chrome“, за да започнете да го инсталирате.
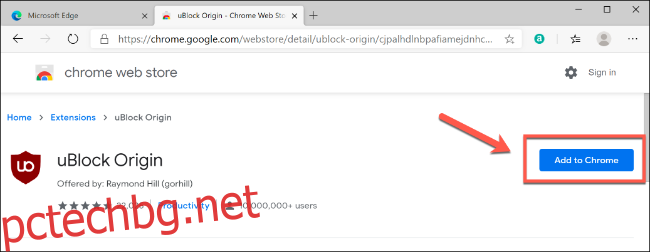
Изберете бутона „Добавяне на разширение“, за да приемете изскачащия прозорец с предупреждение Edge и да разрешите инсталацията.
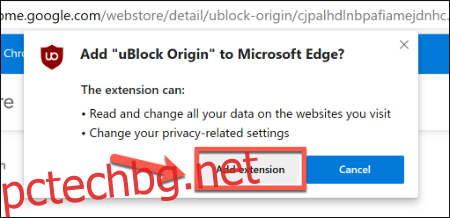
Разширението за Google Chrome ще бъде инсталирано, което се появява като икона до адресната ви лента или като запис на страницата „Разширения“. Разширенията на Google Chrome ще бъдат изброени в категорията „От други източници“.
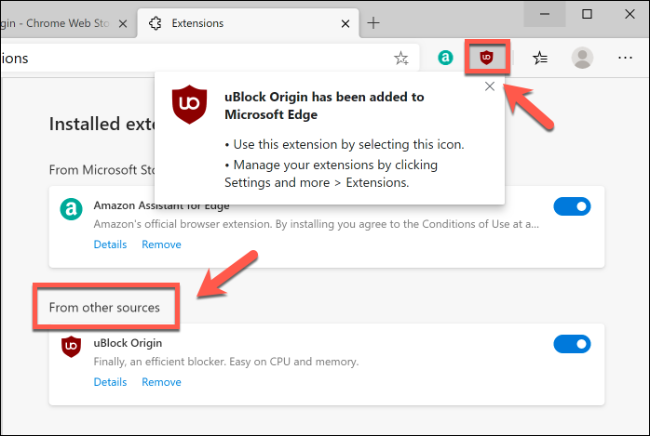
Както при разширенията, които инсталирате от магазина на Microsoft Edge, можете да щракнете върху синия плъзгач до записа за разширение за Google Chrome, за да го активирате или деактивирате бързо, щракнете върху „Подробности“, за да видите повече информация за разширението, или щракнете върху „ Премахни“, за да го премахнете изцяло от Edge.
Можете също да взаимодействате с разширение за Chrome и да се възползвате от неговите функции, като натиснете иконата за него, която се показва до адресната лента в Edge.
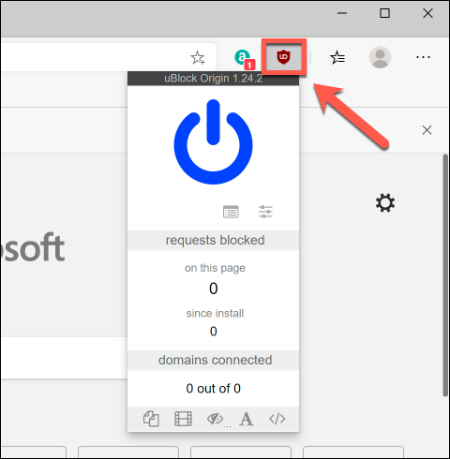
Едно предупреждение обаче. Разширенията за Chrome са проектирани за Chrome, а не за Edge. Докато и двете части на софтуера сега споделят една и съща машина на браузъра, някои разлики могат да повредят разширение или да причинят необичайно поведение.
Ако откриете разширение от уеб магазина на Chrome, което не работи, премахнете го и опитайте с друго. Можете също да опитате да намерите подобно разширение от Microsoft Store.