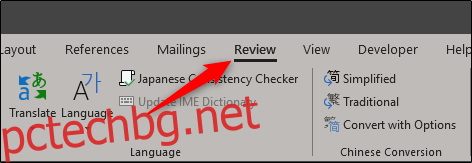Ако си сътрудничите върху документ с няколко други хора, винаги има шанс съдържанието, което искате да остане недокоснат, да бъде редактирано. Защитете се от човешка грешка, като защитите определени части от документ на Word от редактиране.
Защита на конкретно съдържание в документ на Word
Така че се подготвяте да изпратите своя документ на Word, но искате да сте сигурни, че някои части от документа остават недокоснати. Вместо да оставите това на доверие, можете да се възползвате от функция, която позволява да направите определени части от вашето съдържание само за четене, като ги прави не редактируеми.
Първо, продължете и отворете документа на Word, който да бъде защитен, и преминете към раздела „Преглед“.
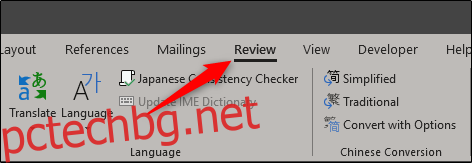
След това щракнете върху бутона „Ограничаване на редактирането“.
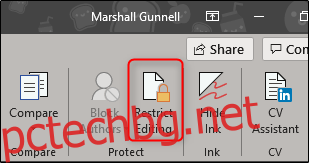
Екранът „Ограничаване на редактирането“ ще се появи от дясната страна на Word. Тук поставете отметка в квадратчето „Разрешаване само на този тип редактиране в документа“.
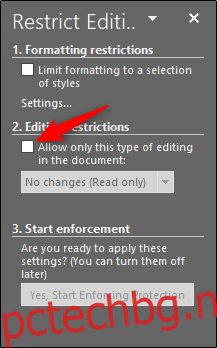
След като поставите отметка, ще забележите, че падащото меню отдолу става избираемо. Уверете се, че „Без промени (само за четене)“ е избрано от менюто. Ще забележите и нова опция „Изключения“, но ще се върнем към нея по-късно.
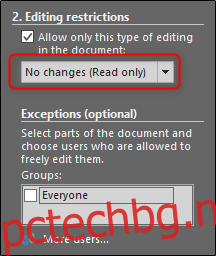
Сега ще трябва да изберете частите от документа, за които искате да бъде разрешено редактиране. Каквито и части да не изберете, ще се окажат само за четене. Продължете и изберете текста, като щракнете и плъзнете мишката си върху текста. Ако имате конкретно съдържание в две отделни секции, които искате да запазите отворени за редактиране, задръжте клавиша Ctrl, докато щракнете и плъзнете, за да ги добавите към избора си.

След като текстът е избран, върнете се към панела „Ограничаване на редактирането“ и поставете отметка в квадратчето „Всички“ под секцията „Изключения“. Това позволява на всеки, който получи документа, да редактира избраното от вас съдържание. Ако сте във фирмена мрежа и искате да разрешите само на определени хора да могат да редактират съдържанието, изберете „Още потребители“ и въведете имената на потребителите (имайте предвид, че това изисква достъп до централна, мрежова потребителска директория).
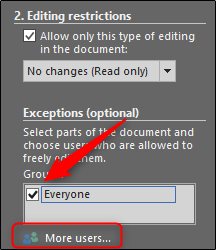
И накрая, в секцията „Стартиране на прилагането“ щракнете върху „Да, започнете да прилагате защита“.
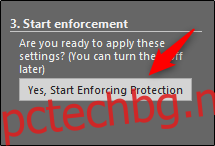
Ще се появи прозорецът „Стартиране на защитата“, който ви предупреждава, че документът не е криптиран и следователно е податлив на злонамерени потребители. Ще бъдете подканени да въведете парола. Продължете и направете това, след което изберете „OK“. Ако сте избрали конкретни хора, за които да разрешите редактиране, вместо това ще изберете опцията „Удостоверяване на потребителя“.
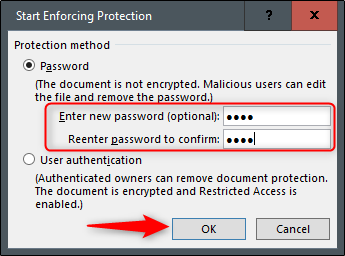
Word сега подчертава, както и скоби, избрания текст. Това е идентификатор за потребителите, че това са секциите за редактиране.
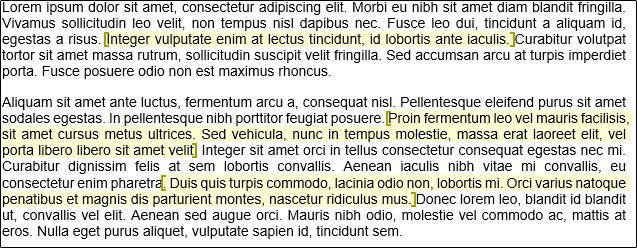
В десния панел ще забележите и нова опция, която ви позволява да прескачате от раздел за редактиране в раздел за редактиране. Всичко, което трябва да направите, е да кликнете върху „Намерете следващия регион, който мога да редактирам“.
Опцията „Показване на всички региони, които мога да редактирам“ посочва редактируемите секции, както подсказва името. Ако искате да премахнете акцентите от текста, премахнете отметката от квадратчето до „Открояване на регионите, които мога да редактирам“.
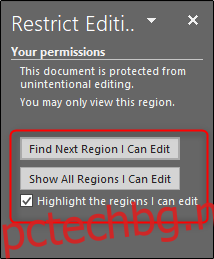
За да премахнете ограниченията за защита на документа, щракнете върху „Спиране на защитата“ в долната част на екрана „Ограничаване на редактирането“.
Сега можете безопасно да изпратите документа за сътрудничество, без да се притеснявате, че някои части ще бъдат редактирани, които иначе би трябвало да останат недокоснати.