Ако процесорът (CPU) е мозъкът, може да се каже, че графичната карта (GPU) е сърцето на вашия компютър. Графичните процесори са специално проектирани да се справят отлично при взискателни графични задачи като игри от висок клас или 3D изобразяване. Без специален графичен процесор вашият компютър автоматично прибягва до използването на графичния процесор, интегриран в процесора, а той не е толкова мощен. Така че, ако сте закупили нова графична карта и смятате, че е обезсърчително да отворите корпуса на компютъра и да инсталирате графичния процесор, добре, ние сме тук, за да ви помогнем. Независимо дали надграждате графичната карта на вашата система или създавате нов компютър, ние ще ви обясним как да инсталирате специална графична карта на вашата дънна платка в това ръководство.
Съдържание
Инсталиране на графична карта в PC Build: Ръководство стъпка по стъпка (2023)
Ние ще ви помогнем да подредите перфектно графичната карта, за да избегнете риска от повреда на слота за разширение на вашата дънна платка. Това е ръководство стъпка по стъпка за това как да инсталирате GPU на вашата дънна платка. Ако надграждате съществуващия си компютър с нова графична карта, ние дори сме добавили раздел, за да ви научим как да премахнете графичната карта от вашата дънна платка. Въпреки това, нека първо да разгледаме предпоставките:
Неща, които трябва да запомните, преди да инсталирате GPU
Съберете необходимите инструменти
Въпреки че това може да изглежда като очевидно изискване за инсталиране на вашата графична карта, не забравяйте да съберете и организирате различните инструменти, които ще имате за тази инсталация. Тук ще ви е необходима отвертка с глава Philips. Също така кутията на вашия компютър се доставя с винтове, които се използват специално за инсталиране на PCIe устройства, като например графичната карта. Така че не забравяйте да съберете и тях, преди да продължите.
Уверете се, че работното ви място е чисто и се заземете, преди да работите с компютърни компоненти. Препоръчваме да използвате антистатична гривна, която ще предотврати електростатично увреждане.
Проверете съвместимостта на захранването
Не забравяйте да проверите дали имате правилното количество захранващи конектори на вашето PSU, за да включите вашата графична карта. Те са етикетирани като „PCI-E“. Избирането на правилното захранване е важна стъпка при надграждането на вашия GPU. Захранването, което притежавате, има максимална номинална мощност, която определя вида на графичната карта, която можете да инсталирате.
Трябва да използвате калкулатор за захранване и въведете подробностите за вашите системни компоненти, включително графичната карта, която инсталирате във вашия компютър. Когато сте готови, инструментът ще ви каже показанията на мощността, изисквани от вашето захранване от различните компоненти на системата. След това се уверете, че имате солидни 20-30% допълнителни разходи над изчисления рейтинг, което е оптимален начин за работа на вашата система.
Кутия ви за компютър има ли достатъчно място?
Графичната карта, която ще инсталирате, може да има голям отпечатък, като изданието на Founder Nvidia GeForce RTX 4090. Потвърдете размерите на вашия GPU и колко слота за разширение трябва да го инсталирате във вашия случай. Дори ако вашият случай поддържа масивен GPU, може да са необходими някои оптимизации, за да се гарантира, че вашият GPU не е ограничен от настройката за охлаждане.
Инсталирайте други компоненти на компютъра предварително
Очакваме, че вече сте инсталирали дънната платка в кутията на вашия компютър и други различни компоненти, като например захранването. Ако не сте, прочетете нашите специални ръководства, свързани по-горе. Ние дори обяснихме как лесно да инсталирате процесора на вашата дънна платка и да нанесете термопаста, преди да инсталирате охладителя на процесора в компилацията на вашия компютър.
Как да инсталирате графична карта (GPU) във вашия компютър
1. Започнете, като поставите корпуса на вашия компютър хоризонтално надолу и намерете слота PCIe x16 с максимална честотна лента на вашата дънна платка. Обикновено това е горният слот на дънната платка. Обърнете се към ръководството на вашата дънна платка за помощ при разбирането на различните PCIe слотове за разширение на вашата платка и по този начин финализирайте PCIe слота, за да инсталирате вашата специална графична карта.

2. След това трябва да премахнете капака на PCIe слота за разширение в корпуса на вашия компютър. По подразбиране нов компютърен корпус покрива слотовете за разширение и можете избирателно да премахнете тези, които искате да използвате. Обикновено можете да ги отделите, като ги издърпате или избутате навън. Но кутията на вашия компютър може да има специален начин за премахването им. Някои кутии за компютри също разполагат с модулна скоба за вертикална инсталация на GPU. В кутията на нашия компютър трябваше да развием капаците на PCIe слота за разширение.
Не забравяйте да премахнете всички капаци на слота за разширение, необходими за инсталиране на GPU. В нашия случай ASUS Strix GeForce RTX 3070 Ti изисква три слота, така че съответно премахваме капаците.

3. След това отворете слота PCIe x16 на вашата дънна платка. Можете да направите това, като натиснете щипката навън, за да я откачите, като я направите готова за инсталиране на графична карта. Начинът да направите това може да се различава от платка до платка, така че трябва да се обърнете към ръководството на вашата дънна платка, ако е необходимо. В Asus Z790-E Strix натискането на бутон освобождава слота за разширение PCI-e x16 вместо щипка до слота
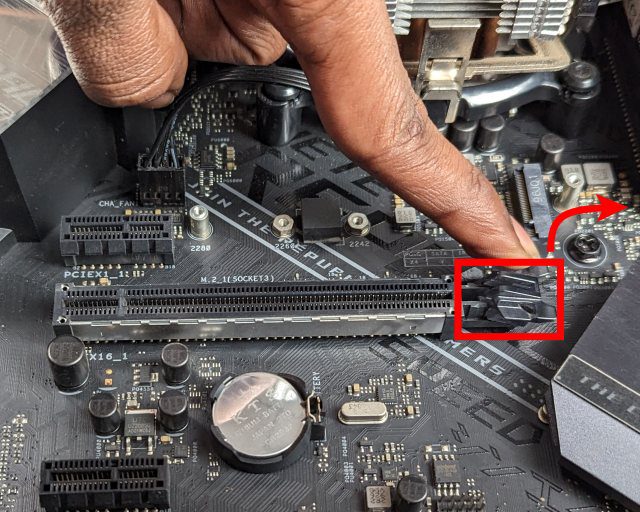
4. След това позиционирайте графичната карта над конектора и подравнете златните контакти на конектора PCIe x16 на GPU срещу слота на дънната платка. Също така трябва да се уверите, че горната страна на I/O скобата на графичната карта е подравнена с PCI-e слотовете за разширение на вашия корпус.
Забележка: Всичко това трябва да се подреди идеално, преди да поставите вашата графична карта в слота на дънната платка. В противен случай рискувате да повредите PCIe x16 слота на вашата дънна платка, както и конектора на графичната карта. Отделете време с тази стъпка и погледнете изображението по-долу, за да разберете как трябва да бъде ориентацията на GPU, преди да бъде поставена в самия слот.

5. Сега постепенно спуснете графичната карта в слота. Трябва да имате предвид, че златният PCIe конектор на вашата графична карта пасва идеално на слота. След това, след като бъде подравнена перфектно, натиснете здраво графичната карта в слота с двете длани в слота PCIe x16. Ще чуете щракване, което е щипката на PCIe слота, която се връща в предишното си състояние, заключвайки графичната карта на място.

6. След това се уверете, че продължавате да държите графичната карта здраво. Трябва да го предпазите от потъване (наричано още провисване). Това се случва, когато GPU е тежък. При определени условия провисването на GPU може дори да счупи капака на PCI-e x16 слота. Така че трябва да държите GPU здраво, след като го поставите в слота. След това подравнете необходимите винтове на PCIe слотовете за разширение на кутията и продължете да ги завивате, като се уверите, че вашият графичен процесор се държи на място.

7. Сега е време да включите захранващите конектори, необходими за вашата графична карта. Трябва да проследите отново различните кабели, излизащи от вашето захранване. Намерете PCIe захранващия кабел, който се включва в графичните карти. След това трябва да включите необходимите 8-пинови или 6-пинови захранващи конектори в GPU. Но преди това се уверете, че ориентацията е правилна. Трябва да забележите „квадратите“ и „заоблените квадрати“ на графичната карта. Освен това има малко повдигната част, където захранващият конектор се захваща. Тези визуални знаци ще ви помогнат да подравните захранващите конектори перфектно, преди да ги включите.

8. Е, вече успешно инсталирахте GPU във вашия компютър. Но има още няколко неща за вършене. Ако вашият графичен процесор изглежда като провиснал, можете да инсталирате скоба против провисване на графичния процесор, за да предотвратите това.
Как да премахнете графичната карта от вашия компютър
Преди да продължите с премахването на графичната карта от вашия компютър, добра идея е да стартирате Display Driver Uninstaller (DDU) от посещавайки тази връзка. Тази помощна програма премахва напълно съществуващите файлове и настройки на драйвера. Освен това, когато включите нова графична карта във вашия компютър, ще трябва да инсталирате драйвери за нея.
1. Първо трябва да премахнете винтовете, които държат графичната карта в кутията. Те се намират близо до скобата на слота за разширение PCIe. Освен това не забравяйте да разкачите захранващите конектори и всички видео кабели, като DisplayPort или HDMI кабел, които все още са включени.

2. След това трябва да натиснете навън скобата на PCIe слота на дънната платка. Това ще отвори PCIe слота и ще освободи вашата графична карта от него.
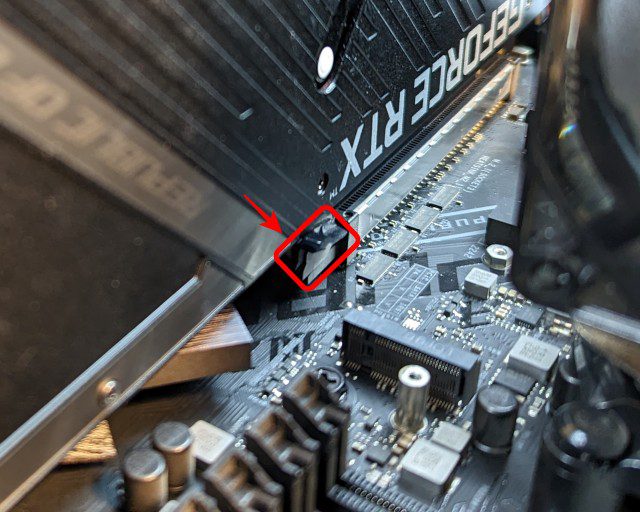
3. Сега можете просто да извадите съществуващата графична карта бавно. Повдигнете го вертикално и направете леки корекции, за да го извадите ефективно от кутията на вашия компютър.

4. Добра работа! Успешно сте деинсталирали графичната карта от вашата дънна платка. Сега можете да се върнете към началото на това ръководство, за да инсталирате новия си GPU.
често задавани въпроси
Нормално ли е графичната карта да пропада? Какво се случва, ако графичният ви процесор провисне?
Известно увисване на графичната карта е нормално. Но ако е тежка графична карта, тя може да провисне дори с инсталирани винтове. Това е знак за твърде много увисване. Когато вашият GPU увисне, теглото му го кара да „потъне“ поради гравитацията. Ако отпечатъкът на вашата графична карта е наистина голям, определено е страхотна идея да инвестирате и в скоба против провисване.
Как да инсталирам драйвери за графична карта?
За да използвате вашата графична карта (GPU), ще трябва да изтеглите драйвери за нея. Intel, Nvidia и AMD имат свои съответни уебсайтове, където да хостват най-новите графични драйвери. Можете лесно да търсите модела на графичната карта и да изтеглите софтуера на драйвера. Windows Update също инсталира драйвери автоматично, но е най-добре да вземете драйвери от уебсайта на марката видеокарта.
Коя марка графична карта е най-добра? Intel Arc, AMD Radeon или NVIDIA GeForce RTX?
Различните графични карти имат своите предимства. Потребителят трябва да избере GPU въз основа на очакванията си за производителност. Други фактори, като функциите за поточно предаване, също оказват влияние върху цялостното изживяване. Прочетете задълбочено сравнение между Nvidia RTX 4090 и RTX 3090 Ti от последно поколение.
Инсталиране на графична карта във вашия компютър
И така, както можете да видите, инсталирането на графична карта във вашия компютър е лесен процес. Като следвате стъпките в това ръководство, вие ще можете да надстроите или инсталирате нов графичен процесор в компилацията на вашия компютър с лекота. Надграждането на графичния процесор ще ви позволи да изпитате по-бърз работен поток за 3D редактиране и подобрена производителност при игри. Въпреки това, ако имате някакви въпроси или срещнете проблеми по време на инсталационния процес, уведомете ни в секцията за коментари и ние ще ви помогнем.
това е всичко, което трябва да знаете за инсталирането на графична карта на вашия компютър. След като следвате гореспоменатите стъпки, ще инсталирате успешно графичния процесор във вашата система. Ние също така ви показахме как да деинсталирате GPU, в случай че извършвате надстройка на съществуващата компилация на вашия компютър. Ще можете да редактирате по-бързо или да играете по-добре с новата си графична карта. С новите RTX графични карти потребителите получават функцията за проследяване на лъчи в реално време. Това включва реалистични отражения и други големи подобрения на визуалната точност. Друга нова характеристика на графичните процесори RTX е NVIDIA DLSS, при която потребителите получават иновативна техника за антиалиасинг, базирана на изкуствен интелект, и малко по-добри честоти на кадрите. Също така вижте новото навлизане на Intel на пазара на специализирани GPU с гамата Arc тук. Ако имате някакви съмнения или се сблъскате с някакви проблеми по време на инсталационния процес, уведомете ни в коментарите по-долу.

