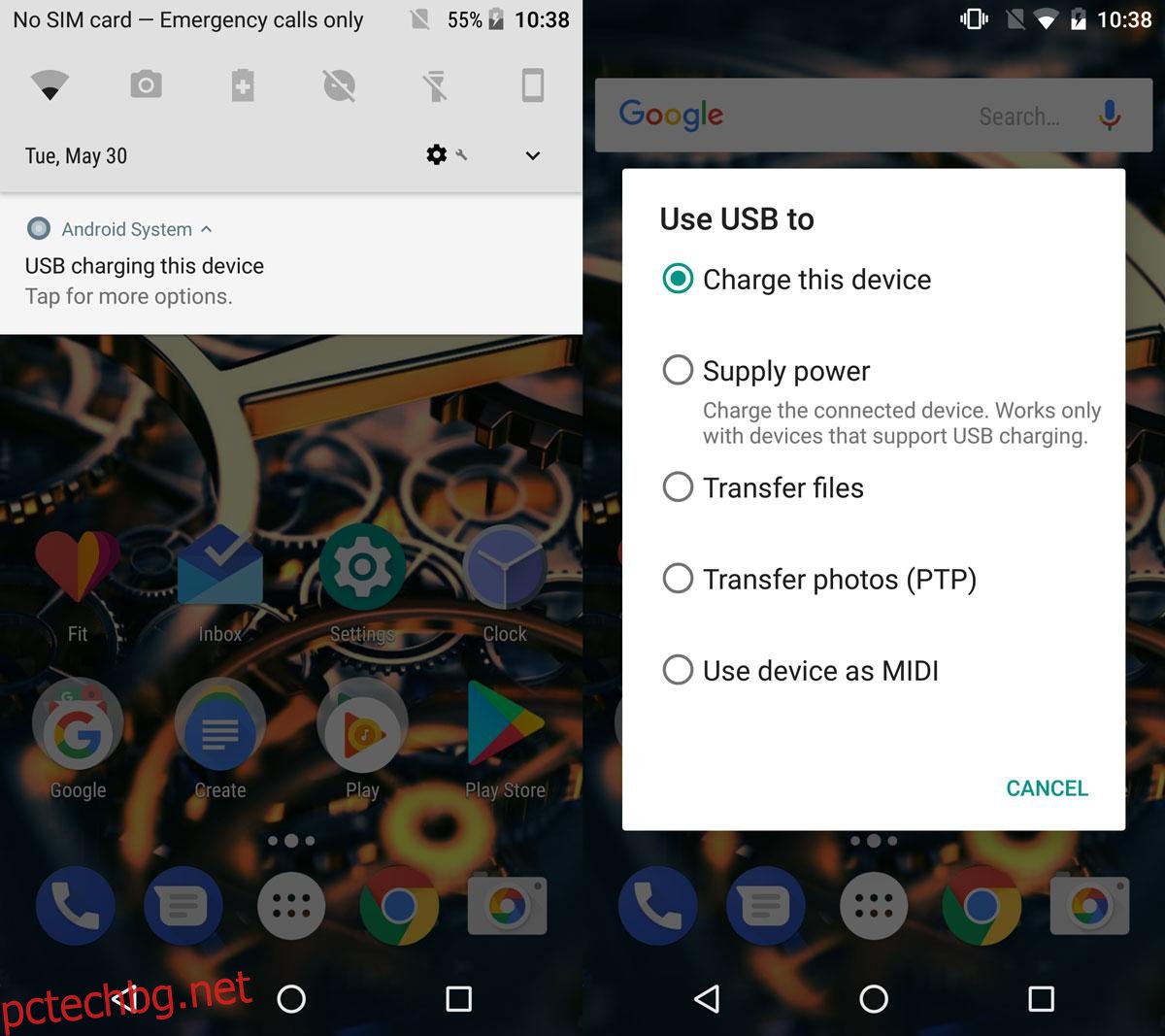Всички камери, SD карти и телефони имат ограничено място за съхранение. Можете да ги използвате за временно съхраняване на снимки, но в крайна сметка ще трябва да ги преместите от устройството. Не е въпрос само на място за съхранение. Трябва да преместите вашите снимки и видеоклипове на външно устройство, където са безопасни. Windows 10 има доста интелигентна функция за импортиране. Той открива кога свързвате устройство като телефон или SD карта и предлага импортиране на данните. Ако го отхвърлите и зададете друго действие за автоматично възпроизвеждане, няма да видите отново подканата за импортиране. Въпреки това, все още можете да импортирате снимки и видеоклипове в Windows 10 от камера, SD карта или телефон.
Съдържание
Свържете вашето устройство
Това е доста просто, ако свързвате iPhone или поставяте SD карта. Малко е сложно, ако свързвате телефон с Android или камера.
Когато свързвате устройство с Android, уверете се, че го свързвате като MTP устройство. Ако го свържете в режим на зареждане, няма да можете да импортирате снимки и видеоклипове. Ако настройките ви за Android нямат опция за MTP връзка, изберете опцията Прехвърляне на файлове.
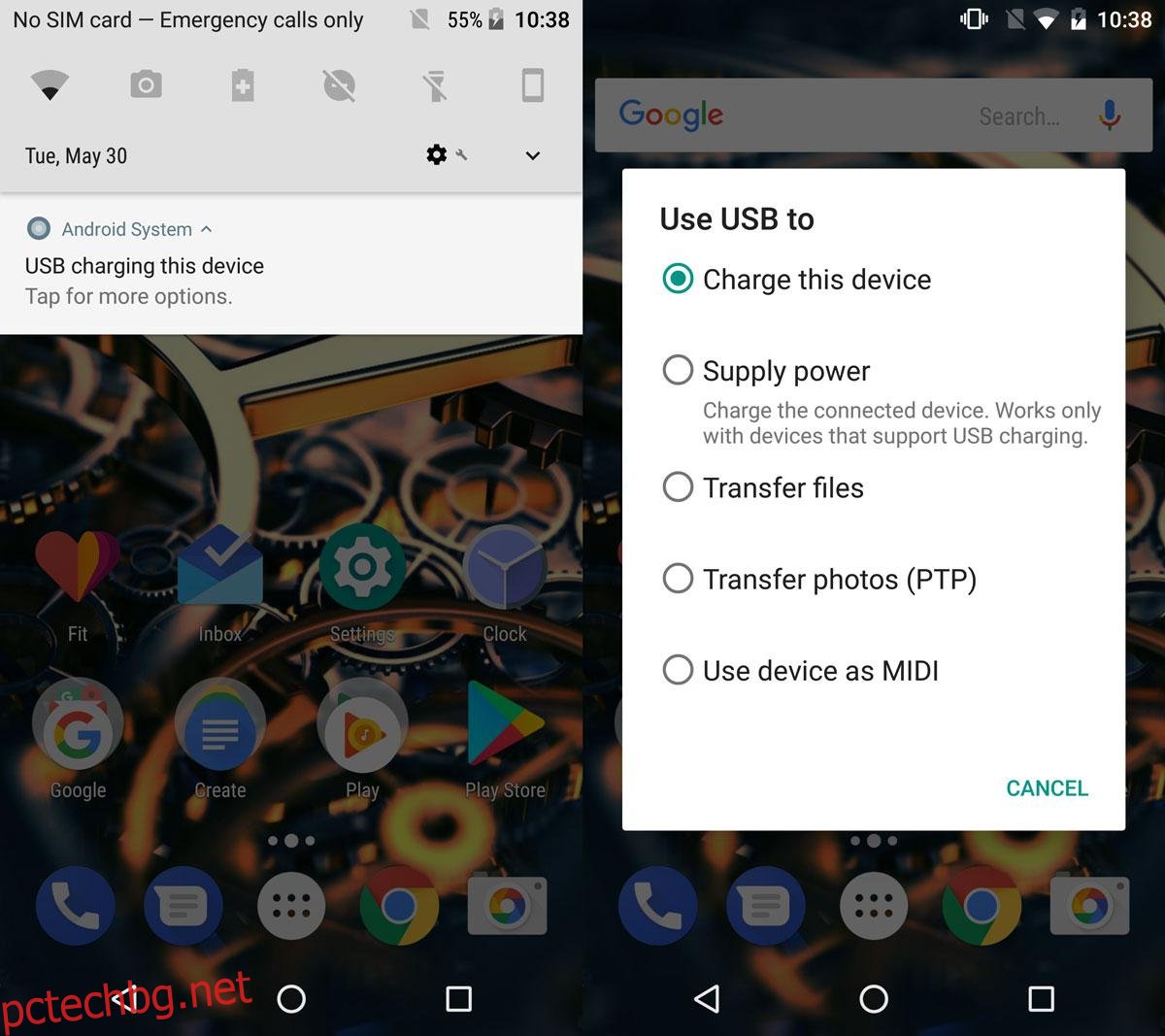
Вашият фотоапарат може или не може да има подобна опция. Свържете го и вижте дали Windows го открива и ви позволява да преглеждате снимки на камерата във File Explorer.
Ако свързвате устройство за първи път, може да се наложи Windows да инсталира допълнителни драйвери.
Импортиране на снимки и видеоклипове в Windows 10 – опция за автоматично възпроизвеждане
Както споменахме по-рано, импортирането на снимки и видеоклипове е действие за автоматично възпроизвеждане, което можете да зададете за вашето устройство. Опцията да зададете това като опция по подразбиране може да не ви подхожда, ако свързвате телефон. Може да свържете телефона си с Android, за да го заредите, и може да свържете своя iPhone, за да го архивирате. И в двата случая импортирането на снимки и видеоклипове в Windows 10 ще стане досадно. Можете да зададете тази опция за камери и може би за SD карта, ако на нея има само снимки и видеоклипове. Ако отхвърлите тази опция или изберете друга, все още можете да импортирате снимки и видеоклипове в Windows 10.
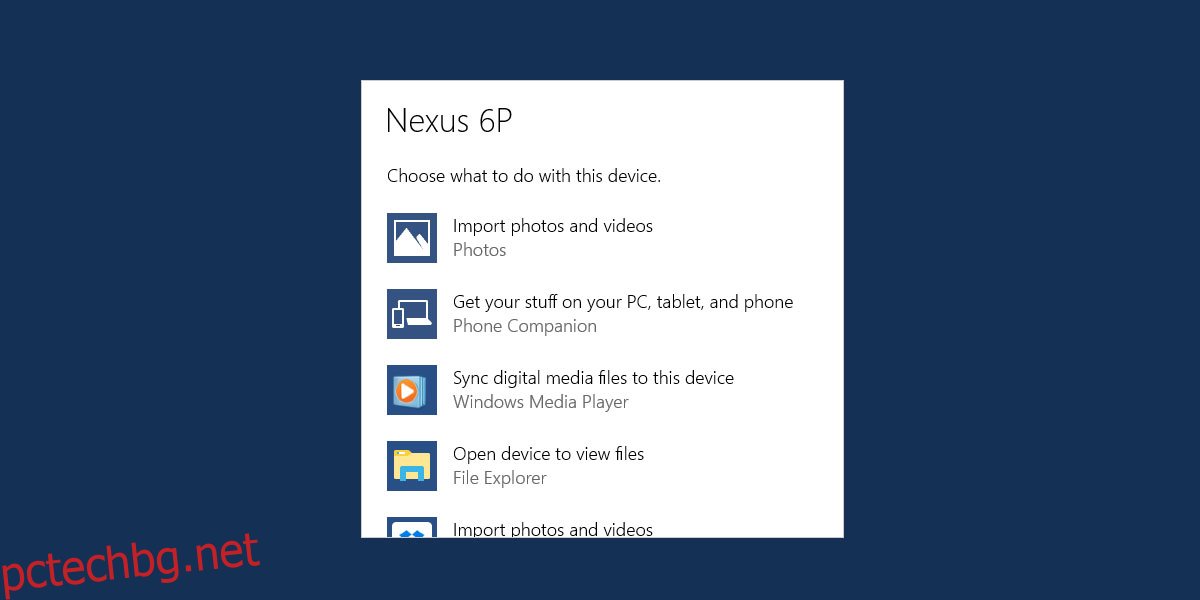
Импортиране на снимки и видеоклипове в Windows 10 – File Explorer
Свържете устройството си и изчакайте да се появи във File Explorer. Уверете се, че можете да разглеждате снимките и видеоклиповете на вашето устройство във File Explorer.
Щракнете с десния бутон върху устройството и изберете „Импортиране на снимки и видеоклипове“ от контекстното меню.
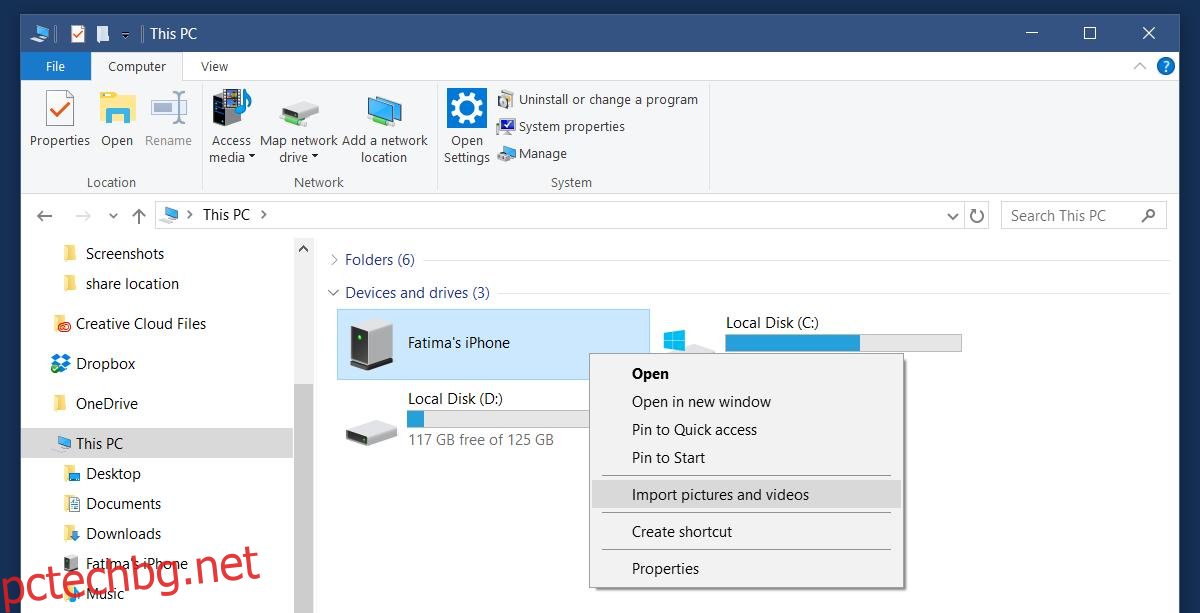
Windows ще сканира устройството за снимки и видеоклипове. Това ще отнеме време в зависимост от това колко данни имате на вашето устройство.
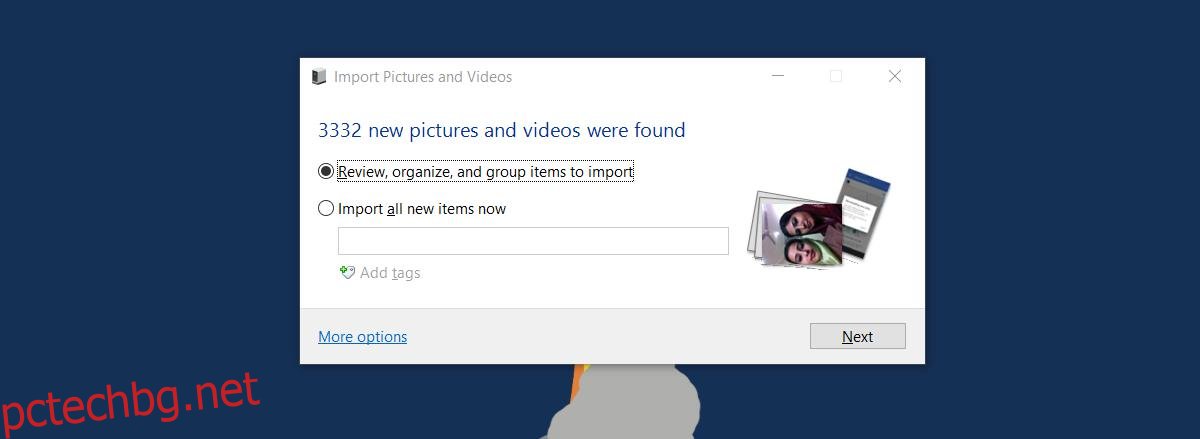
Windows предлага да организира и групира намерените елементи. Ако искате да пропуснете това и просто да импортирате нови елементи след последното импортиране, изберете „Импортиране на всички нови елементи сега“. Можете да добавите тагове към новите елементи, ако желаете.
Когато импортирате снимки и видеоклипове, можете да изберете къде да се записват снимките и видеоклиповете. Щракнете върху „Още опции“, за да изберете дестинацията за импортиране. Можете да изберете друго място за снимките и видеоклиповете. Те са сортирани в папки, наречени по датата на импортиране и името на изображението. Можете също да дефинирате конвенция за именуване.
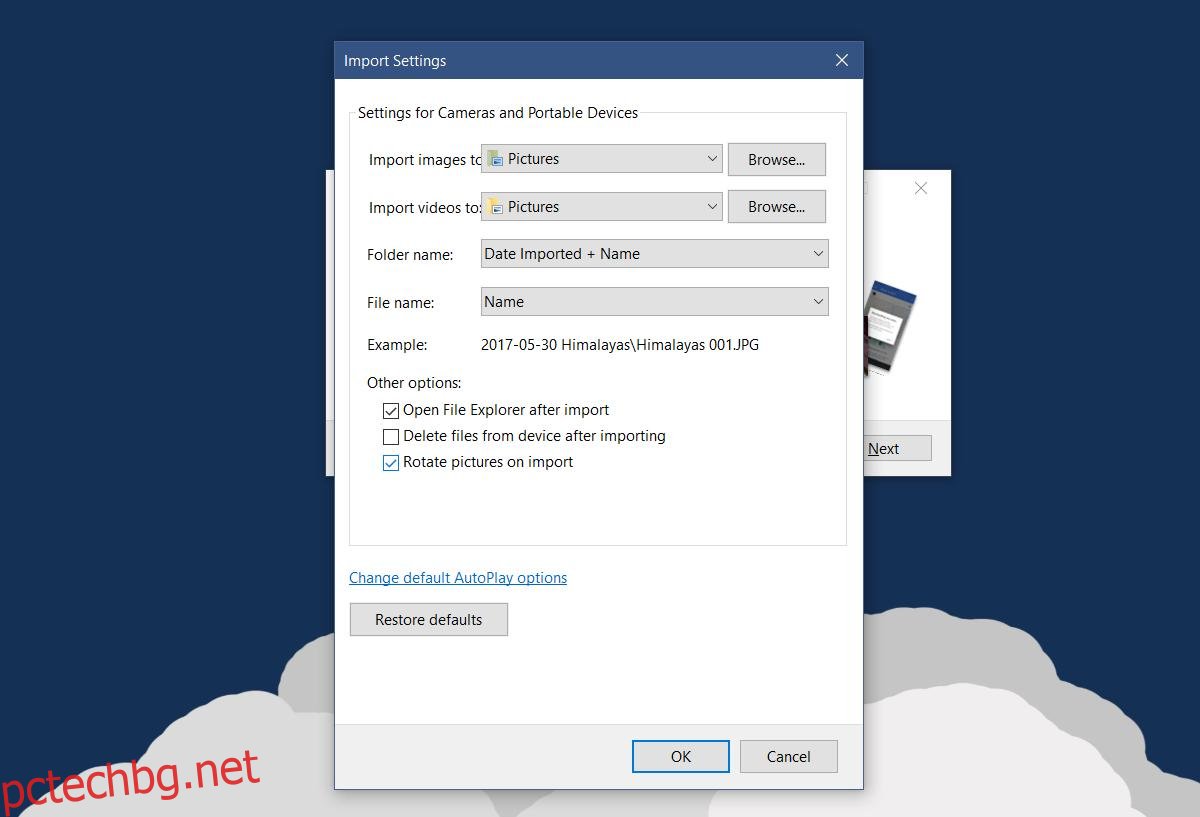
Това е всичко, което е необходимо.