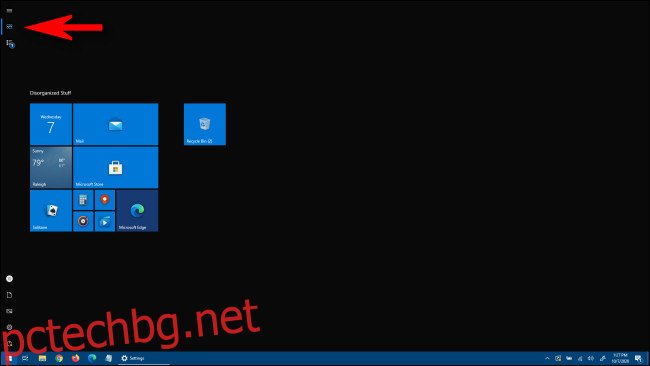Докато сте в режим на настолен компютър, Windows 10 ви позволява да използвате менюто „Старт“ в режим на цял екран (като менюто „Старт“ в режим на таблет) или по по-традиционен начин, който покрива само част от екрана. Ето как да промените начина, по който работи.
В зависимост от това как сте конфигурирали менюто „Старт“, менюто „Старт“ на цял екран изглежда така. Както се очакваше, той покрива целия екран (но не и лентата на задачите) и можете да превключвате между изглед „закрепени плочки“ и изглед „всички приложения“ с помощта на бутоните в горния ляв ъгъл.
Много прилича на началния екран на Windows 8 – голямо платно на цял екран, където можете да поставите всичките си плочки за бърз достъп.
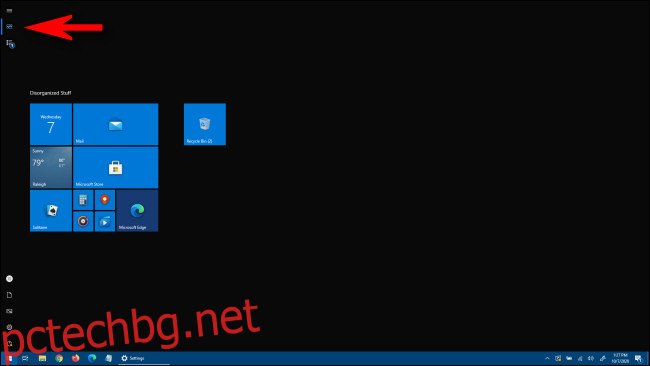
За да конфигурирате дали да виждате менюто „Старт“ на цял екран в режим на работния плот или не, ще трябва да направите промяна в настройките на Windows.
Първо отворете „Настройки“, като щракнете върху менюто „Старт“ и изберете иконата „Зъбно колело“ вляво. (Можете също да натиснете Windows+I.)
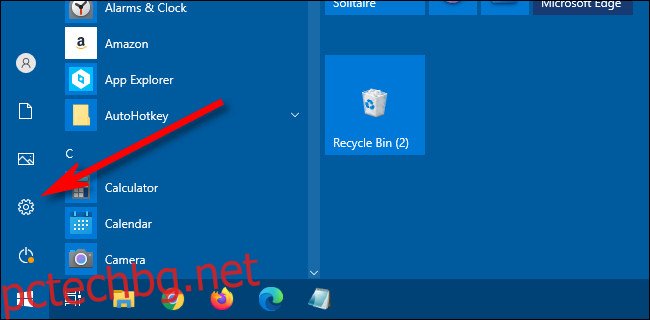
Когато се отворят настройките, щракнете върху „Персонализация“ на главния екран.
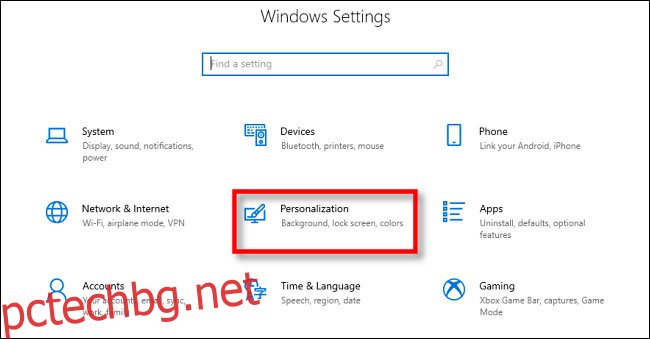
В Персонализация изберете „Старт“ от страничната лента, за да отворите настройките „Старт“.
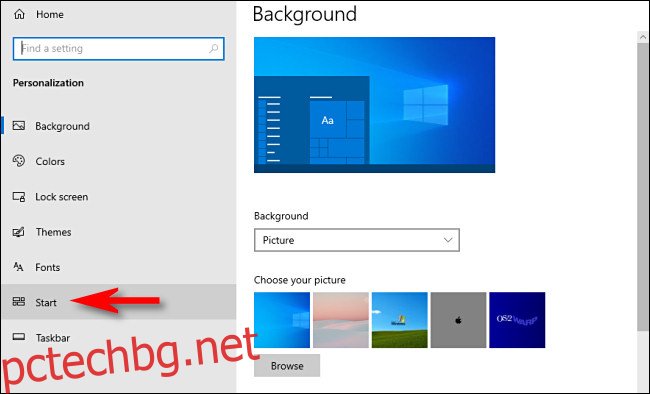
В настройките на менюто „Старт“ намерете превключвателя с надпис „Използване на стартиране на цял екран“. Ако искате да използвате менюто „Старт“ на цял екран в режим на работния плот, задайте този превключвател на „Включено“. Ако не искате Стартът да покрива целия екран, когато го отворите в режим на работния плот, задайте този превключвател на „изключено“.
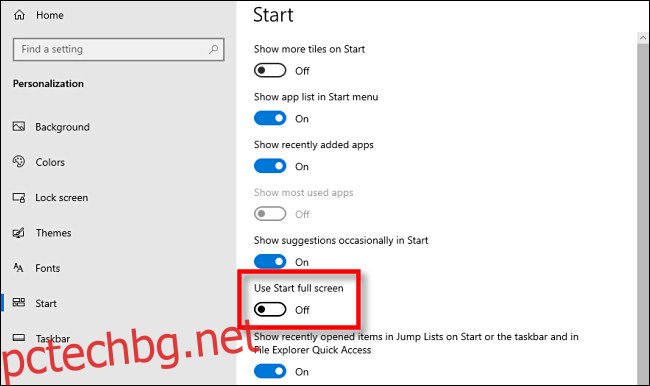
Имайте предвид, че тази настройка не засяга менюто „Старт“ на цял екран в режим на таблет. Докато компютърът ви е в режим на таблет, той винаги ще показва меню „Старт“ на цял екран.
За да деактивирате бързо режима на таблета, отворете „Център за действие“, като щракнете или докоснете бутона за известия в далечния ъгъл на лентата на задачите. Когато се появи менюто на Центъра за действие, изберете бутона „Режим на таблет“.
Можете също да деактивирате напълно режима на таблета в Настройки > Система > Таблет.
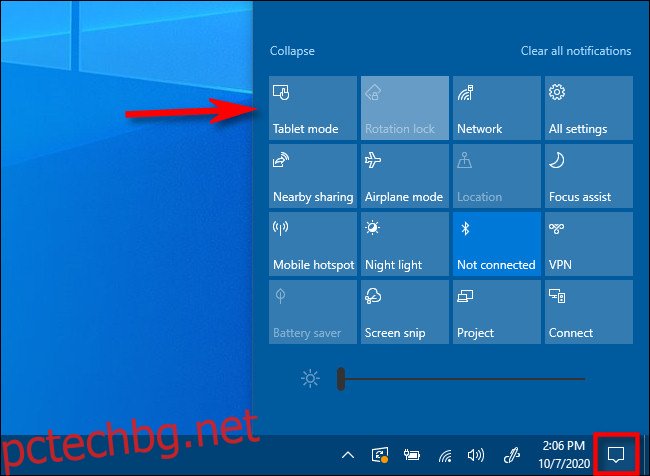
Не е нужно да използвате меню „Старт“ на цял екран, за да получите повече място за преки пътища. Ако искате да използвате по-голямо меню „Старт“, без то да заема целия екран, можете лесно да преоразмерите менюто „Старт“, като щракнете и плъзнете краищата на менюто „Старт“.