Google Docs е страхотен безплатен текстов редактор и благодарение на това, че е част от екосистемата на Google, също така е чудесен за лесно сътрудничество с други потребители на Google. Въпреки това, когато работите в Google Документи, е жизненоважно да поддържате невероятно организирани. Ако не го направите, рискувате да загубите важни документи и да загубите време в търсене на неща, които бихте могли да намерите веднага.
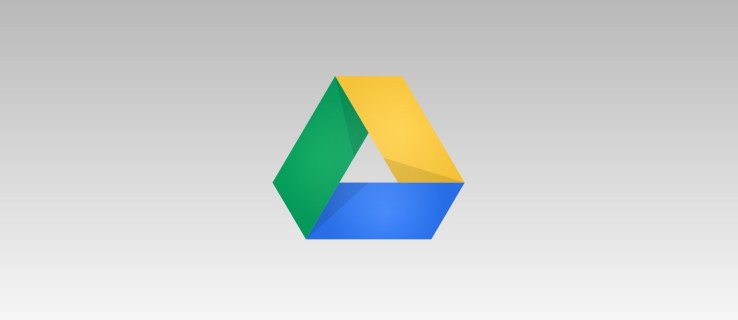
За да помогнете с организацията в Google Документи, искате да използвате папки. Можете да ги използвате, за да организирате по работно място, концепция, категория и др. Въпреки това, Google Документи всъщност не могат сами да създават папки. Вместо това всъщност ги създавате в Google Drive.
В това ръководство ще ви покажем как да създадете папка в Google Drive, за да организирате вашите Google Документи.
Съдържание
Как да направите папка в Google Документи
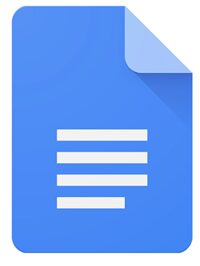
Можете да създадете папка директно от документ в Google Документи или можете да отидете на вашия Google Диск, за да създадете нова папка. И двете опции изискват само няколко стъпки, така че по-добрият вариант зависи изцяло от вашите лични предпочитания.
Създаване на папка в Google Документи

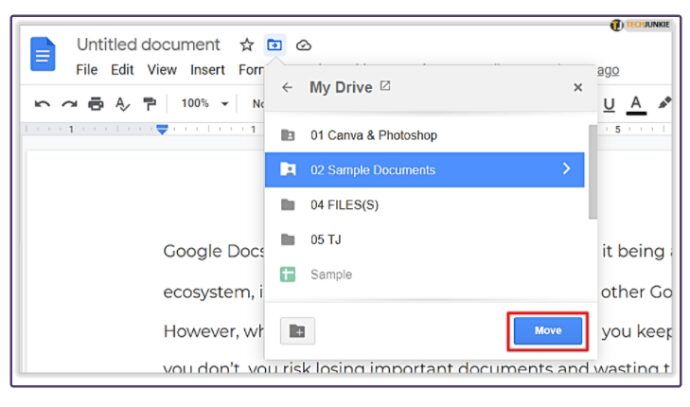
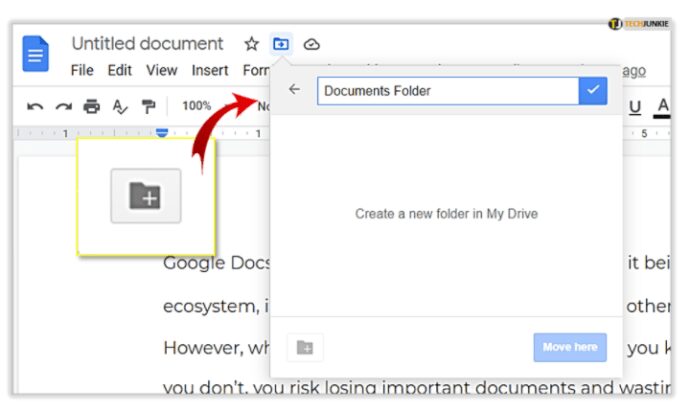
Създаване на папка в Google Drive
Когато сте в Google Диск, но не и в конкретен документ, ще бъдете в списък с всичките си файлове.
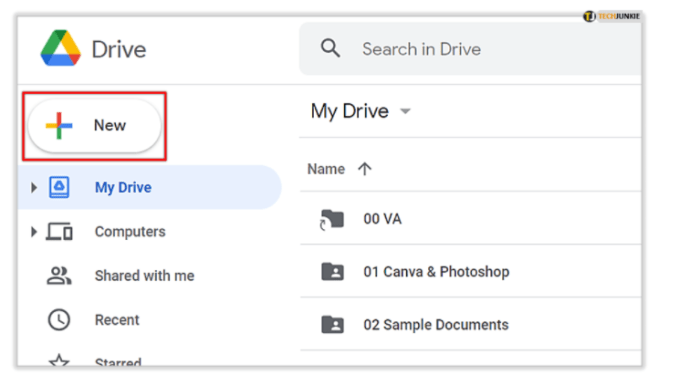
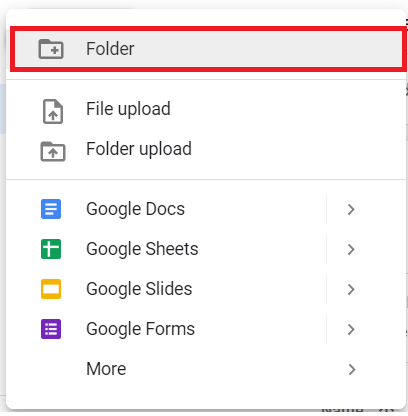
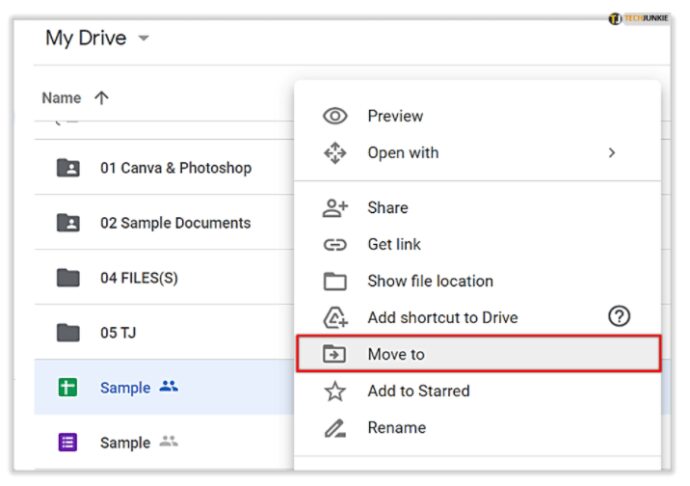
И двете са невероятно бързи и всеки от тях ще направи точно това, от което се нуждаете: организирате вашите файлове и документи.
Управление на папки в Google Диск
Като се има предвид как работят папките с Google Документи, ще използвате Google Диск за достъп и управление на вашите запазени файлове и папки. Във вашия Google Диск можете да премествате папки в подпапки, да ги изтривате и др.
- За да управлявате папка, просто щракнете с десния бутон върху нея и изберете опцията, която искате, от падащото меню.
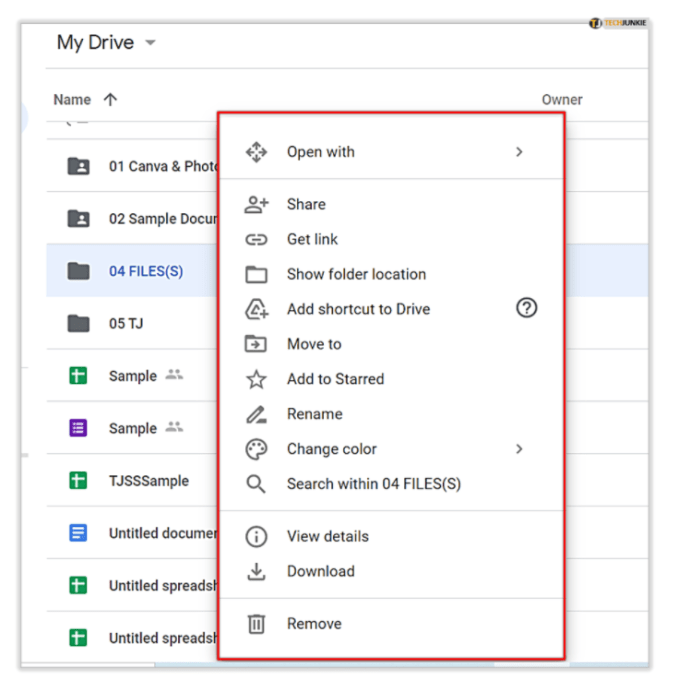
- Папките също така улесняват споделянето на групи документи с други потребители. Вместо да споделяте всеки файл самостоятелно, можете да създадете папка, за да натрупате различни документи вътре и да позволите на други да го управляват. Споделяйки тази връзка, потребителите с достъп могат да качват нови документи, да имат достъп до други и др.
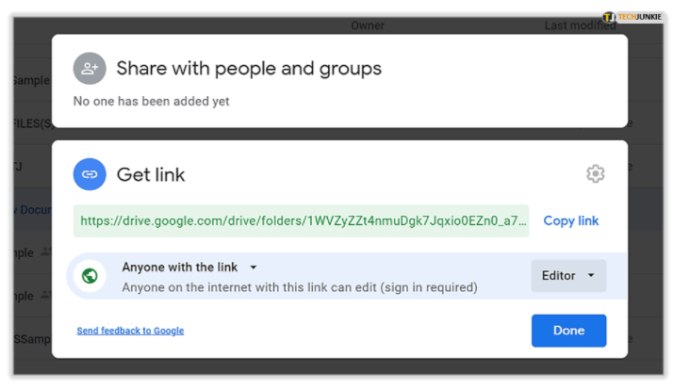
често задавани въпроси
Можете ли да възстановите папка, след като я изтриете в Google Drive?
Да, можете да възстановите папка в Google Документи, след като я изтриете, но само за 30 дни след нейното изтриване. Ето как:
1. В Google Drive щракнете върху Кошче, той е от лявата страна на екрана. 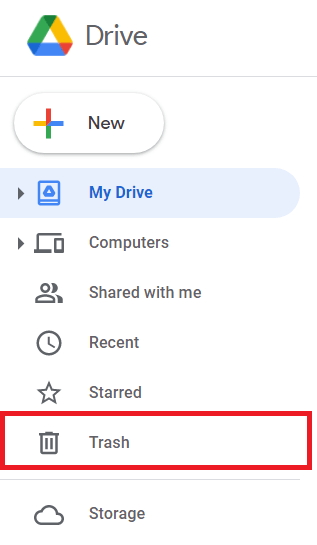
2. Сега щракнете с десния бутон върху папката, която искате да възстановите, и щракнете върху Възстановяване. 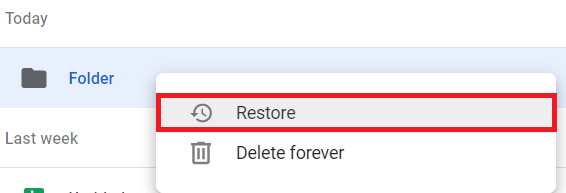
Последни мисли
Сега, когато знаете как да организирате файловете си в Google Диск, не забравяйте да прекарате известно време в измислянето на най-добрия процес за вас. Някои хора харесват различни папки за всичко, докато други предпочитат да събират големи групи в една папка с подпапки в нея.
Така или иначе, фантастичната организационна система на Google Drive ще ви предостави инструментите, за да продължите работата си напред, вместо да прекарвате време в търсене на различни документи и файлове.

