Ако използвате Microsoft Teams, за да общувате и да си сътрудничите с вашите колеги, има голям шанс вашият екип също да използва Planner за управление на работата. Ето как да използвате Planner в Teams и да преглеждате задачите си до вашия екипен чат.
Microsoft вижда Teams като „единично стъкло“, през което можете да видите цялата си работа на едно място. Компанията е добавила интеграции с други приложения на Office 365 (O365), като Word, Excel, Forms, Sway и други, както и цял набор от приложения на трети страни.
Едно от приложенията, които можете да интегрирате, е Planner, приложението за задачи на Microsoft. По-рано разгледахме Planner подробно. Това е солиден мениджър на задачи с някои хубави щрихи и тясна интеграция с други приложения на O365, като Outlook. Planner е добре да се използва самостоятелно, но наистина оживява, когато екип от хора го използва за преместване на задачи между кофи, назначени лица и дати.
Ако използвате Microsoft Teams за сътрудничество и Planner за управление на задачи, не е лесно да ги свържете, за да можете да видите плановете си в Teams. Можете също да добавяте нови планове или да показвате съществуващи и да преглеждате всичките си планове и задачи на едно място. Можете дори да отворите своя план в приложението Planner, за да вършите администраторска работа, която не можете да вършите в Teams.
Клиентското приложение предлага най-доброто изживяване на Teams, така че ще използваме това, а не уеб приложението.
Съдържание
Как да добавите нов план към вашия екип
Teams използва концепцията за раздели, точно като браузър. За да добавите нов план към вашия екип, изберете канала, към който искате да добавите плана. Щракнете върху знака плюс (+) вдясно от разделите.

В прозореца „Добавяне на раздел“ щракнете върху плочката „Планиране“.
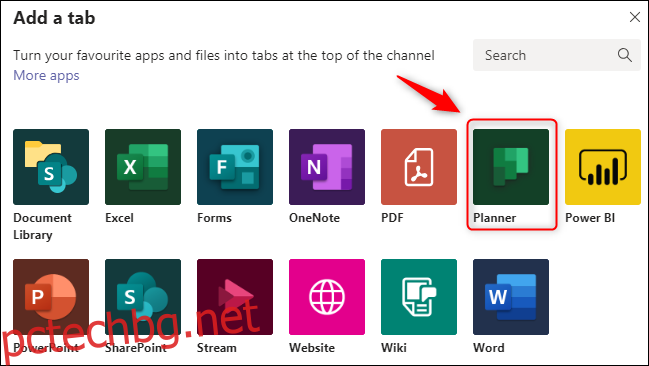
В прозореца на Planner изберете бутона за избор до „Създаване на нов план“ и след това въведете име за вашия план. Поставете отметка в квадратчето до „Публикуване в канала за този раздел“, ако искате да информирате екипа си, че сте създали нов план, и след това щракнете върху „Запазване“.
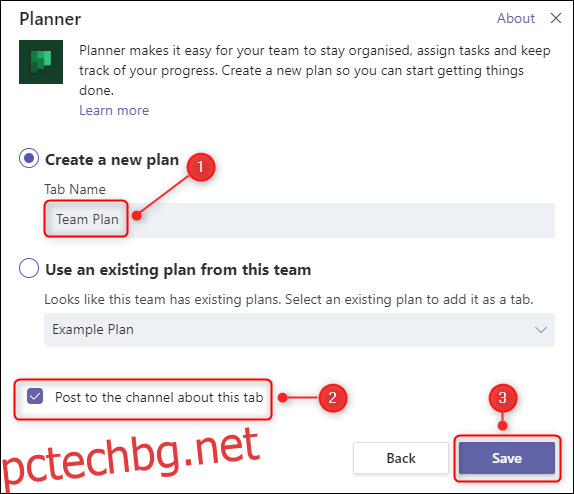
Вашият план е създаден и вече се вижда в новия раздел.
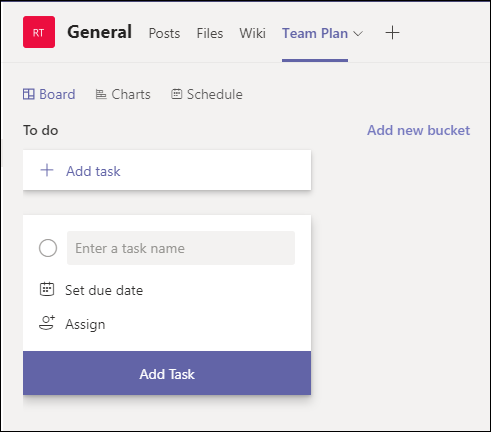
Вие сте готови! Можете да започнете да създавате и възлагате задачи точно както бихте направили в Planner.
Как да добавите съществуващ план към вашия екип
Добавянето на съществуващ план е малко по-различно. Когато създавате нов план – или директно чрез Planner, или в група на Microsoft 365/Office 365 (M365/O365) – той има специфични разрешения. Кой може да вижда и редактира плана, ще бъде различен във вашия екип, така че не можете директно да добавите този план към своя екип.
Дори ако вашият екип и план имат идентични разрешения в момента, те се контролират на различни места. Да дадете на някого разрешение за план означава да му дадете разрешение за цялата група M365/O365, в която е създаден. Екипите не могат да интегрират плана ви в тази ситуация, защото не може да е сигурно кои разрешения да разрешат, когато някой нов бъде добавен към екипа.
Има обаче друг начин за интегриране на план: можете да използвате връзка.
Отворете плана, който искате да интегрирате с Teams. Щракнете върху многоточия (. . .) в горната част на плана и след това изберете „Копиране на връзка към план“.
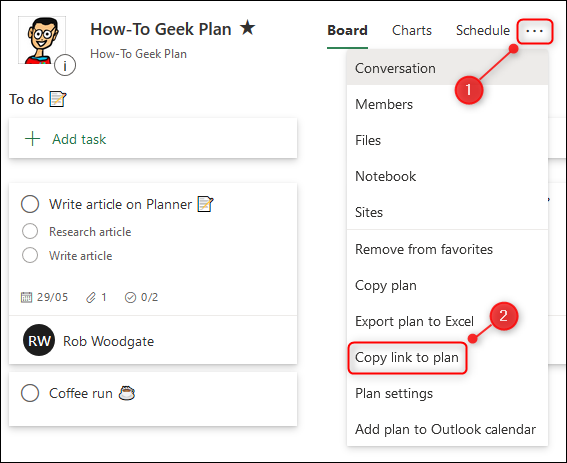
Ще видите малък банер в долния ляв ъгъл, който ви казва, че връзката е копирана в клипборда на вашия компютър.
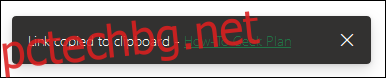
Сега отворете Teams и щракнете върху знака плюс (+) вдясно от разделите.

В прозореца „Добавяне на раздел“ щракнете върху плочката „Уебсайт“.
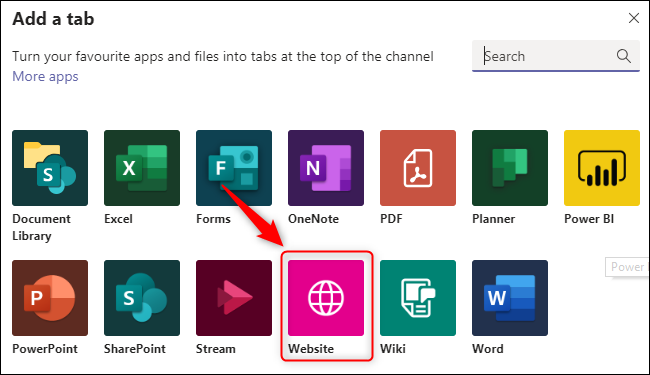
Дайте име на раздела, поставете URL адреса, който сте копирали от Planner, и след това щракнете върху „Запазване“.
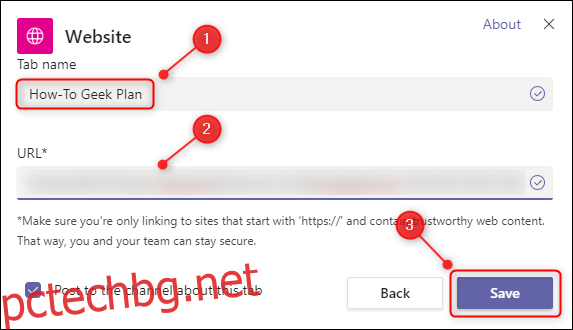
Това добавя вашия план към екипа. Може да се наложи да влезете в O365 първия път, когато направите това, но няма да се налага да влизате всеки път, когато отидете в раздела.
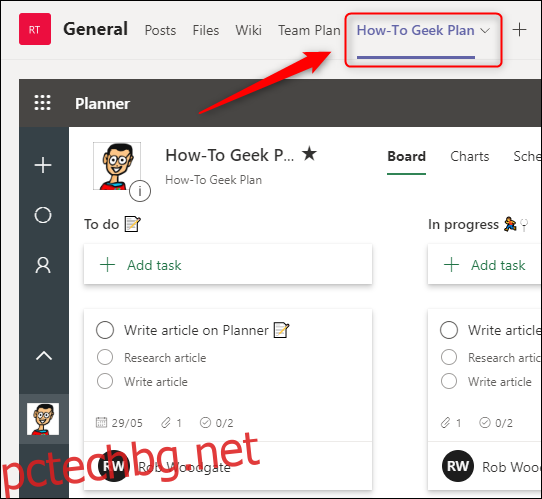
За разлика от добавянето на нов план, това е действителната уеб страница на Planner за плана, вградена в Teams. Можете да правите същите неща на тази страница, които можете да правите в Planner.
Ако някой от екипа ви влезе в O365, но не може да види плана, това обикновено е, защото той или тя не са получили разрешение. Ще трябва да влезете в Planner и да предоставите на този човек членство в групата.
Преглед на всички планове и задачи в Teams
Наличието на множество планове може да бъде полезно, но също така може да бъде досадно да превключвате от раздел на раздел, за да видите всичките си задачи. За щастие Teams има приложение, което може да помогне с това.
Щракнете върху многоточието (. . .) в страничната лента. В прозореца, който се отваря, щракнете върху „Планер“.
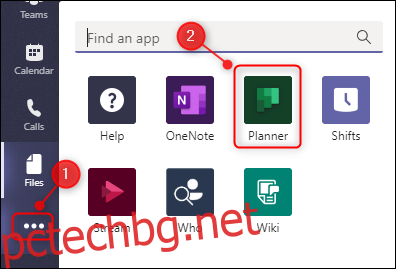
Към страничната лента е добавен бутон за планиране, който показва вашите задачи от всички планове, до които имате достъп.
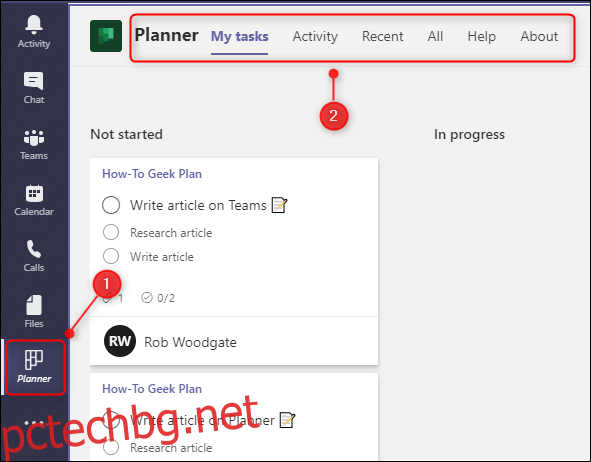
Това няма да показва само задачи от планове, интегрирани с Teams, но ще показва тези от всеки план, от който са ви възложени задачи.
След като щракнете върху друг бутон в страничната лента обаче, бутонът Planner изчезва. За да го закрепите, просто щракнете с десния бутон върху бутона за планиране и изберете „Закачи“.
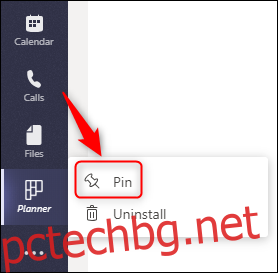
Бутонът за планиране вече ще остане видим в страничната лента.
Неща, които не можете да правите в екипи, които можете да правите в Planner
Ако сте добавили своя план, като използвате връзка от съществуващ, можете да правите всичко, което можете да направите в Planner. Това е така, защото преглеждате действителния си план, вграден в уеб страница.
Ако сте създали своя план директно в Teams, можете да правите почти всичко с плана си, което можете да направите в Planner. Можете да създавате, присвоявате или редактирате задачи, да преглеждате информация за анализ в раздела Графики, да виждате изгледа на календара в раздела График и т.н.
За да изпълните следните задачи обаче, ще трябва да отидете в приложението Planner:
Добавете план като предпочитан
Изтриване на план
Копирайте цял план
Публикувайте плана си, за да го покажете в Outlook
За да отворите Planner от Teams, щракнете върху иконата на глобус в горния десен ъгъл на раздел с план в него.
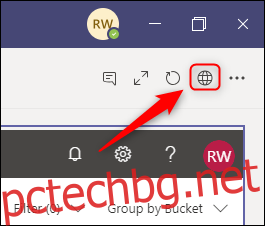
Екипите и Planner вървят ръка за ръка, ако работите в група. Очевидно е, че Microsoft положи известни усилия за интегрирането на тези приложения и улесняването на процеса. Така че, спестете малко щракване и поддържайте работата си на едно място, като добавите своя план към екипа си.

