Въпреки че отметките са удобни, те бързо се натрупват, ако не сте внимателни, и оставате с голям брой неорганизирани отметки. Така че, ако искате да изчистите всичките си отметки, можете да следвате нашето ръководство и да научите как да изтривате отметки на Chromebook. Можете да изтриете отделни отметки или да ги изтриете групово с помощта на диспечера на отметките. Можете също да изберете да изтриете всички отметки наведнъж. Освен това можете да използвате мениджъри на отметки на трети страни, за да организирате връзките по ефективен начин. На тази бележка, нека преминем към стъпките.
Съдържание
Изтриване на отметки на Chromebook (2023)
Има два начина за изтриване на отметки на вашия Chromebook. Можете да го направите от лентата с отметки или от диспечера на отметките. По-долу сме обяснили инструкциите и за двата метода:
Изтрийте отметките от лентата с отметки в Chrome OS
1. Ако искате бързо да изтриете отметки на Chromebook, можете да го направите от лентата с отметки. Отворете браузъра Chrome на своя Chromebook. Ако лентата с отметки не се показва, натиснете „Ctrl + Shift + B“ и тя ще се появи.
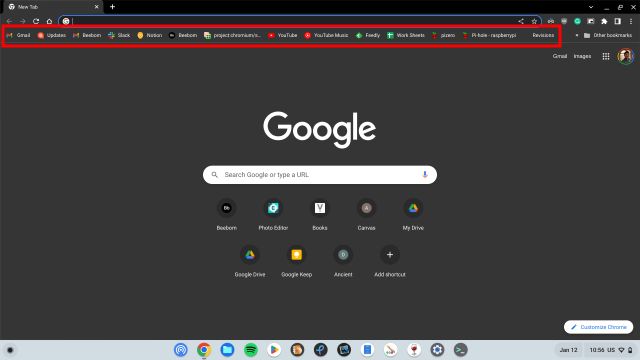
2. След това щракнете с десния бутон върху отметката, която искате да премахнете, и щракнете върху „Изтриване“. Това е всичко. Можете да повторите това и за други отметки. В случай, че искате да изтриете групово няколко отметки наведнъж, преминете към следващия раздел.
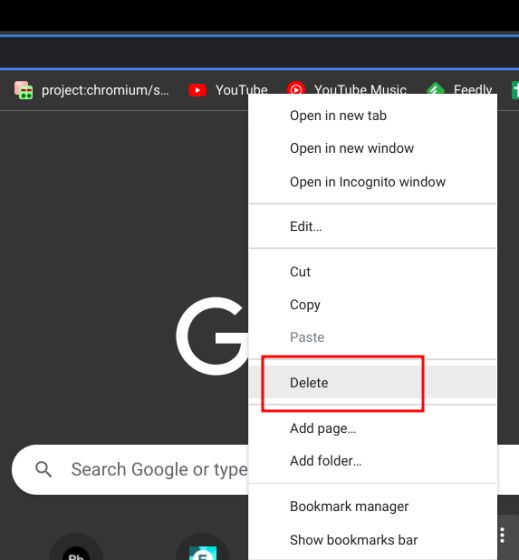
Изтрийте отметките чрез диспечера на отметките в Chrome OS
Ако имате голям брой отметки на вашия Chromebook и искате да ги изтриете и организирате, можете да използвате диспечера на отметките в Chrome. Ето как можете да получите достъп до него:
1. Отворете Chrome и натиснете „Ctrl + Shift + O“, за да отворите незабавно диспечера на отметките.
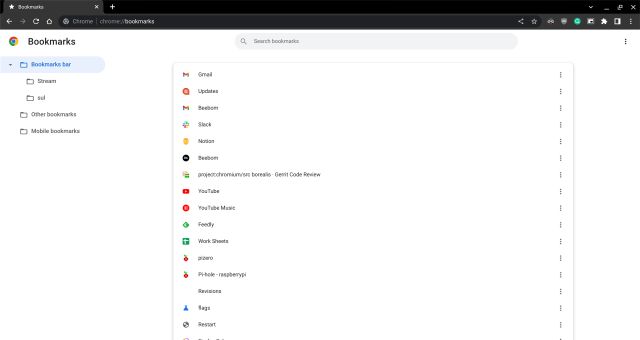
2. Като алтернатива можете също да щракнете върху менюто с три точки в горния десен ъгъл и да преминете към „Отметки -> Мениджър на отметки“.
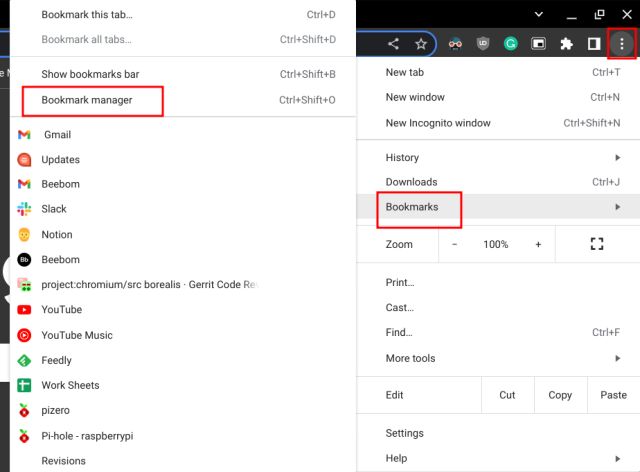
3. След като сте тук, изберете няколко отметки и щракнете върху бутона „Изтриване“ в горния десен ъгъл, за да премахнете запазените уеб страници.
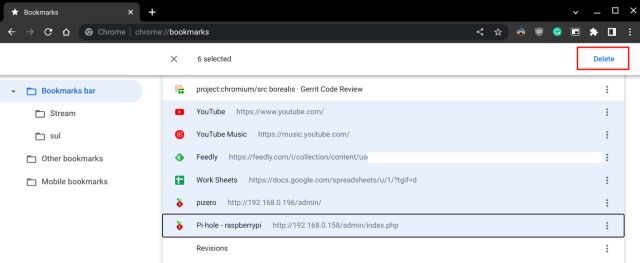
4. Ако сте направили няколко папки, можете да ги отворите и да изтриете отметките от всяка папка поотделно.
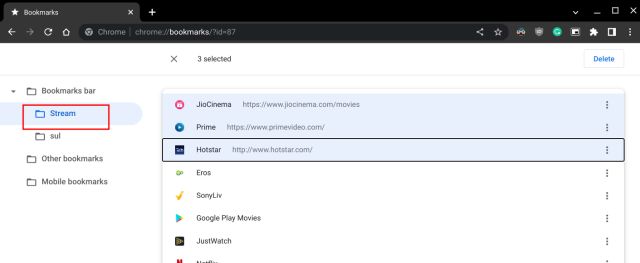
5. И за да изтриете всички отметки на вашия Chromebook наведнъж, натиснете „Ctrl + A“, за да ги изберете всички. След това кликнете върху „Изтриване“ в горния десен ъгъл. Трябва да повторите това действие за всяка папка.
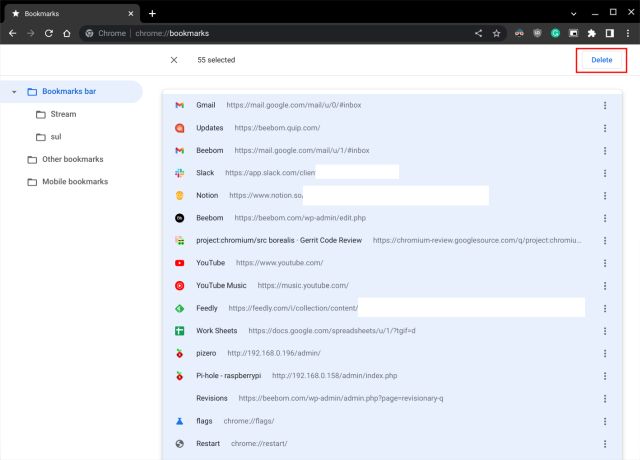
6. И ако това е персонализирана папка с отметки, можете да щракнете с десния бутон върху папката и да я изтриете веднага. Това ще изтрие папката заедно с всички отметки в нея.
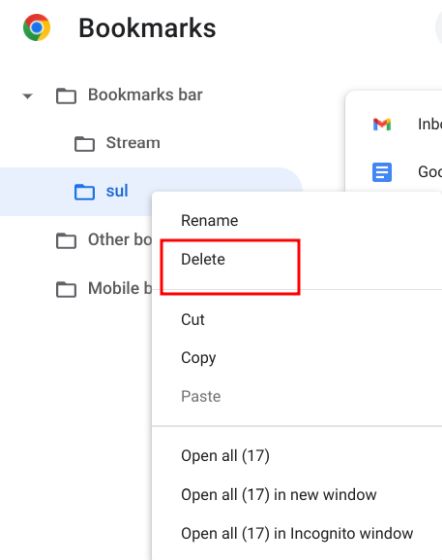
Изтрийте и организирайте отметките на вашия Chromebook
Ето как можете да изтриете отметки на своя Chromebook и да ги организирате. Както казахме по-горе, ако сте импортирали голяма част от отметките на Chrome и искате да ги почистите, трябва да използвате диспечера на отметките за бързо и ефективно управление. Освен това, ако искате да изчистите ненужните приложения, можете да следвате нашия урок за това как да изтриете приложения на Chromebook и да освободите място. А за да актуализирате своя Chromebook до най-новата версия, отидете на свързаната статия. Ако се сблъскате с някакви проблеми, уведомете ни в секцията за коментари по-долу.
