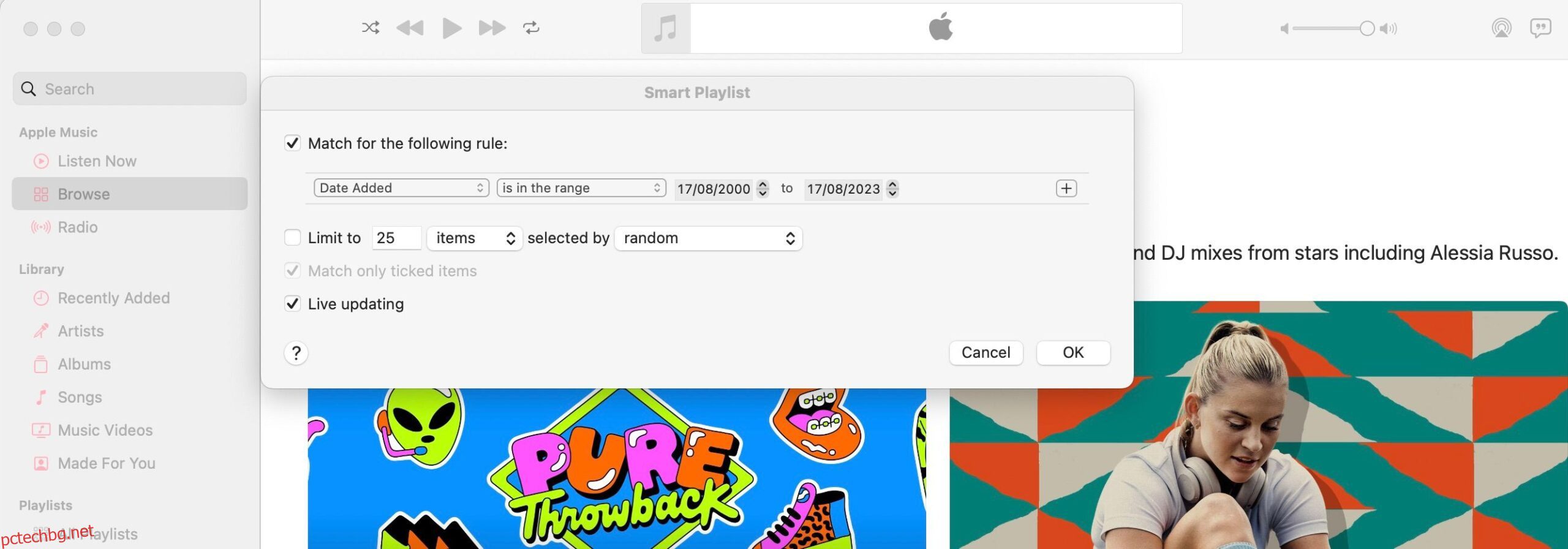С Apple Music можете да изтегляте песни, албуми и плейлисти, така че да можете да слушате всичко, дори когато нямате интернет връзка.
Ще ви обясним защо бихте искали да направите това и как да използвате Apple Music, за да изтеглите любимите си мелодии на мобилно устройство и настолен компютър.
Съдържание
Какви са ползите от изтеглянето от Apple Music?
Най-голямата причина да изтегляте музика е да запазите клетъчните си данни. Това означава, че музиката се запазва на вашето устройство и няма да е необходимо да я предавате поточно, за да я възпроизведете. С Apple Music можете да преглеждате, изтегляте и изтривате музика за използване офлайн.
Въпреки че изтеглянията заемат място на телефона ви, ще имате достъп до него, когато не можете да се свържете с интернет, така че ще бъдете готови, когато сте на отдалечено място, където сигналът е проблем. Освен това можете да управлявате и оптимизирате хранилището си, като зададете минимален праг за съхранение.
Как да изтеглите от Apple Music на вашия телефон (iOS и Android)
Ако искате да изтегляте музика автоматично, вместо да се налага първо да я добавяте към вашата библиотека, отидете в Настройки и активирайте Автоматично изтегляне. Това премахва допълнителната стъпка и веднага ще изтегли нещо, когато докоснете иконата плюс.
Вашите изтеглени файлове ще бъдат запазени в раздела Библиотека. Организиран е според плейлисти, изпълнители, албуми, песни и др. Докоснете Изтеглено, за да видите кои песни сте изтеглили за достъп офлайн.
Разбира се, телефонът ви ще се нуждае от достатъчно място за съхранение, за да поеме тези изтегляния. Ако не стане, вижте нашите ръководства за това как да създадете място за съхранение на iOS и как да освободите място за съхранение на Android.
Един лесен начин да се възползвате максимално от вашето място за съхранение е да изключите функцията Изтегляне в Dolby Atmos в настройките на вашето устройство. Ще намерите това в Настройки > Музика както в macOS, така и в iOS.
Въпреки че Dolby Atmos и Spatial Audio за Apple Music са брилянтна иновация, изтеглянето на вашата музика чрез тази настройка всъщност означава, че ще изтеглите както версията Dolby Atmos, така и стерео версията на песента на вашето устройство. Това неизбежно използва повече място за съхранение, така че може да е по-добре да оставите вашите Dolby Atmos записи само за поточно предаване.
Как да синхронизирате вашите изтегляния на Apple Music
За достъп до вашата музикална библиотека на всички ваши устройства отидете в раздела Общи и активирайте Синхронизиране на библиотека (или когато бъдете подканени, когато добавяте музика). Функцията Sync Library изисква да използвате своя Apple ID.
Как да изтеглите цялата музика от Apple Music
Ако искате да имате цялата си музикална библиотека със себе си, но не искате да си правите труда да избирате отделни песни или албуми, има чудесен начин да спестите време и усилия.
Просто поставете цялата си музика в един плейлист с помощта на функцията Smart Playlists. След това можете да го изтеглите на вашето iOS устройство и ще имате цялата си музика под ръка.
За съжаление, не е възможно да създадете интелигентен плейлист директно на вашия iPhone или iPad. Въпреки това, след като създадете интелигентен плейлист с помощта на приложението Apple Music за Mac и активирате Sync Library, той автоматично ще се появи на вашите iOS устройства, за да можете да го изтеглите.
Ето как да настроите интелигентен плейлист, съдържащ цялата ви Apple Music на macOS:
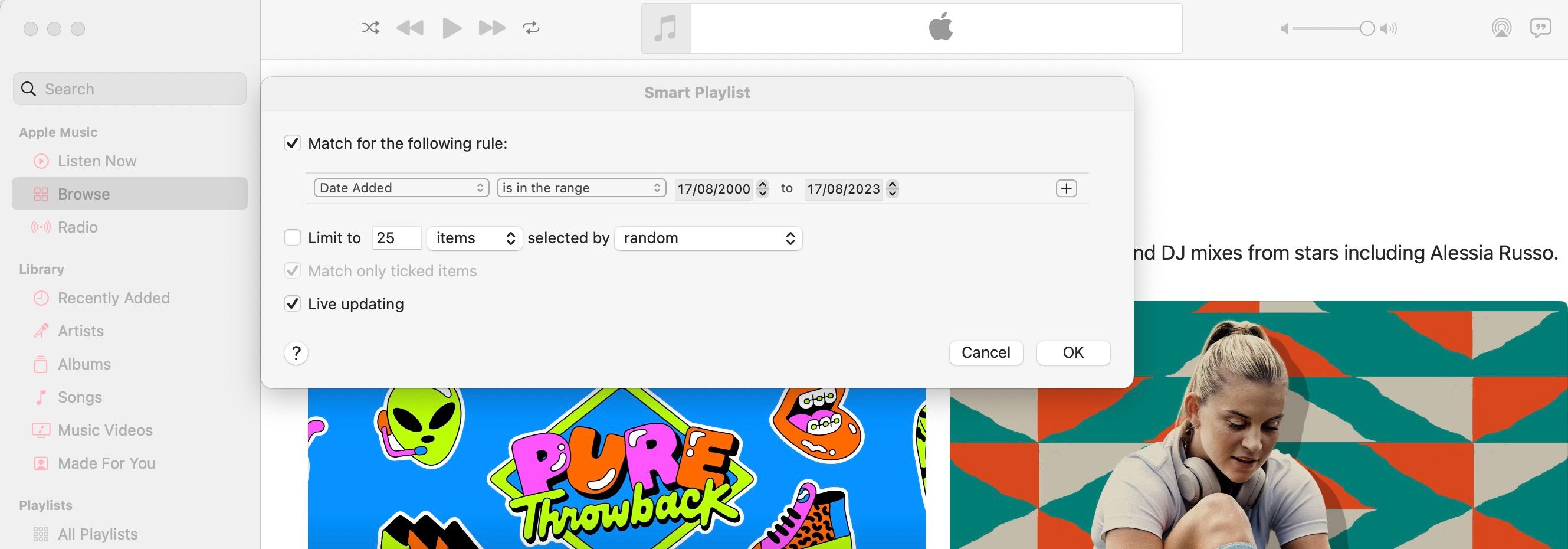
Ще видите незабавно новия плейлист, наличен във вашето приложение Музика, което означава, че вече сте готови да го изтеглите и на вашето iOS устройство, като използвате стъпките, описани по-горе.
Въпреки че това е лесен процес, ако нямате macOS, който да ви помогне да създавате интелигентни плейлисти, може да помислите за някое от другите страхотни приложения за изтегляне на музика за Android и iPhone.
Как да премахнете вашите изтегляния на Apple Music
Веднъж изтеглено, съдържанието може да бъде изтрито от вашето устройство:
За да премахнете цялата музика от вашето устройство:
Как да изтеглите от Apple Music на вашия работен плот (Mac и Windows)
Ако имате запазена музика във вашата библиотека, лесно е да я изтеглите за офлайн слушане на вашия работен плот. Стъпките са еднакви както за Mac, така и за Windows:
Отново, както при мобилни устройства, трябва да се уверите, че имате достатъчно място на твърдия диск за изтеглянията.
Създайте персонализирано изкуство за вашите офлайн изтегляния
Ето го. Бързото и лесно ръководство за изтегляне на любимите ви песни и дори цялата ви музикална колекция на вашето устройство. От запазване на данни до готовност на музиката с натискането на един бутон, струва си да изтеглите музика чрез Apple Music.
След като изтеглите музиката си, може да искате да проучите създаването на персонализирано обложка на плейлист, така че вашата библиотека да изглежда възможно най-добре.