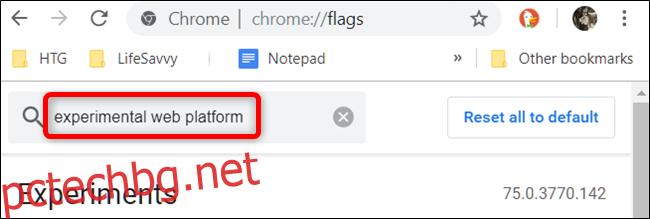Обикновено използвате софтуер за оптично разпознаване на символи (OCR), за да извлечете текст от изображение. От Google Chrome 76 обаче можете да използвате експериментална функция за изстъргване на текст от изображения без допълнителен софтуер.
Когато използвате OCR за откриване на текст, това е изчислително скъпо. Въпреки това, производителите на хардуер поддържат откриване на форма от доста време.
Влезте, API за откриване на форма. Той разчита на хардуерно ускорение от устройството, на което работи. API е в състояние да открие баркод, като QR кодове и лице и текст. Можете да прочетете повече за проекта на уебсайт на разработчика, където той навлиза в подробности за това как работи API. За повече информация относно откриването на текст вижте Уебсайт на общностната група на Уеб инкубатор.
За да използвате тази функция, трябва да активирате експериментален флаг в Chrome. Когато активирате нещо от chrome://flags, използвате недовършени функции, които не са тествани на всички устройства и могат да се държат неправилно. Потенциално ще срещнете няколко грешки, така че бъдете внимателни, когато си играете с някои от наличните флагове.
За това ръководство използваме компютър с Windows, но всичко трябва да работи по същия начин на всички други платформи, включително мобилни устройства.
За да започнете, стартирайте Chrome, въведете chrome://flags в полето за всичко, натиснете Enter и след това въведете „Експериментална уеб платформа“ в лентата за търсене.
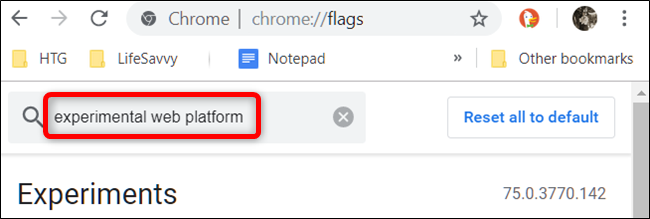
Като алтернатива можете да поставите chrome://flags/#enable-experimental-web-platform-features в полето за всичко и след това да натиснете Enter, за да отидете директно до флага.
След това щракнете върху падащото меню до флага „Експериментална уеб платформа“ и след това щракнете върху „Активирано“.
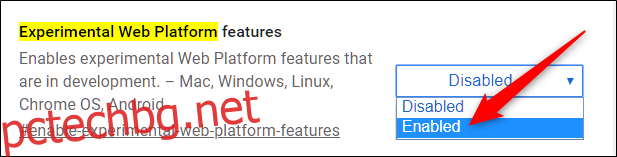
За да влязат в сила промените, трябва да рестартирате Chrome. Щракнете върху синия бутон „Повторно стартиране сега“ в долната част на страницата.

Когато Chrome се рестартира, отидете на https://copy-image-text.glitch.me/ за да качите изображението с текста, който искате да извлечете. Кликнете върху „Избор на файл“.
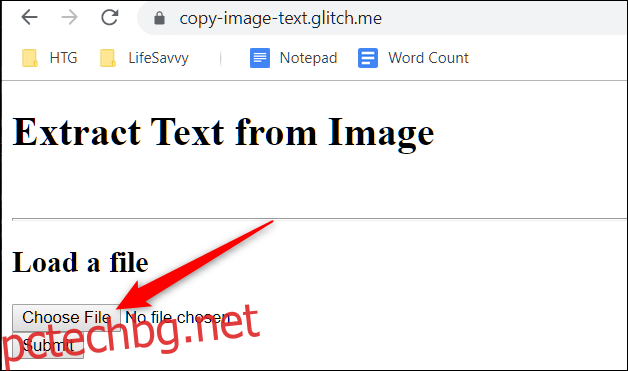
Изберете файла с изображение от вашия компютър и щракнете върху „Отваряне“.
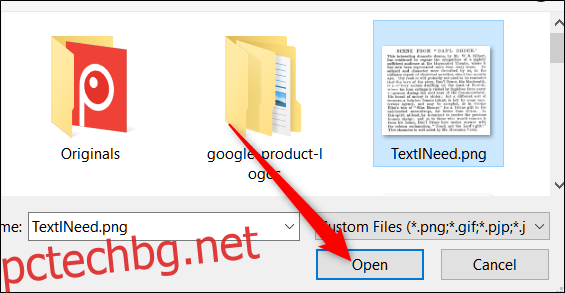
Въпреки че „качвате“ изображение на сайта, можете да използвате този инструмент и офлайн. Веднага след като отидете до сайта, всички ресурси се записват в кеша.
След като файлът се качи, щракнете върху „Изпращане“.
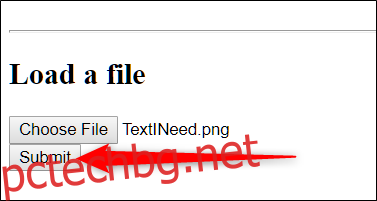
Страницата се презарежда с извлечения текст. Вече можете да копирате текста от уеб страницата и да го поставите във всеки текстов редактор или текстообработваща програма.
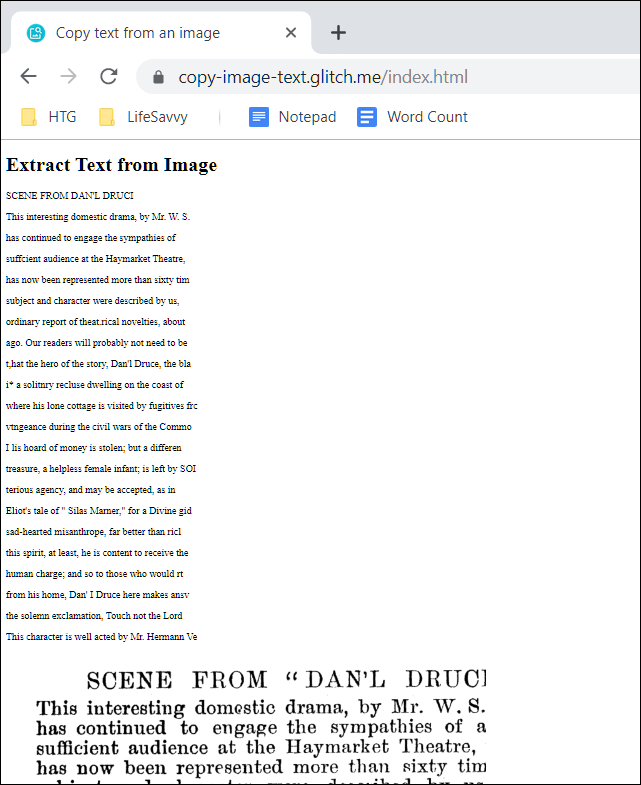
Функцията е леко бъгове при това писане. Както можете да видите на изображението по-горе, само около половината документ е качен и сканиран. Тези проблеми обаче трябва да бъдат решени навреме.