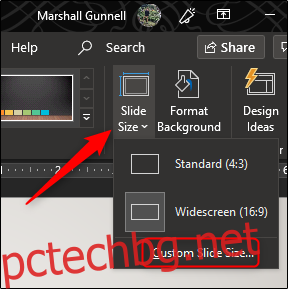Когато отворите нова презентация на PowerPoint, по подразбиране слайдовете са хоризонтални. Можете обаче да ги промените във вертикална ориентация с няколко прости стъпки. Ето как да превключите слайдовете си от пейзажно към портретно оформление.
Променете слайдовете от Пейзаж на Портрет
Първо отворете вашата презентация на PowerPoint. В групата „Персонализиране“ на раздела „Дизайн“ изберете „Размер на слайда“. Щракнете върху „Персонализиран размер на слайда“ („Настройка на страницата“ на Mac) в падащото меню.
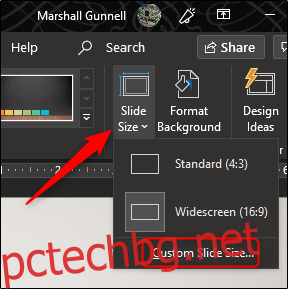
Появява се диалоговият прозорец „Размер на слайда“. В групата „Слайдове“ на секцията „Ориентация“ изберете бутона за избор до Портрет или Пейзаж и след това щракнете върху „OK“.
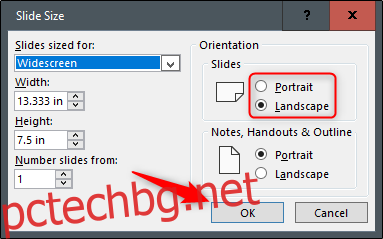
Появява се нов диалогов прозорец. Тук можете да увеличите или преоразмерите съдържанието, така че да отговаря на новата ориентация на слайда. Изберете опцията, която работи най-добре за вас, и сте готови!
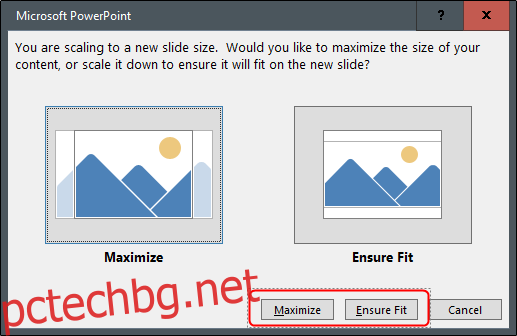
Използвайте вертикални и хоризонтални слайдове в една и съща презентация
Microsoft не предоставя тази функционалност. Но ако свържете две презентации заедно, можете да създадете илюзията, че както пейзажните, така и портретните слайдове са в едно и също слайдшоу.
Имайте предвид, че след като свържете две презентации заедно, вие прекъсвате тази връзка, ако преместите някоя от тях на друго място. За да предотвратите това, преместете и двете презентации в една и съща папка, преди да ги свържете.
В този пример приемаме, че първата презентация има пейзажни слайдове, а втората има портрет. Отваряме първата презентация и се придвижваме до слайда, от който искаме да създадем връзката. Веднъж там, ние избираме обект, който да използваме за вмъкване на връзката. Можете да вмъкнете връзка в текст, изображения или обекти.
За да илюстрираме нашата гледна точка, ще използваме текстово поле.
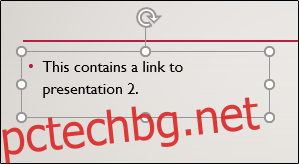
След това се придвижваме до групата „Връзки“ в раздела „Вмъкване“ и избираме „Действие“.
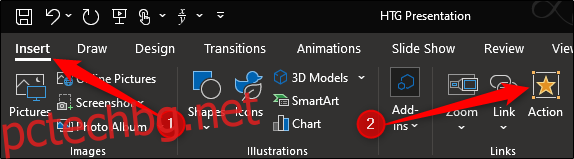
В диалоговия прозорец „Настройки за действие“, който се показва, избираме радио бутона до „Хипервръзка към“. Отваряме падащото меню и след това избираме „Друга презентация на PowerPoint“.
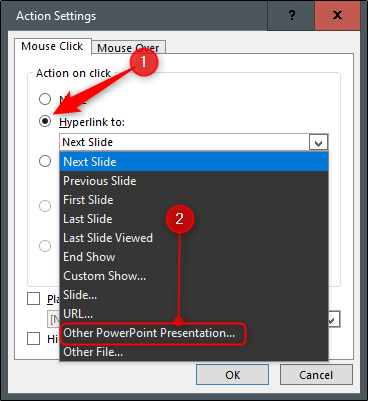
File Explorer трябва да се отвори. Избираме презентацията, към която искаме да се свържем, и след това щракваме върху „OK“.
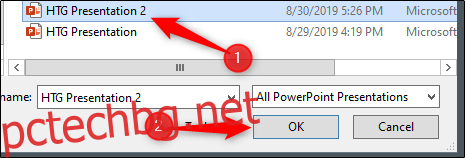
Обратно в диалоговия прозорец „Настройки на действията“, пътят на файла на втората презентация трябва да се появи в полето „Хипервръзка към“. Ако всичко изглежда добре, щракнете върху „OK“.
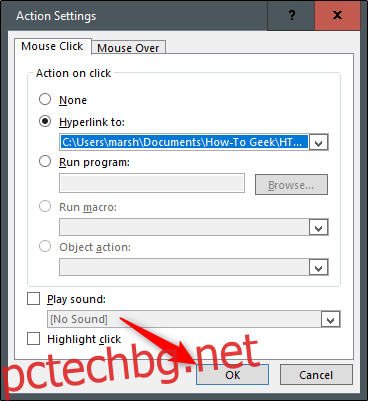
Сега връзката се показва в избрания обект.
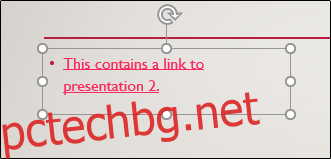
Когато щракнете върху тази връзка, тя безпроблемно ви прехвърля към втората презентация. В изгледа на слайдшоуто това създава илюзията, че имате слайдове и в двете ориентации в едно и също слайдшоу.
Въпреки това, ако искате да се върнете към презентация едно, трябва да свържете обратно към нея от презентация две.