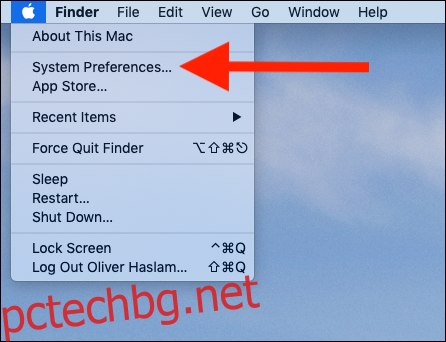Mac, точно като iOS, има повече от справедливия си дял от фантастични анимации, които придружават повечето взаимодействия с потребителите. Те могат да изглеждат доста страхотно, но също така могат да накарат хората, склонни към болест при движение, да се чувстват зле. Това не е добре, така че ето как да ги деактивирате.
За съжаление, каквото и да правите, е невъзможно да спрете macOS да се увлече малко от себе си, хвърляйки елементи на интерфейса по екрана без никаква мисъл за вашето здраве. Можете обаче да ограничите количеството движение на екрана, на което сте подложени, като поставите отметка в едно квадратче.
Опцията „Намаляване на движението“ е тази, която прави точно това, което звучи. Чрез намаляване на движението и анимациите на екрана, настройката трябва да улесни всеки да използва своя Mac, без да изпитва гадене. Ако страдате от болест при движение, това е настройка, която абсолютно трябва да опитате.
Активиране на намаляване на движението
Тъй като описанието на функцията може да ви накара да повярвате, че „Намаляване на движението“ е настройка за достъпност, така че, за да започнете, преминете към Системните предпочитания. За да направите това, щракнете върху логото на Apple в горната част на екрана и след това щракнете върху „Системни предпочитания“.
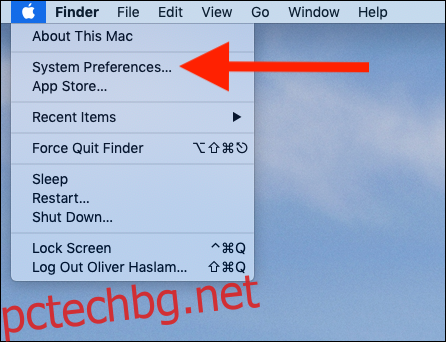
След това щракнете върху „Достъпност“. Ще го намерите в долната част на панела за системни предпочитания.
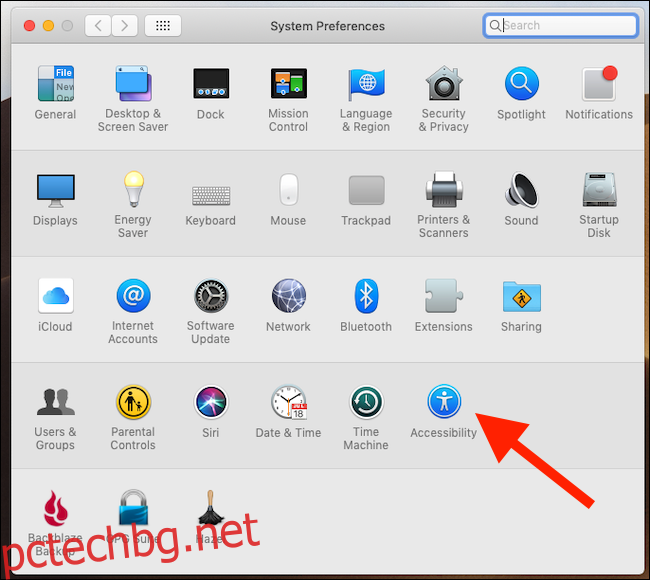
В левия панел щракнете върху категорията „Дисплей“. Отдясно поставете отметка в квадратчето „Намаляване на движението“, за да активирате функцията.
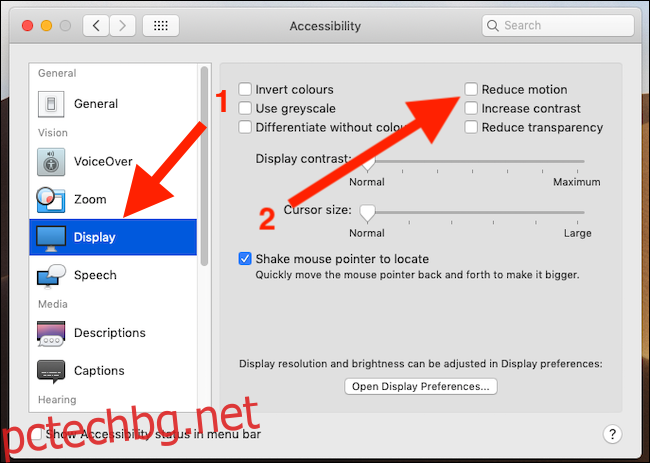
Това е всичко и можете да затворите System Preferences. Сега трябва да забележите, че движението е значително намалено, докато използвате вашия Mac. Неща като смяна на пространства и влизане в управлението на мисията веднага ще изглеждат различни, като избледняванията заменят плъзгащите се стъкла и прозорците. Новите преходи са по-лесни за окото и в зависимост от вашите предпочитания може дори да изглеждат по-бързи.
За съжаление, не всички области на macOS спазват тази настройка. По-специално Mac App Store ще продължи да работи както беше, въпреки че трябва да забележите, че видеоклиповете вече няма да се възпроизвеждат автоматично.