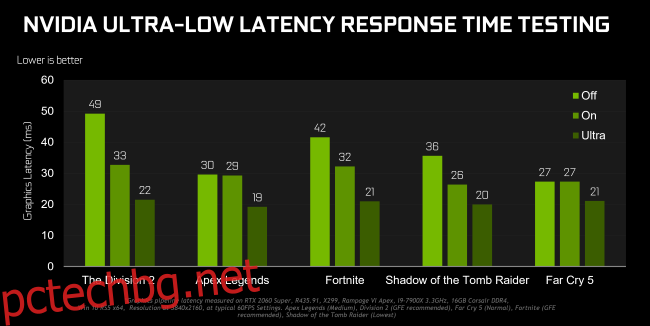Графичните драйвери на NVIDIA вече предлагат „режим с ултра-ниска латентност“, предназначен за конкурентни геймъри и всеки друг, който иска най-бързо време за реакция при въвеждане в своите игри. Тази функция е достъпна за всички графични процесори NVIDIA GeForce в контролния панел на NVIDIA.
Какво представлява режимът на ултра-ниска латентност?
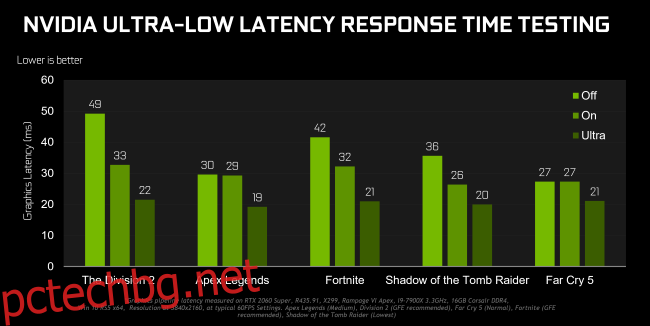
Графичните машини подреждат кадри на опашка, за да бъдат изобразени от графичния процесор, графичният процесор ги изобразява и след това те се показват на вашия компютър. Като NVIDIA обяснява, тази функция се основава на функцията „Максимални предварително изобразени кадри“, която се намира в контролния панел на NVIDIA повече от десетилетие. Това ви позволи да намалите броя на кадрите в опашката за изобразяване.
С режима „Ultra-Low Latency“ кадрите се изпращат в опашката за изобразяване точно преди GPU да се нуждае от тях. Това е „планиране точно във времевата рамка“, както го наричат NVIDIA. NVIDIA казва, че ще „по-нататък [reduce] закъснение с до 33%” само при използване на опцията Максимално предварително изобразени кадри.
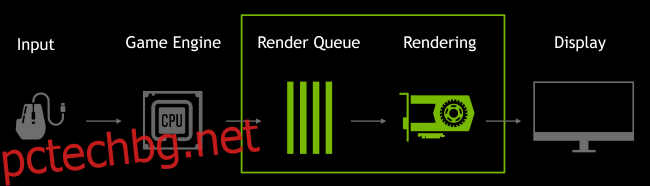
Това работи с всички графични процесори. Въпреки това, той работи само с DirectX 9 и DirectX 11 игри. В игрите с DirectX 12 и Vulkan „играта решава кога да постави рамката на опашка“ и графичните драйвери на NVIDIA нямат контрол върху това.
Ето кога NVIDIA казва, че може да искате да използвате тази настройка:
„Режимите с ниска латентност имат най-голямо въздействие, когато играта ви е свързана с GPU, а честотата на кадрите е между 60 и 100 FPS, което ви позволява да получите отзивчивостта на игрите с висока честота, без да се налага да намалявате графичната прецизност. “
С други думи, ако една игра е свързана с процесора (ограничена от ресурсите на вашия процесор вместо от вашия графичен процесор) или имате много висок или много нисък FPS, това няма да помогне много. Ако имате закъснение при въвеждане в игри – забавяне на мишката, например – това често е просто резултат от ниски кадри в секунда (FPS) и тази настройка няма да реши този проблем.
Предупреждение: Това потенциално ще намали вашия FPS. Този режим е изключен по подразбиране, което според NVIDIA води до „максимална производителност на изобразяване“. За повечето хора през повечето време това е по-добрият вариант. Но за конкурентни мултиплейър игри ще искате всички малки предимства, които можете да получите – и това включва по-ниска латентност.
Как да активирате режима на ултра-ниска латентност
Ще ви е необходима версия 436.02 или по-нова на графичния драйвер на NVIDIA, за да се възползвате от това. Можете да актуализирате вашия графичен драйвер чрез GeForce Experience приложение или изтеглете най-новия графичен драйвер директно от уебсайта на NVIDIA.
След като го направите, стартирайте контролния панел на NVIDIA. За да направите това, щракнете с десния бутон върху работния плот на Windows и изберете „NVIDIA Control Panel“.
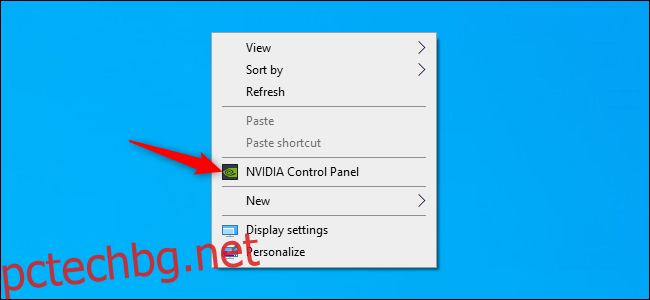
Щракнете върху „Управление на 3D настройките“ под 3D настройки в лявата странична лента.
Изберете как искате да активирате режима на ултра-ниска латентност. За да го активирате за всички игри във вашата система, изберете „Глобални настройки“. За да го активирате за една или повече конкретни игри, изберете „Настройки на програмата“ и изберете играта, за която искате да я активирате.
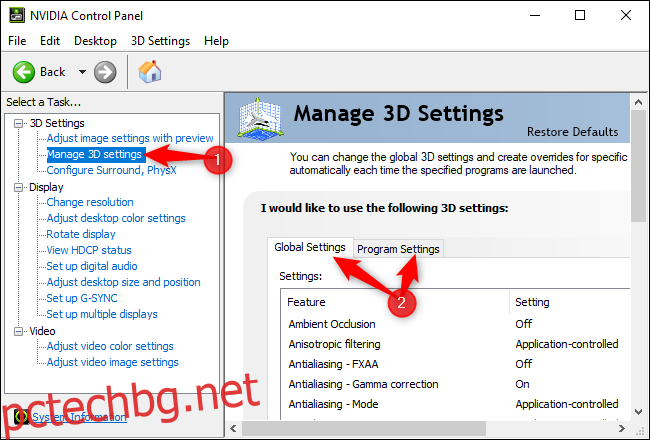
Намерете „Режим с ниска латентност“ в списъка с настройки. Щракнете върху полето за настройки вдясно от настройката и изберете „Ultra“ в списъка.
С настройките по подразбиране „Изключено“, двигателят на играта ще изреди един до три кадъра наведнъж. Настройката „On“ ще принуди играта да постави в опашка само един кадър, което е същото като настройката на Max_Prerendered_Frames на 1 в по-старите драйвери на NVIDIA. Настройката Ultra изпраща кадъра „точно навреме“, за да го вземе графичният процесор – няма да има кадър, който седи в опашката и чака.
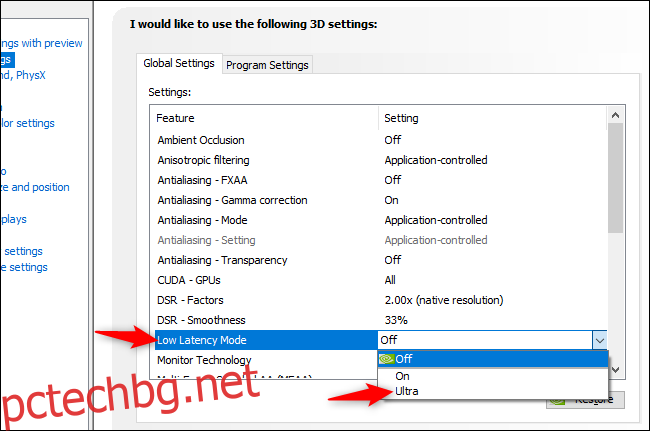
Щракнете върху бутона „Приложи“, за да запазите настройките си. Вече можете да затворите контролния панел на NVIDIA.
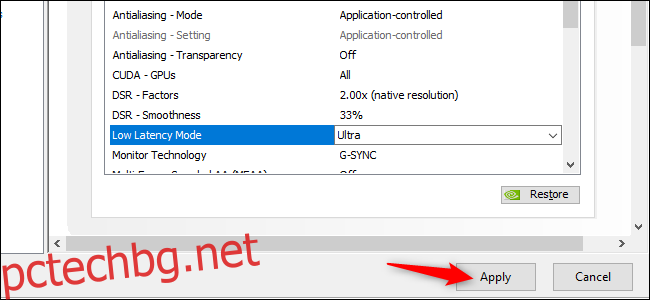
Не забравяйте, както посочихме по-горе, тази опция всъщност може да навреди на производителността в много ситуации! Препоръчваме да го активирате само за конкретни игри и да тествате настройките си, за да видите колко добре работи всъщност.
Ако искате да отмените промените си и да използвате настройките по подразбиране на графичния драйвер на NVIDIA, върнете се тук и щракнете върху бутона „Възстановяване“.