Zapier, лидер в света на дистанционната работа, пусна инструмент за заснемане на екран и анотация само за Mac, наречен Запи. Ето всичко, което трябва да знаете за това ново приложение и дали трябва да го използвате над вградените опции на Apple.
Съдържание
Zappy инструментът за бързо заснемане на екрана
Инструментът за заснемане на екрана на Zapier, подходящо наречен Zappy, първоначално е бил само вътрешен инструмент, създаден за подобряване на скоростта и ефективността между отдалечените екипи на компанията. Това не е изненадващо, като се има предвид, че компанията наема 300+ отдалечени работници и до ден днешен е една от най-успешните само отдалечени компании в света. Zapier създаването на безсмислен инструмент за заснемане на екрана просто има смисъл.
Сега, когато по-голямата част от света изведнъж работи от вкъщи, Zapier пусна Zappy на обществеността. Предлага се само за Mac и трябва да имате акаунт в Zapier, но програмата е напълно безплатна. Всеки, който има Zapier платен план може също да се възползва от хостинг услугите на компанията, което ви позволява да получите заснемане на екрана до местоназначението му малко по-бързо.
Едно от нещата, които харесвам в Zappy, е колко невероятно лесен е за използване. Коментирам много екранни снимки както на Mac, така и на Windows 10. В Windows винаги съм използвал Screenpresso, което много обичам.
На Mac обаче нямаше нищо сравнимо до Zappy. Въпреки че Zappy не предоставя всички функции, които Screenpresso прави, всъщност не е предназначен. Той е проектиран да подобри ефективността, така че прави това, което трябва да се направи, без да е твърде сложен за използване.
Вътрешните и слабите страни на Zappy
За да започнете със Zappy, първо ще трябва изтегли го. На целевата страница просто щракнете върху „Изтеглете Zappy безплатно“ и изтеглянето ще започне.

След като инсталационният процес приключи, стартирайте Zappy. В горната лента на задачите ще се появи малка икона; щракнете върху него и след това влезте във вашия Запиер акаунт за да започнете. Създайте акаунт, ако все още нямате такъв.

След като влезете, щракнете върху иконата на зъбно колело горе вдясно. Изберете „Настройки“ от падащото меню.

„Пряк път за заснемане на екрана“ е единствената настройка тук. По подразбиране е настроен на „Command+Shift+1“, но можете да го промените на всичко, което искате. За да направите това, щракнете върху текстовото поле и след това въведете комбинацията, която искате да използвате.

Използвайте избрания от вас пряк път и след това щракнете и плъзнете курсора, за да направите екранна снимка. Ще се появи прозорецът за екранна снимка. Размерът на екранната снимка (в пиксели) ще се появи над екранната снимка.
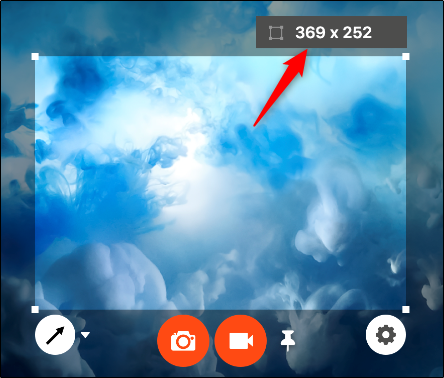
Можете да регулирате частта от екрана, която искате да заснемете. За да направите това, просто щракнете и плъзнете ъглите на наслагването на екранната снимка. Това ви спестява от необходимостта да повтаряте процеса, ако объркате и не плъзнете прозореца върху всичко, което искате да заснемете.

Ако искате да нарисувате стрелка, щракнете върху иконата на стрелка долу вляво.

Zappy също има няколко други опции за анотация, които можете да използвате; щракнете върху стрелката надолу до иконата на стрелка, за да отворите падащото меню.
Можете да щракнете върху „Pen“, за да нарисувате свободен стил, или „Текст“, за да въведете бързо съобщение. Можете също да избирате от пет различни цвята.

Когато сте готови да заснемете екрана си, щракнете върху иконата на камера.

Като алтернатива, ако искате да запишете бързо видео, щракнете върху иконата на видеокамера.
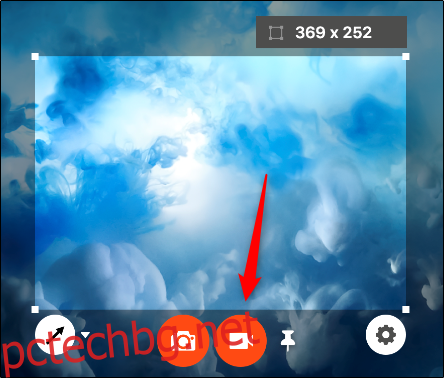
Щракнете върху иконата на зъбно колело, ако искате да коригирате качеството или формата на изображение или видео.

Колкото и лесно и забавно да се използва Zappy, се сблъсках с няколко големи недостатъка. Първо, не можете да кажете на Zappy къде да съхранява вашите изображения и видеоклипове. По подразбиране ги съхранява в Pictures > Zappy.
Също така няма функция, която ви позволява да добавяте рамка около екранна снимка. Това е важно, ако фонът на изображението е със същия цвят като фона, където го вмъквате. Например, ако направите екранна снимка с бял фон и я поставите в документ на Word, изображението ще изтече във фона.
Zappy за вас ли е?
Zappy е невероятен инструмент за заснемане на екрана, ако използвате Mac. Той е безплатен, лесен за използване и има повечето от основните функции, от които се нуждаете в инструмента за заснемане на екрана. Въпреки че му липсват няколко важни функции, Zappy все още е в ранен достъп, така че се надявам, че Zapier ще ги добави по-късно.
В крайна сметка Zappy прави правенето и анотирането на екранни снимки изключително лесно. Сега това е моят инструмент за заснемане на екрана на моя Mac.

