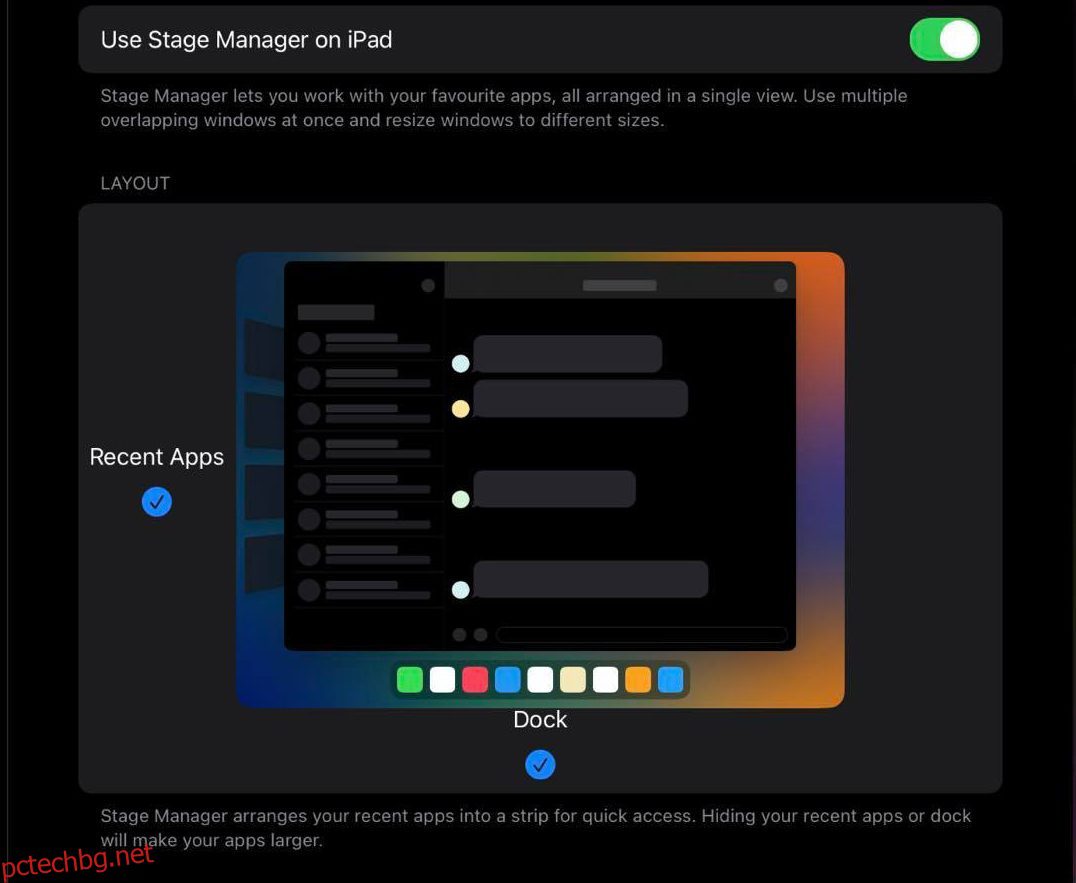Имате ли нужда от помощ при многозадачност по правилния начин за максимална производителност и фокусирана работа на устройства на Apple? За вас Apple представи Stage Manager, следващото поколение мултитаскинг инструмент за таблети и компютри на Apple!
Устройства на Apple като iPad и MacBook са известни отдавна като първокласни устройства за професионалисти и бизнесмени. Тяхната здрава комбинация от хардуер и софтуер ви позволява да вършите повече работа за по-малко време.
Въпреки това, старият и скучен начин за сърфиране в различни прозорци на приложения, помощни програми и софтуер все още пречи на производителността. Можете обаче да се освободите от тези недостатъци на работата на компютри и таблети, като използвате функцията Stage Manager. Поне можете да направите това на Mac и iPad устройства, засега!
Нека разберем как да използваме тази жужаща функция за многозадачност от 360° ъгъл по-долу.
Съдържание
Какво е сценичен мениджър?
Stage Manager е многозадачна настройка на ограничен брой iPad и macOS устройства. Многозадачната сцена автоматично ще организира всички ваши отворени приложения и прозорци на приложения според модела ви на използване. Освен това можете ръчно да преоразмерите отделни прозорци на приложения.
По този начин можете лесно да превключвате между задачи, без да се налага да запомняте кой прозорец на приложение сте отворили, да влизате често в App Switcher на вашия iPad или да сменяте раздели на приложения в macOS.
Преди Stage Managers потребителите можеха да създават само припокриващи се или плаващи прозорци на приложения на MacBook или iMac. Това също е чрез ръчно преоразмеряване на прозорците на приложението до среден размер и поставяне на прозорци на приложението върху друго приложение.
Със Stage Manager можете да получите същото усещане като работа на Mac или Windows PC. Можете да подреждате едно приложение върху друго, да отваряте множество екземпляри на едно и също приложение и да персонализирате движенията за максимални предимства при многозадачност.
Освен това можете да създавате персонализирани групи приложения за различни типове работа като онлайн проучване, писане, редактиране на изображения, забавление, социални съобщения и др.
В крайна сметка можете да отворите до 16 активни приложения на iPad в четири групи приложения, всяка от които съдържа още четири приложения. От друга страна, групирането на приложения в Stage Manager е налично и на Mac и можете да отваряте дори повече приложения, отколкото на iPad.
Ето как изглежда работата на iPad или Mac Stage Manager:
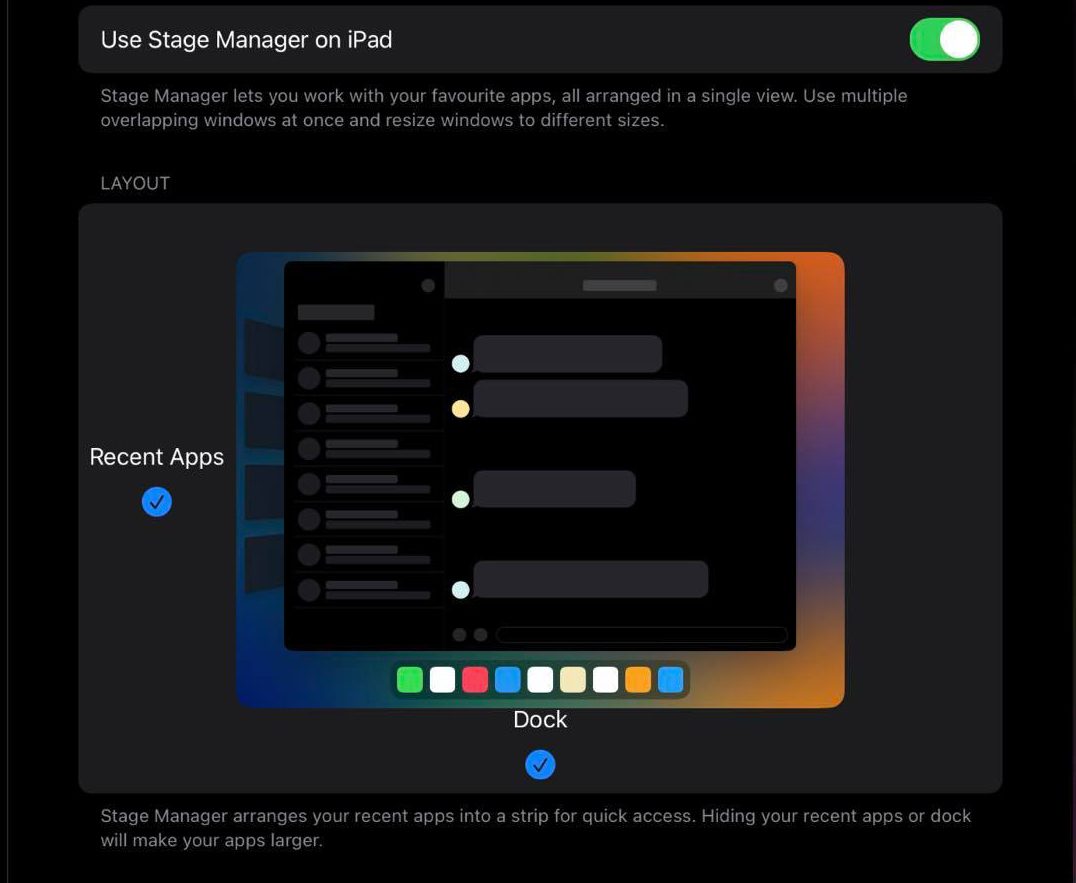
- Има централна сцена от приложения, която се фокусира върху до четири отворени прозореца на приложения, които са еднакво активни на iPad. Броят на едновременно отворените приложения в централната сцена е по-голям на Mac.
- В панела отляво получавате навигационната система за последните приложения. Там виждате групи от приложения или отделни отворени приложения до четири, ако няма групи приложения.
- Под централната сцена получавате Dock, от който можете да добавяте още приложения към сцената.
Съвместимост на устройството за Stage Manager
Stage Manager е чисто ново многозадачно изживяване и не е налично на всички iPad или Mac устройства. Вижте по-долу дали имате достатъчно късмет да можете да използвате Stage Manager на вашия iPad. За да можете да използвате Stage Manager, трябва да надстроите до iPadOS 16.0 и по-нова версия.
- iPad Pro 11 инча (всички поколения)
- iPad Pro 12,9 инча (3-то поколение и по-нови)
- iPad Air (5-то поколение)
След като вече знаете кои iPads поддържат Stage Manager, нека разберем по-долу дали вашето устройство с macOS също отговаря на условията или не. Просто трябва да можете да надстроите вашия Mac до macOS Ventura или по-нова версия, за да можете да използвате Stage Manager.
Освен това Mac трябва да притежава достатъчно хардуерни възможности, като NVRAM, RAM, тактова честота на процесора, тактова честота на графичния процесор и т.н., за да обработва едновременно отворени приложения. Като разгледах всичко това, открих, че следните Mac устройства са напълно съвместими със Stage Manager:
- MacBook Air: 2018 и по-нови
- MacBook: 2017 г. и по-нови
- Mac Mini: 2018 г. и по-нови
- MacBook Pro: 2017 и следващи
- iMac и iMac Pro: 2017 г. и по-нови
- Mac Studio
- Mac Pro: 2019 г. и по-нови
Как да използвате Stage Manager на iPad
Сега, след като разбрахте, че вашият iPad е в рамките на изискванията за съвместимост за стартиране на Stage Manager, нека се задълбочим в неговия работен процес по-долу:
Активиране и деактивиране на Stage Manager
Можете да се насладите на работата със Stage Manager най-добре, ако поставите дисплея на iPad в пейзажен режим. Затова направете следното, преди да активирате Stage Manager:

- Когато вашият iPad е в режим на изправен или вертикален дисплей, плъзнете надолу контролния център.
- Сега докоснете бутона Rotation Lock: On, за да го изключите.
Дръжте iPad хоризонтално или вертикално, за да трансформирате вертикалния дисплей в пейзажен режим.
Когато дисплеят на iPad е в пейзажен изглед, изпълнете следните стъпки, за да активирате Stage Manager за първи път:

- Издърпайте надолу Control Center и докоснете иконата Stage Manager, показана на горното изображение.
- Като алтернатива можете да отидете в Настройки и да изберете опцията Начален екран и многозадачност от левия панел.
- От дясната страна на приложението Настройки докоснете Stage Manager, намиращ се под секцията Multi-tasking.

- На екрана на Stage Manager докоснете бутона за превключване, за да активирате функцията.
- Веднага след като направите това, прозорецът на настоящото активно приложение ще се свие от всички ъгли, Dock ще се появи отдолу и приложенията, отворени на заден план, ще се покажат от лявата страна.
Това е! По-лесно е, отколкото сте си представяли. Сега, за да деактивирате Stage Manager, просто следвайте същите стъпки и деактивирайте или иконата на Stage Manager в Control Center, или в началния екран и настройките за многозадачност.
Преоразмеряване на приложения в Stage Manager
Можете едновременно да отворите до три приложения с размер на екрана на iPhone в Stage Manager на iPad. Ако трябва да промените размера на прозорец на едно приложение за по-голям изглед на съдържанието, ето как можете да преоразмерите отделни приложения:
- Докоснете някое от отворените приложения, които трябва да преоразмерите.

- Докоснете и задръжте тъмната или бялата крива в долния десен ъгъл на прозореца на приложението.
- Сега можете просто да плъзнете ръба на приложението до различен размер.
Създаване на групи приложения
Най-полезната функция на Stage Manager са групите приложения. В група можете да поставите до четири приложения. Освен това можете да поставите четири такива групи приложения в панела Последни приложения, разположен вляво от централната сцена.
Когато плъзнете и пуснете една група приложения от Последни приложения към централната сцена, всички приложения се отварят и заемат размера на екрана, който сте задали преди това. По този начин не е необходимо ръчно да отваряте набор от приложения всеки път, когато започнете работа. Просто създайте групи от различни приложения за работа, забавление, творческа работа и игри.
Ето как можете да създавате групи приложения:
- Отворете първото приложение, което искате в групата.
- Сега добавете още три приложения към централната сцена, като ги плъзнете от секцията Последни приложения или отворите нови приложения от Dock.
- Когато имате и четирите приложения на екрана, плъзнете нагоре от основата на устройството, за да отворите App Switcher.

- Сега трябва да видите групата приложения.
- Можете да получите достъп до групи приложения от App Switcher, както и от Recent Apps.
Добавяне на ново приложение към група приложения
Ако има четири приложения в група, не можете да добавяте нови. Трябва да затворите едно, за да добавите ново приложение. Ето как:
- В Stage Manager докоснете приложение.
- Докоснете елипсите или менюто с три точки в горната част на прозореца на приложението.

- Изберете бутона Затвори.
- Сега можете да отворите ново приложение от Dock или да плъзнете едно от последните приложения.
Използвайте Display Zoom за повече пространство
Ако имате нужда от повече място на вашия Stage Manager, използвайте функцията More Space. Ето как:
- Отворете приложението Настройки.
- Превъртете левия страничен панел до Дисплей и яркост.

- От дясната страна докоснете Display Zoom.
- Изберете опцията More Space от изскачащия прозорец Display Zoom.

- Докоснете Готово, за да приложите промяната.
Деактивирайте Dock и последните приложения от Stage Manager
Смятате ли, че скорошните приложения и Dock на Stage Manager изяждат работното пространство на вашия iPad? Ето как можете да ги скриете. Интерфейсите ще се показват автоматично, когато се свържете с тях.
- Отворете приложението за настройки на iPad и отидете в секцията Начален екран и многозадачност.
- Достъп до менюто Stage Manager.

- Там махнете отметките за Последни приложения и Dock около сцената.
Затваряне на App Windows и приложения
Можете просто да изпълните следните стъпки, за да минимизирате приложение от група приложения:
- Докоснете менюто с три точки или иконата на многоточие в горната част на приложението.

- В контекстното меню, което се показва, докоснете Минимизиране.
- Избраното приложение ще се минимизира във фонов режим, което ще направи място за ново приложение или повече екранна площ за съществуващи приложения.
- Минимизирано приложение излиза от групата.
Как да използвате Stage Manager на Mac
Работите ли с много приложения на вашия Mac? Обичате ли да организирате всичките си приложения и инструменти на Mac за лесно извличане, когато е необходимо? След това трябва да започнете да използвате Stage Manager на вашия Mac.
Намерете по-долу различни действия, които трябва да знаете, преди да можете да използвате ефективно Stage Manager на Mac:
Включване и изключване на Stage Manager
Доста лесно е да включите Stage Manager на вашия Mac. Ето стъпките, които можете да опитате от своя страна:
- В лентата с менюта на Mac погледнете в горния десен ъгъл за икони като Wi-Fi и Spotlight, заедно с Центъра за управление.
- Щракнете върху Център за управление, за да изведете падащото меню с опцията Фокус.
- Точно под Focus трябва да видите иконата Stage Manager.
- Щракнете върху иконата, за да активирате Stage Manager.
Ако не можете да активирате Stage Manager от Mac Control Center, не се притеснявайте още! Има друг лесен начин. Ето алтернативния план:
- Щракнете върху логото на Apple (меню на Apple) в лентата с инструменти на Mac.
- В изскачащото контекстно меню щракнете върху Системни настройки.
- В диалоговия прозорец Системни настройки превъртете надолу панела отляво, за да намерите Desktop & Dock. Докоснете го.
- Сега погледнете дясното меню за опцията Windows & Apps.
- Там трябва да видите текста на Stage Manager заедно с неговата икона.
- Щракнете върху Stage Manager, за да активирате функцията.
Когато натиснете бутона, интерфейсът на Mac ще се промени драстично. Последното избрано приложение ще излезе в центъра на екрана. Всички други фонови приложения ще се покажат в левия страничен панел, известен като Последни приложения. Докът ще се покаже под централната сцена.
Създаване на групи приложения
След като активирате Stage Manager за първи път, трябва да продължите да добавяте още приложения към централната сцена, за да създадете работно пространство от предпочитани приложения. Сега всички тези отворени приложения на централната сцена образуват група приложения.
Тези приложения остават в Последни приложения и централната сцена като групи, освен ако не затворите едно или повече от тези приложения. Когато щракнете върху друга група приложения в Последни приложения, всички прозорци се отварят едновременно и съществуващата група отива в Скорошни приложения.
Персонализиране на Stage Manager на Mac
Мениджърът на Mac Stage се състои от следните опции за модификация:
- Последни приложения
- Настолни елементи
- Показване на прозорци от приложение
Можете да промените някое от горните, за да увеличите недвижимото пространство на Stage Manager и да получите по-добър изглед на приложенията. За да увеличите пространството на централната сцена, опитайте следните стъпки:
- Отидете на Windows и приложения чрез менюто на Apple в лентата с инструменти на Mac > Системни настройки > Работен плот и докинг станция.
- До функцията Stage Manager трябва да видите бутона Персонализиране.
 Кредит за изображение: Apple.com
Кредит за изображение: Apple.com
- Щракнете върху Персонализиране, за да отворите още настройки на Stage Manager.
- На наслагването на екрана включете или изключете елементите на работния плот и последните приложения.
Заключение
И така, ето как можете да използвате функцията Stage Manager на най-новия iPad или Mac. Завъртете няколко пъти горните характеристики и функционалности на Stage Manager и трябва да станете майстор на многозадачността.
Опитайте да използвате Stage Manager редовно, за да разберете тайни и неизвестни многозадачни хакове, които трябва само да знаете!
Може също така да харесате тези команди на Mac Terminal, за да вършите повече работа с по-малко усилия на MacBook, iMac, Mac Pro или Mac Studio.