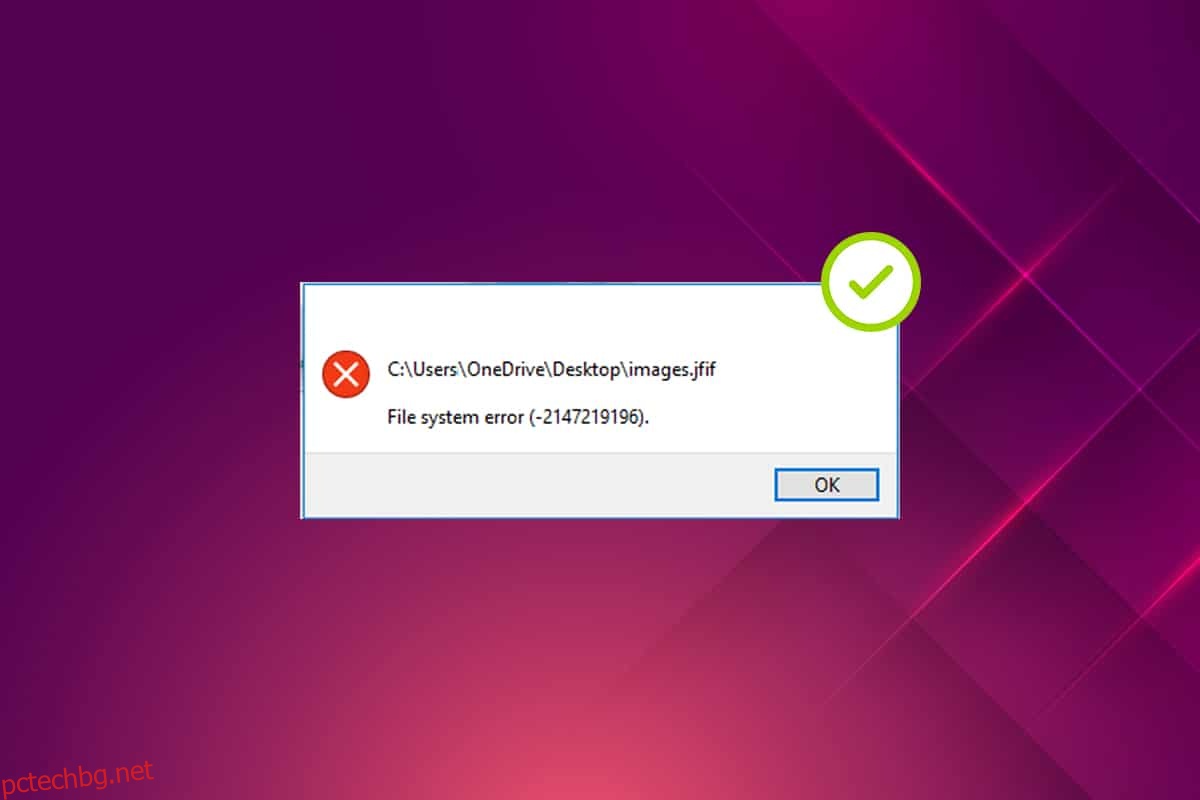Има една поговорка, че една снимка струва хиляда думи. Снимките винаги са специални и всяка снимка носи различни спомени и значения. Но какво се случва, когато смущения възпрепятстват вашето приложение за снимки, особено по отношение на грешки в Windows? Дави те, нали? Всъщност те ужасява, когато си помислиш дали ще се случи нещо със снимките. Изскачащото съобщение за грешка, обозначено с грешки във файловата система, се случва често напоследък за много потребители на Windows. Тази статия се фокусира специално върху изскачащия прозорец за грешка във файловата система (-2147219196) в приложението за снимки на Windows. Необходимо е да коригирате този код за грешка без никакво забавяне, тъй като може да ви възпрепятства достъпа до други типове файлове или приложения на вашия Windows. Освен това може да загуби любимите ви спомени при неизбежни обстоятелства, които се случват рядко.

Съдържание
Как да поправите грешка на файловата система 2147219196
Когато щракнете двукратно върху JGP, JPEG, PNG или други графични файлови формати, понякога изскачащото приложение за снимки на Windows с грешка на файловата система (-2147219196). Вижте причините за грешката, изброени по-долу.
- Наличие на повредени файлове в диска или кеша.
- Наскоро актуализирана грешка при актуализиране на Windows
- Намеса на приложения на трети страни
- Неправилна конфигурация на собствеността на програмата за преглед на снимки
- Отстраняване на грешки или коригиране чрез най-новата актуализация на Windows
- Не се инсталират актуализациите на приложенията магазини на Microsoft
- Наличие на множество приложения
Следвайте метода в същия ред един по един, докато не получите корекция за грешката на файловата система Windows 10 2147219196.
Метод 1: Рестартирайте компютъра
Основното решение за всеки проблем е да рестартирате всички подходящи приложения, свързани с него, и грешката на файловата система (-2147219196) не е изключение. Затова затворете всички работещи приложения или програми и следвайте стъпките, дадени по-долу, за да рестартирате компютъра.
1. Натиснете клавиша Windows.
2. Щракнете върху Power и изберете опцията Restart.

3. Изчакайте, докато системата ви се рестартира. Сега стартирайте снимка с приложението за снимки на Windows и вижте дали можете да я отворите.
Метод 2: Извършете чисто зареждане
Чистото зареждане на компютъра ви улавя, ако някои приложения на трети страни, работещи зад, са включени в проблема с грешката във файловата система Windows 10. Прочетете нашата статия за извършване на чисто зареждане в Windows 10.
Метод 3: Стартирайте инструмента за отстраняване на неизправности с приложения в Windows Store
В Windows 10 съществува инструмент за отстраняване на неизправности за автоматично разрешаване на всякакъв вид проблем на вашия компютър вместо инструменти за коригиране. За да идентифицирате и коригирате грешката във файловата система, която продължава с приложението Windows Photo Viewer, си струва да опитате да стартирате инструмента за отстраняване на неизправности с приложенията на Windows Store. Прочетете нашата статия за това как да стартирате инструмента за отстраняване на неизправности в Windows Update.
Метод 4: Актуализирайте Windows
Добре е да държите под око вашата система Windows Update, тъй като тази грешка може да е съобщение за грешка в последната актуализация, която може да коригира проблема. Затова се уверете, че поддържате системните си прозорци актуални. За да проверите за актуализации, следвайте дадените стъпки.
1. Натиснете едновременно клавишите Windows + I, за да стартирате Настройки.
2. Щракнете върху плочката Update & Security, както е показано.

3. В раздела Windows Update щракнете върху бутона Проверка за актуализации.

4А. Ако е налична нова актуализация, щракнете върху Инсталиране сега и следвайте инструкциите за актуализиране.

4В. В противен случай, ако Windows е актуален, тогава ще се покаже съобщението Вие сте актуален.

Метод 5: Приложение за ремонт на снимки
Приложението за снимки има опция за ремонт, за да коригира грешката на файловата система (2147219196) във вашата система. Следвайте стъпките, дадени по-долу, за да го поправите.
1. Натиснете клавиша Windows и изберете Настройки.

2. Изберете Приложения.

3. Изберете опцията Приложения и функции в левия панел. Превъртете надолу и изберете приложението Microsoft Photos. Щракнете върху опцията Разширени.

4. Превъртете надолу и изберете бутона Прекратяване. Щракнете върху бутона Ремонт.

Метод 6: Нулиране на приложението за снимки
Ако опцията за ремонт не ви помогна да поправите грешката, опитайте да нулирате приложението по подразбиране. За да нулирате приложението за снимки. Следвайте инструкциите, дадени по-долу.
1. Отворете опцията Настройки.

2. Изберете Приложения.

3. Щракнете върху опцията Приложения и функции в левия панел. Превъртете надолу и изберете Microsoft Photos. Щракнете върху Разширени опции.

4. Изберете бутона Прекратяване, за да спрете процесите на живо в приложението Photos. Щракнете върху бутона Нулиране.
Забележка: Данните на приложението ще бъдат изтрити, ако нулирате приложението Photos.

5. Стартирайте файл с формат на картина и вижте дали можете да го видите без съобщение за грешка.
Метод 7: Поправете повредени файлове
Грешката на дисковото устройство засяга целостта на процесора. Поради това е необходимо да стартирате помощна програма за проверка на диска, проверка на системни файлове и сканиране за обслужване и управление на изображения за внедряване, за да поправите грешките.
1. Натиснете клавиша Windows, въведете командния ред и щракнете върху Изпълни като администратор.

2. Щракнете върху Да в подканата за контрол на потребителските акаунти.
3. Въведете командата chkdsk C: /f /r /x и натиснете клавиша Enter.

4. Ако бъдете подканени със съобщение, Chkdsk не може да се стартира…обемът е… в процес на използване, тогава въведете Y и натиснете клавиша Enter.
5. Отново въведете командата: sfc /scannow и натиснете клавиша Enter, за да стартирате сканирането на системата за проверка на системните файлове.

Забележка: Ще започне сканиране на системата и ще отнеме няколко минути, за да завърши. Междувременно можете да продължите да извършвате други дейности, но внимавайте да не затворите случайно прозореца.
След приключване на сканирането ще се покаже едно от следните съобщения:
- Защитата на ресурсите на Windows не откри нарушения на целостта.
- Защитата на ресурсите на Windows не можа да изпълни заявената операция.
- Защитата на ресурсите на Windows откри повредени файлове и ги поправи успешно.
- Защитата на ресурсите на Windows откри повредени файлове, но не успя да поправи някои от тях.
6. След като сканирането приключи, рестартирайте компютъра.
7. Отново стартирайте командния ред като администратор и изпълнете дадените команди една след друга:
dism.exe /Online /cleanup-image /scanhealth dism.exe /Online /cleanup-image /restorehealth dism.exe /Online /cleanup-image /startcomponentcleanup
Забележка: Трябва да имате работеща интернет връзка, за да изпълнявате правилно DISM командите.

Метод 8: Деинсталиране на последните актуализации
Актуализациите се пускат редовно от Microsoft, за да коригират преобладаващите грешки и да подобри функционалността в софтуера на Windows 10. Тези актуализации обаче могат да причинят необичайни смущения и да създадат проблеми. Ако вашето Windows Photo App не работи правилно за процес на актуализиране, следвайте стъпките по-долу и го деинсталирайте.
1. Натиснете клавиша Windows и изберете иконата Настройки.

2. Изберете Актуализации и сигурност.

3. Щракнете върху Преглед на хронологията на актуализациите и изберете Деинсталиране на актуализации.

4. Придвижете се до последната актуализация, която сте инсталирали на работния плот, щракнете с десния бутон върху нея и изберете деинсталиране.
Забележка: Пропуснете актуализацията на защитата, ако сте направили такава.

Метод 9: Променете собствеността на приложението Photos
Понякога приложението за гледане на снимки променя собствеността си. На потребителите е позволено да променят конфигурацията, която позволява разрешения за приложения според желанието си, което евентуално би могло да коригира грешката. Моля, следвайте внимателно метода, тъй като те могат да бъдат малко сложни.
1. Натиснете клавиша Windows, въведете Команден ред и щракнете върху Изпълни като администратор.

2. Копирайте и поставете следната команда в администраторската конзола на командния ред, както е показано.
takeown /F “%ProgramFiles%WindowsApps” /r /d y

3. Натиснете клавишите Windows + E заедно и отворете File Explorer.

4. Изберете Изглед в лентата с менюта и поставете отметка в квадратчето Скрити елементи.

5. Придвижете се до местоположението: Локален диск C > Програмни файлове > WindowsApps и щракнете двукратно върху папката WindowsApps.

6. Щракнете върху Продължи за достъп до папката WindowsApps.

7. Изберете Microsoft.Windows.Photos_[version number] директория, която съдържа x64 в името на файла. Щракнете с десния бутон върху папката и изберете Свойства.

8. Изберете раздела Защита и щракнете върху Разширени.

9. Щракнете върху Промяна, за да преименувате собственика в прозореца Разширени настройки за защита.

10. Въведете NT SERIVCETrustedInstaller като име на обект и щракнете върху OK.

11. Активирайте Замяна на собственика на подконтейнери и обекти. Изберете Приложи и след това OK.

12. Отново щракнете върху OK в съществуващия прозорец със свойства.
13. Натиснете клавиша Windows, въведете Команден ред и щракнете върху Изпълни като администратор.

2. Копирайте дадената команда и я поставете в командния ред. Натиснете Enter.
PowerShell -ExecutionPolicy Unrestricted -Command “& {$manifest = (Get-AppxPackage *Photos*).InstallLocation + ‘AppxManifest.xml’ ; Add-AppxPackage -DisableDevelopmentMode -Register $manifest}”

3. Рестартирайте системата си и проверете дали грешката на файловата система 2147219196 е разрешена.
Метод 10: Използвайте редактора на системния регистър с права на администратор
Редакторът на системния регистър в Windows е йерархичната база данни, която съдържа всички конфигурации на приложенията или програмите, използвани от Windows. Те ви позволяват да редактирате, преглеждате и променяте набора от стойности на базата данни.
Забележка: Уверете се, че имате резервно копие на вашата система, тъй като редакторът на системния регистър е склонен към повреда, ако се извърши по грешен начин.
1. Натиснете клавиша Windows, въведете regedit и щракнете върху Изпълни като администратор.

2. Придвижете се до дадения път за местоположение в редактора на системния регистър.
Keys_CURRENT_USERSOFTWAREClasses Local SettingsSoftwareMicrosoftWindows Current versionApp model RepositoryFamilyMicrosoft.Windows.Photos

3. Броят на съществуващите папки зависи от деинсталирането, което сте направили. В този случай има само 3 папки.

4. Щракнете с десния бутон върху записа и щракнете върху Разрешения.

5. Щракнете върху Разширени.

6. Изберете Промяна в опцията Собственик.

7. Преименувайте собственика като администратор и щракнете върху OK.

8. Повторете процеса от стъпка 4 до стъпка 8 отново за всяка папка за въвеждане, която имате.
9. Накрая рестартирайте компютъра си и опитайте да стартирате приложението Photo Viewer.
Метод 11: Премахнете кеша на Microsoft Store
Microsoft Store натрупва различни данни от регистрационни файлове, миниатюри, файлове за изтегляне и т.н. по време на използването му са кеш. Този кеш се поврежда понякога и се сблъсква с приложението Microsoft Store и им предотвратява всякакъв вид процес, който от своя страна може да повлияе на приложението Photos. По този начин нулирането на кеша на Microsoft Store премахва грешката на файловата система, преобладаваща в приложението Photos. За да направите това, следвайте стъпките.
1. Натиснете клавишите Windows + R заедно и отворете диалоговия прозорец Изпълнение.

2. Въведете WSReset.exe в подканата за изпълнение и натиснете Enter.
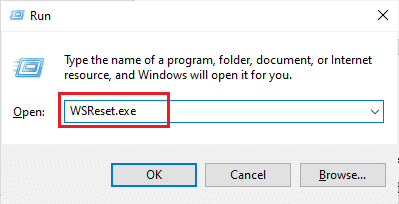
3. Появява се черен празен прозорец на екрана.
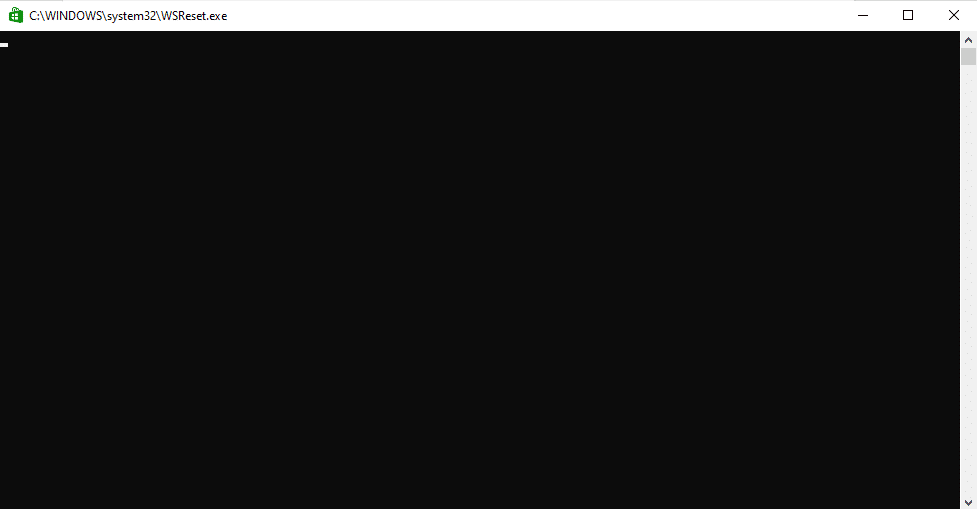
4. Изчакайте, докато видите Windows Store на екрана на дисплея. Отворете графичен файлов формат и вижте дали грешката е разрешена.
Метод 12: Регистрирайте отново приложението Photos
Първо се препоръчва методът за пререгистрация, тъй като това няма да ви причини загуба на данни в приложението за снимки. Това може да се счита за по-малко конвенционален метод, но ако можете да поправите грешката с това, тогава видът на метода всъщност няма значение. Следвайте процедурата и се уверете, че давате командата, както е посочено по-долу.
1. Натиснете клавиша Windows, въведете Команден ред и щракнете върху Изпълни като администратор.
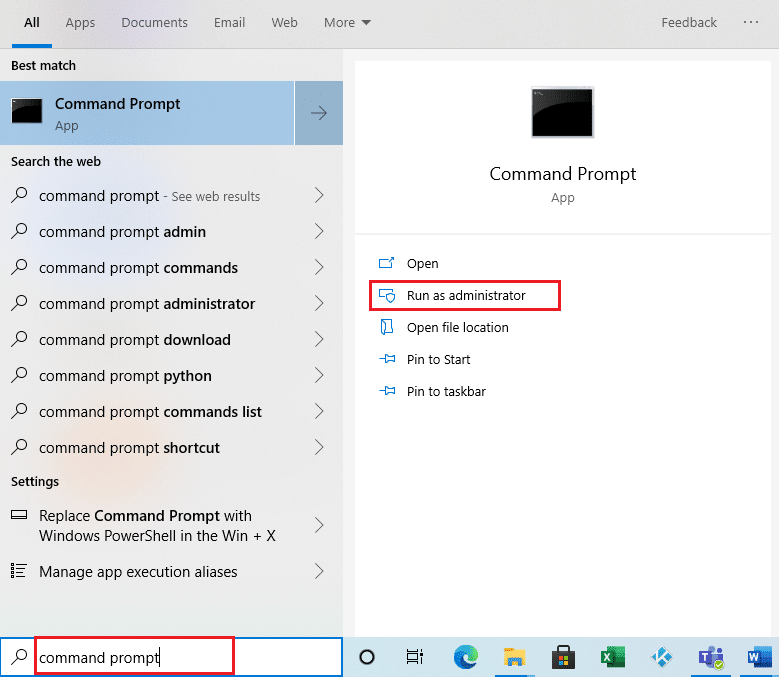
2. Копирайте дадената команда и я поставете в командния ред. Натиснете Enter.
PowerShell -ExecutionPolicy Unrestricted -Command “& {$manifest = (Get-AppxPackage *Photos*).InstallLocation + ‘AppxManifest.xml’ ; Add-AppxPackage -DisableDevelopmentMode -Register $manifest}”
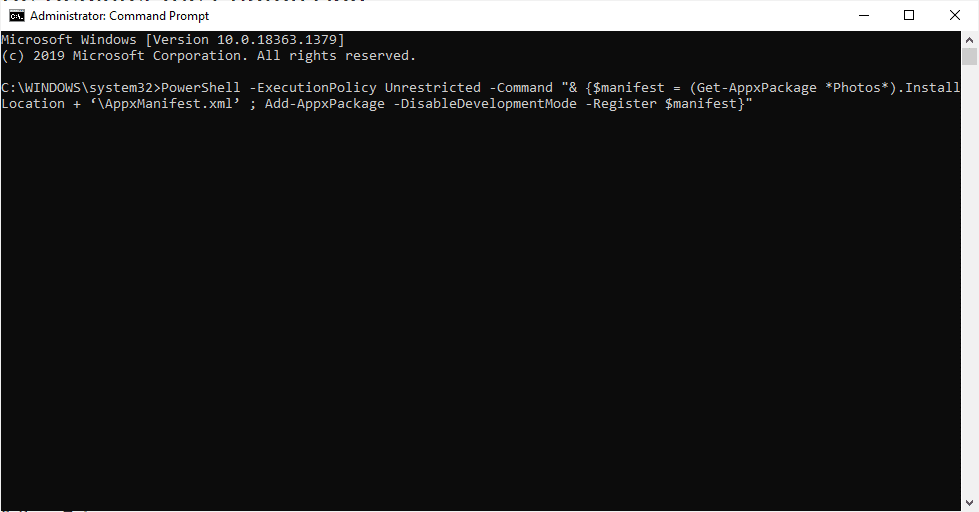
Метод 13: Регистрирайте отново цялото приложение на Microsoft Store
Въпреки че е подобен на по-малко конвенционалния метод за пререгистрация на приложението Photos, който не ви помогна, този процес с малка разлика включва да пререгистрирате цялото приложение на Microsoft Store, което може да коригира грешката. За да направите това, изпълнете дадените стъпки.
1. Натиснете клавиша Windows, въведете powershell и щракнете върху Изпълни като администратор.
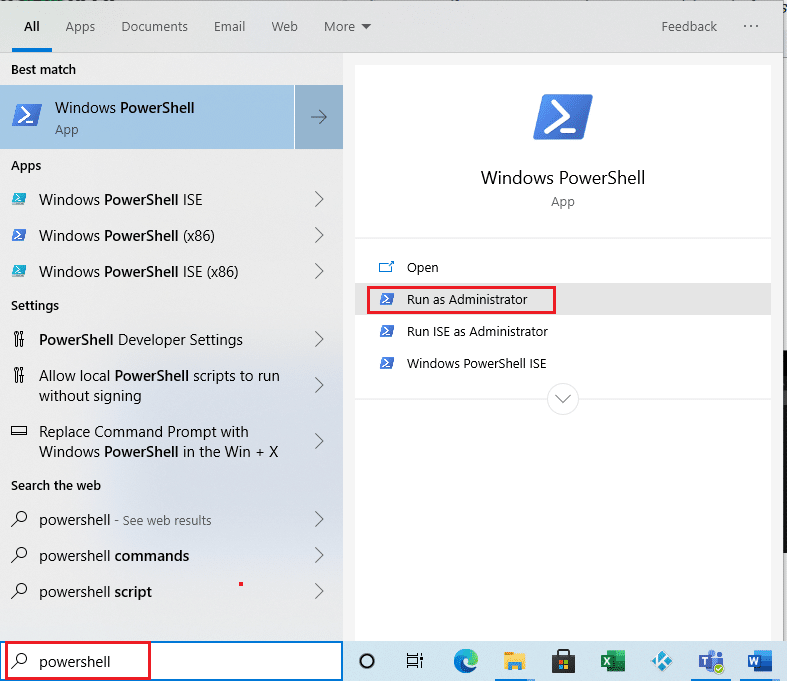
2. Въведете дадената команда и натиснете клавиша Enter.
Get-AppXPackage | Foreach {Add-AppxPackage -DisableDevelopmentMode -Register “$($_.InstallLocation)AppXManifest.xml”}
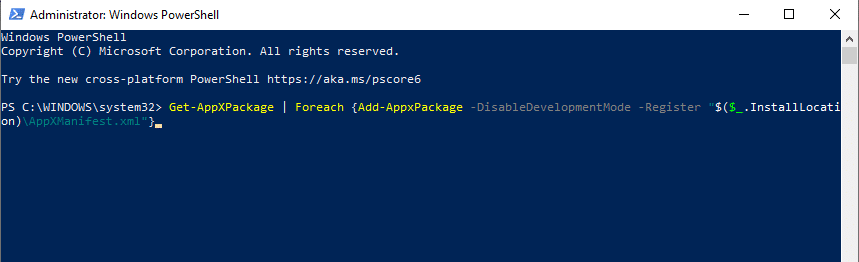
Метод 14: Деинсталирайте и преинсталирайте приложението Photos
Цялата повреда на файла може да е причината за грешката на файловата система (-2147219196) в приложението. Последният конвенционален метод за коригиране е да деинсталирате и преинсталирате приложението Windows Photo, което работи много добре за много потребители досега. Следвайте стъпките, дадени по-долу.
1. Натиснете клавиша Windows, въведете powershell и щракнете върху Изпълни като администратор.
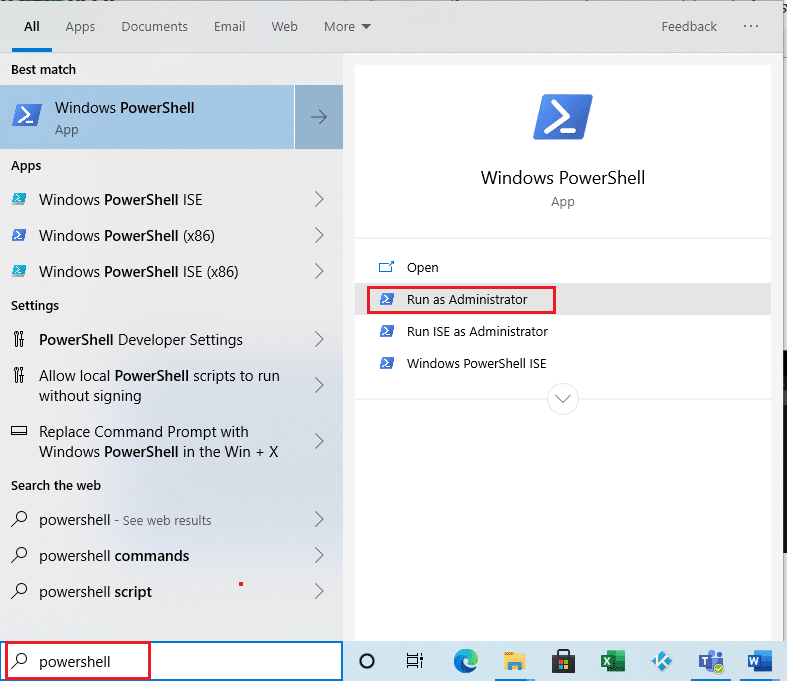
2. Копирайте и поставете командата в Windows PowerShell. Натиснете клавиша Enter.
Get-AppxPackage Microsoft.Windows.Photos | Remove-AppxPackage
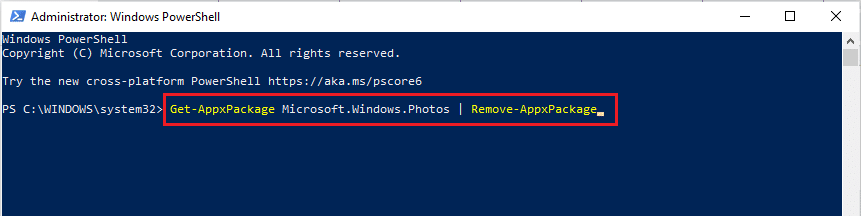
3. Изчакайте, докато процесът на разполагане или деинсталиране на приложението за снимки на Windows завърши.
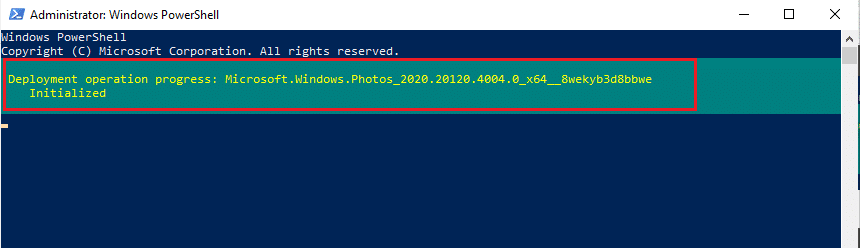
4. Изтеглете Пакет PsTools от официалния сайт.
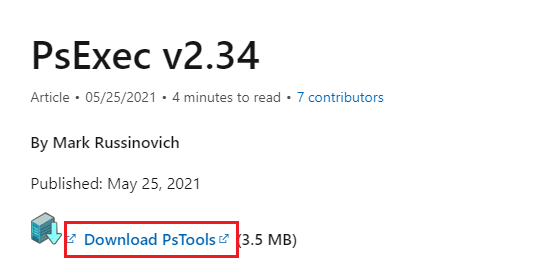
5. Отидете на Изтегляния. Щракнете с десния бутон върху изтегления компресиран файл PSTools и изберете Извличане на всички.
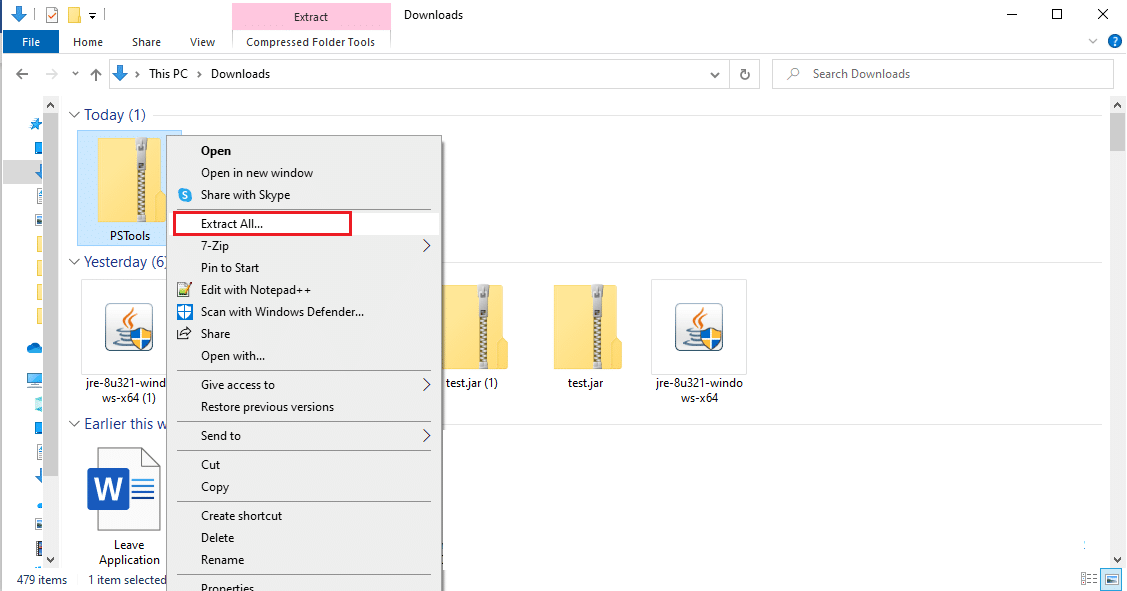
6. Изберете местоположение на папка дестинация, за да запишете извлечените файлове. След това щракнете върху Извличане.
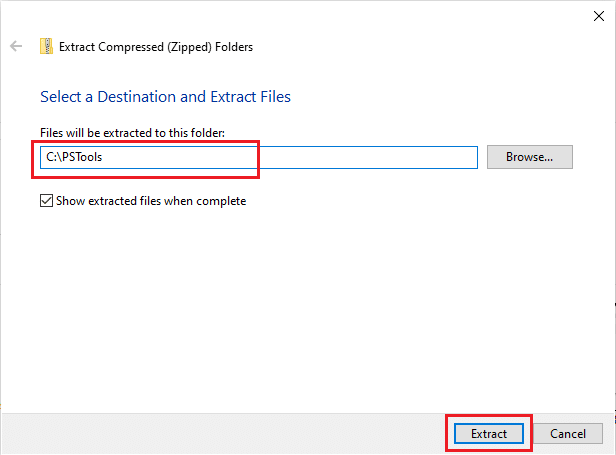
7. Изчакайте, докато папката получи извлечени файлове.
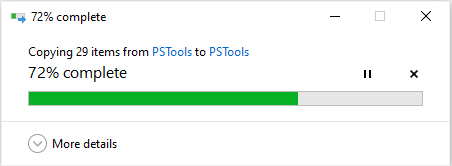
8. Натиснете клавиша Windows, въведете Команден ред и щракнете върху Изпълни като администратор.
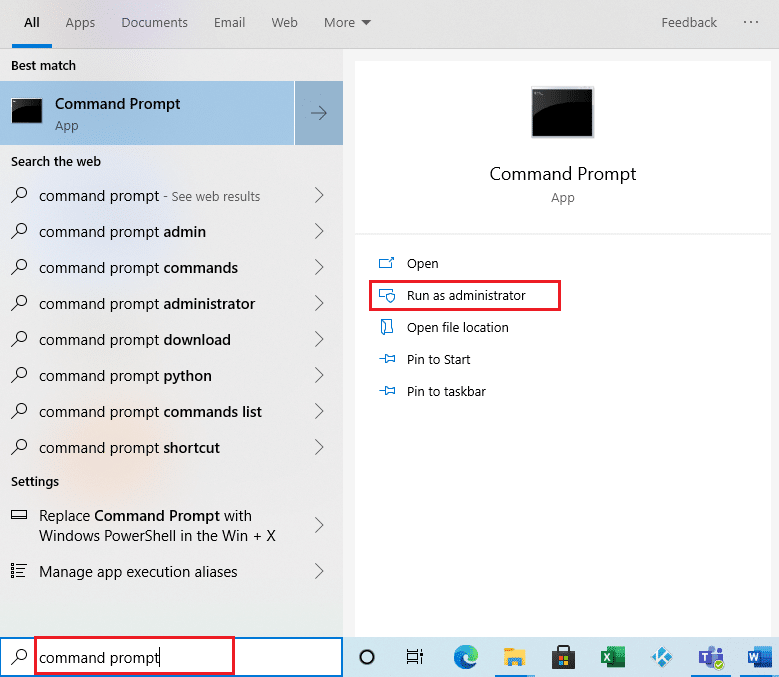
9. Изпълнете дадената команда и натиснете клавиша Enter.
<PsExec location address>PsExec.exe -sid c:windowssystem32cmd.exe
Забележка: <адрес на местоположение на PsExec> трябва да бъде пътят на местоположението, където сте записали извлечения файл. Ето пример, използващ следната команда: C:PSToolsPsExec.exe -sid C:WindowsSystem32cmd.exe
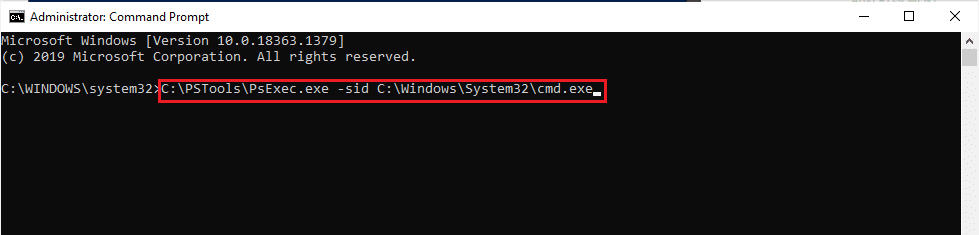
10. Щракнете върху Съгласен, за да приемете лицензионните условия за софтуер Sysinternals в новата отворена подкана.
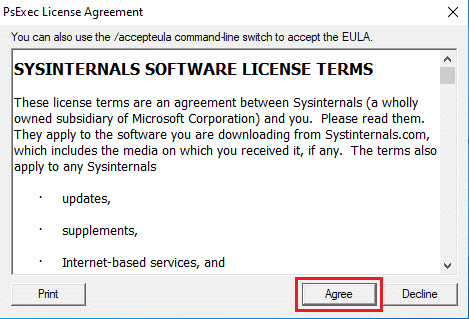
11. Отваря се ново приложение за команден ред. Тук копирайте и поставете следната команда и натиснете клавиша Enter.
rd /s “C:ProgramFilesWindowsAppsMicrosoft.Windows.Photos_2017.37071.16410.0_x64__8wekyb3d8bbwe
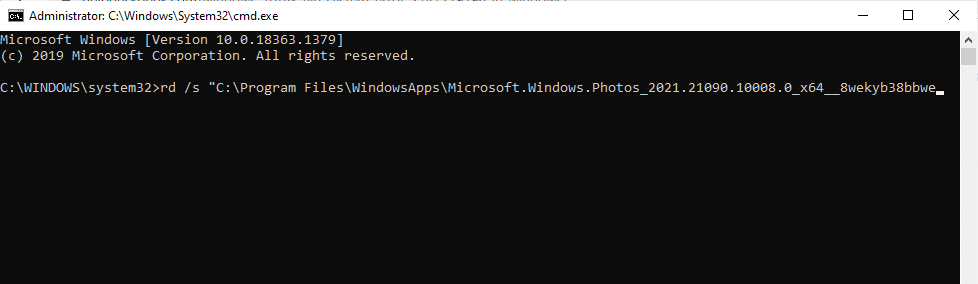
12. Въведете клавиша Y и натиснете клавиша Enter за потвърждение.
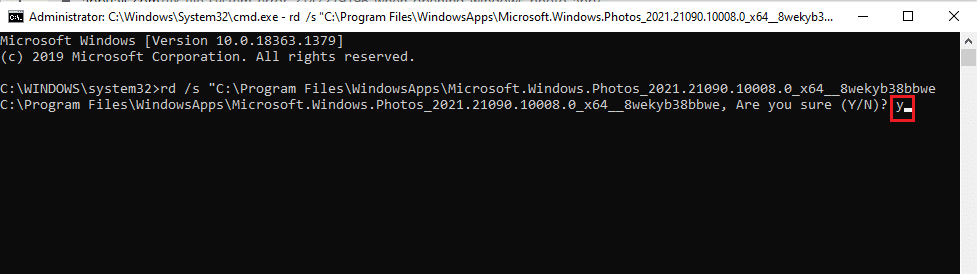
13. След като сте готови, стартирайте Microsoft Store и изтеглете приложението. Проверете дали грешката на файловата система 2147219196 е разрешена, като се опитате да отворите изображение от произволен файлов формат.
Метод 15: Изтеглете различно приложение
Не губете надежда, ако нито един от горните методи не работи за вас, всичко е наред. Винаги ще има алтернативно решение. Тук един такъв алтернативен метод е да изтеглите приложение на трета страна, за да отворите файловите формати на картинката. Можете да използвате всяко различно приложение по ваш избор.
***
Надяваме се, че това ръководство е било полезно и че успяхте да се научите да коригирате грешка на файловата система 2147219196. Ако имате някакви запитвания или предложения, не се колебайте да ги пуснете в секцията за коментари. Кажете ни какво искате да научите по-нататък.