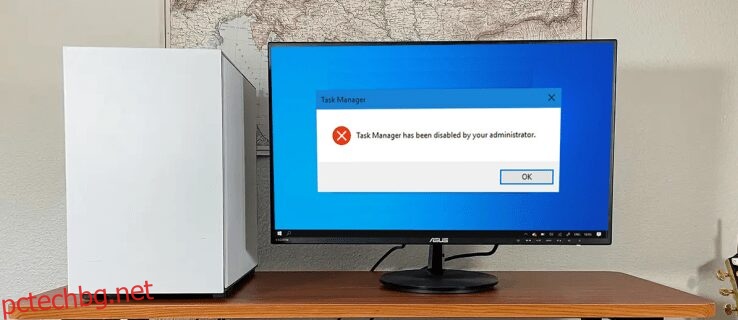Сблъсквали ли сте се някога с обстоятелство, при което не можете да стартирате диспечера на задачите на вашия компютър с Windows? Когато се опитате да отворите диспечера на задачите, независимо дали с помощта на къси клавиши или ръчно, се появява известие за грешка, което гласи: „Диспечерът на задачите е деактивиран от вашия администратор“.
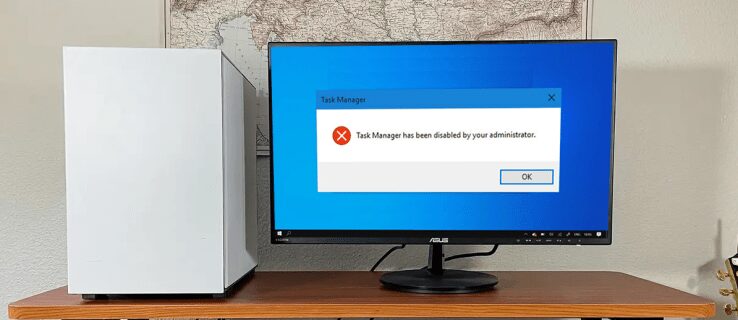
Деактивираният диспечер на задачите може да е неудобен, ако се опитвате да прекратите проблемни приложения или да проверите конкретните процеси, работещи във фонов режим на вашия компютър. Въпреки това, продължете да четете, за да разберете различните начини, които можете да използвате, за да активирате своя деактивиран диспечер на задачи.
Съдържание
Защо възниква този проблем с диспечера на задачите?
Windows Task Manager е полезно приложение за наблюдение на всички активни процеси на вашия компютър и прекратяване на проблемни приложения. Можете да получите достъп до диспечера на задачите по няколко начина, включително като натиснете Ctrl + Shift + Esc и щракнете върху диспечера на задачите. Друг начин е да натиснете клавиша Windows + R и да въведете „taskmgr“ и след това да щракнете върху „Enter“.
Когато се опитате да прекратите процес с помощта на диспечера на задачите, софтуерът на трети страни, злонамерен софтуер или шпионски софтуер може да ви блокират да го направите. Те могат да деактивират диспечера на задачите ви, което води до съобщение за грешка.
Първо трябва да влезете в Windows като администратор, за да разрешите този проблем. Ако не сте системният администратор, вашият администратор може да е деактивирал диспечера на задачите. Това може да се направи, за да ви попречи да изключите критични приложения за сигурност, като антивирусен и анти-зловреден софтуер.
Ако нямате администраторски възможности на компютъра си, можете да им изпратите заявка или да се свържете с администратора, за да активира вашия диспечер на задачите. Ако обаче нямате такъв късмет и смятате, че вашият диспечер на задачите е деактивиран поради злонамерен софтуер, все още има начини за разрешаване на този проблем.
Регистър файл
Ако нямате опит с промяната на системния регистър, можете да създадете ръчно файл на системния регистър. Това ще промени ключа на системния регистър, докато автоматично поправя диспечера на задачите. Ето как:
Редактор на системния регистър на Windows версия 5.00
[HKEY_CURRENT_USERSoftwareMicrosoftWindowsCurrentVersionPoliciesSystem]
„DisableTaskMgr“ =dword:00000000
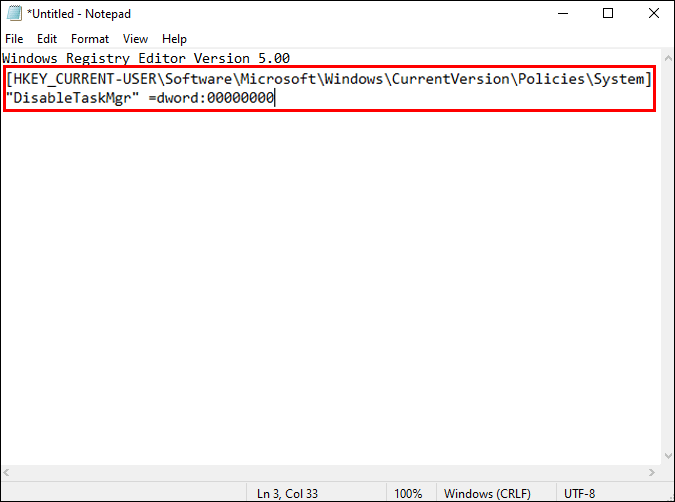




Редактор на местни групови политики
Софтуерът Редактор на групови правила е инструмент на Windows, който ви позволява да променяте конфигурации на локални политики. Моля, имайте предвид, че трябва да притежавате копие на Windows 10 Pro, Enterprise или Education, за да актуализирате правилата за локална група.
Ето как да използвате локалните групови правила, за да поправите своя диспечер на задачите.







Командния ред
Когато въвеждате правилните инструкции в командния ред, можете лесно да управлявате и отстранявате повечето проблеми на вашия компютър с Windows. Можете да поправите диспечера на задачите с помощта на командния ред, като следвате следните стъпки:



REG добавяне на HKCUSoftwareMicrosoftWindowsCurrentVersionPoliciesSystem /v DisableTaskMgr /t REG_DWORD /d 0 /f



Активирайте диспечера на задачите си
Всеки от гореописаните методи трябва да разреши проблема с вашия диспечер на задачите и можете да изберете този, който работи най-добре за вас. В бъдеще, ако срещнете същия проблем с диспечера на задачите, ще можете да го поправите за броени секунди.
Този проблем много често се причинява от вируси и злонамерен софтуер, поради което се препоръчва често да сканирате компютъра си с антивирусен софтуер. По този начин ще гарантирате, че вашият компютър с Windows е защитен и без потенциални проблеми по всяко време.
Имали ли сте някога проблеми с диспечера на задачите? Как го реши? Уведомете ни в секцията за коментари по-долу!