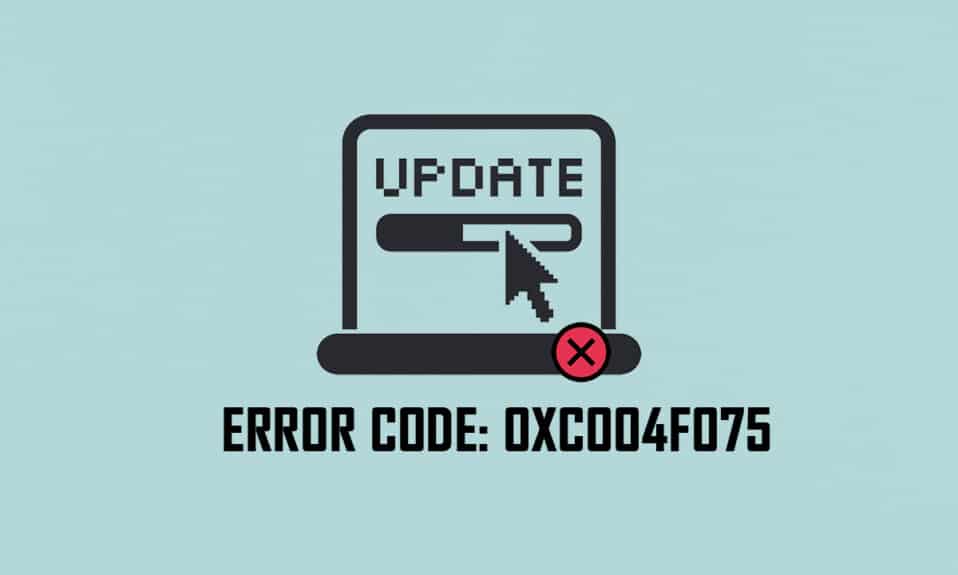
0xc004f075 Напоследък няколко потребители срещнаха често срещана грешка при актуализиране 0xc004f075 в компютри с Windows 10 и Windows 11. Ако вашият компютър с Windows открие проблеми с активирането, ще се сблъскате с този код за грешка. Това е сериозен проблем, когато се опитвате да инсталирате някакви актуализации. Ако срещнете тази грешка, не можете да надстроите операционната си система. Независимо от това, много методи за отстраняване на неизправности ще ви помогнат да коригирате кода за грешка 0xc004f075 Windows 10/11 компютри. И така, какво чакате? Продължете да четете ръководството, за да коригирате актуализацията на Windows 10 или кода за грешка при активиране 0xc004f075.

Съдържание
Как да поправите грешка в Windows 10 0xc004f075
Ето някои причини, които допринасят за този код за грешка. Отбележете факторите, довели до грешката, за да разрешите проблема бързо.
-
Липсващи или повредени файлове в компютър с Windows 10.
-
Атака на вирус или злонамерен софтуер на компютър.
-
Непълни или повредени компоненти на Windows Update в компютър.
-
Фоновите приложения пречат на процеса на актуализиране.
-
Интерференция на антивирусна/защитна стена.
-
Нестабилна интернет връзка.
-
Недостатъчно място в твърдите дискове за инсталиране на новите актуализации.
Освен тези причини, няколко други фактора също са отговорни за тази грешка. Както и да е, следните методи за отстраняване на неизправности ще ви помогнат да коригирате всички възможни 0xc004f075 Windows Update или кодове за грешка при активиране.
Основни съвети за отстраняване на неизправности
Преди да изпробвате разширени методи за отстраняване на неизправности, опитайте тези основни методи за отстраняване на неизправности. Един прост трик ще ви помогне да отстраните проблема по-бързо.
Ето някои потенциални и ефективни методи за отстраняване на неизправности, като се започне от най-често срещаните и лесни. Ако получите код за грешка при актуализиране на Windows 10, сега е време да следвате описаните по-долу методи.
Метод 1: Стартирайте инструмента за отстраняване на неизправности в Windows Update
За да разрешите всякакви проблеми, свързани с актуализацията, вграденият в Windows инструмент ще ви помогне много. Този инструментариум на Microsoft автоматично анализира проблемите с актуализацията и ги коригира. Ето едно бързо решение за стартиране на Windows Update Troubleshooter.
1. Натиснете клавиша Windows. Въведете Настройки за отстраняване на неизправности в лентата за търсене и щракнете върху Отвори, както е показано.
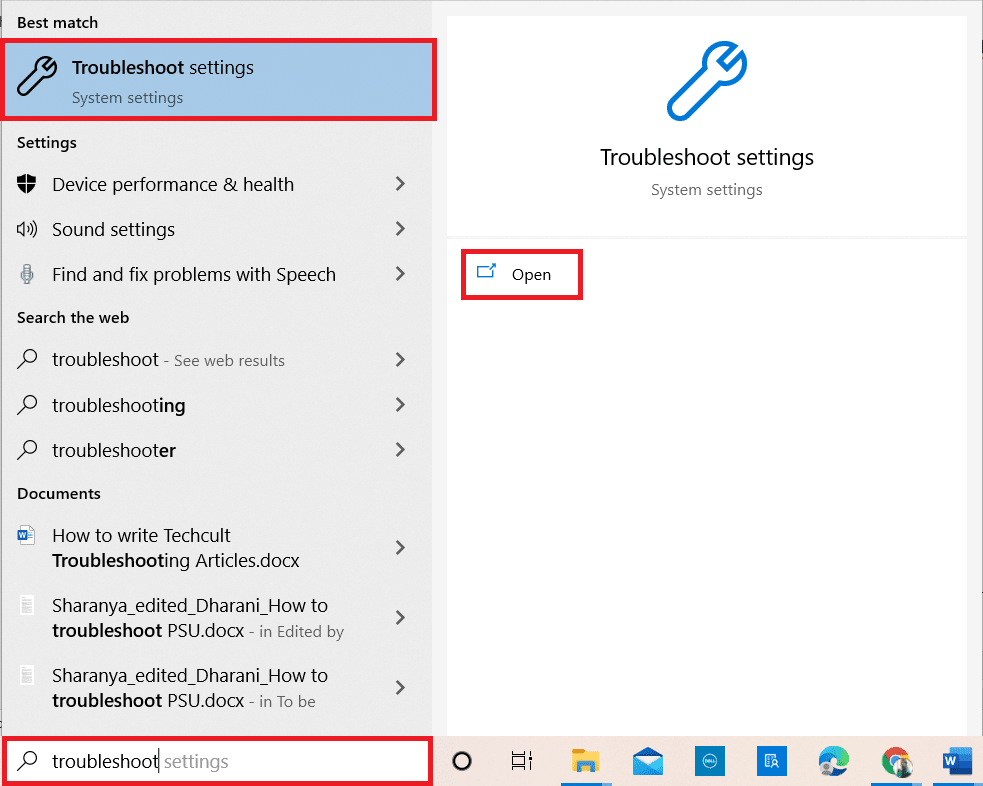
2. Сега щракнете върху Допълнителни инструменти за отстраняване на неизправности, както е показано по-долу.
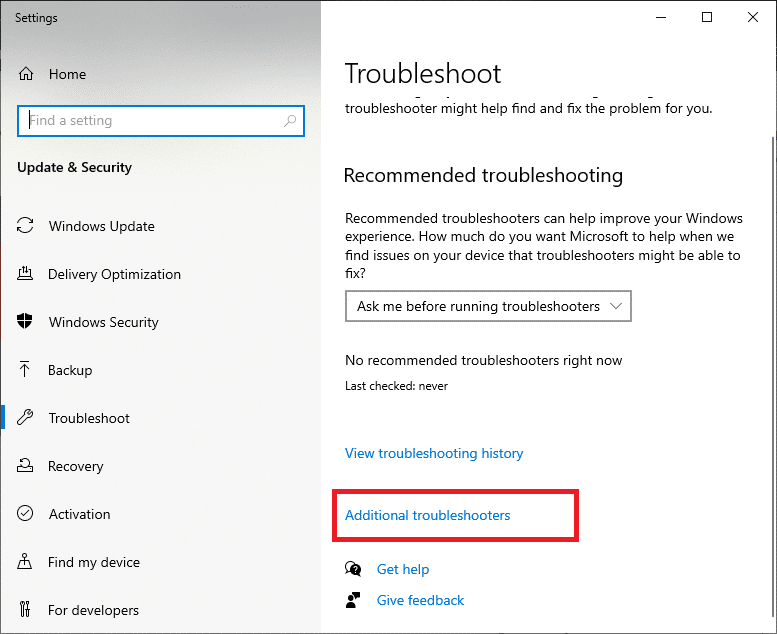
3. Сега изберете Windows Update, който се показва под Get up and run, както е показано.
4. Изберете Стартиране на инструмента за отстраняване на неизправности.
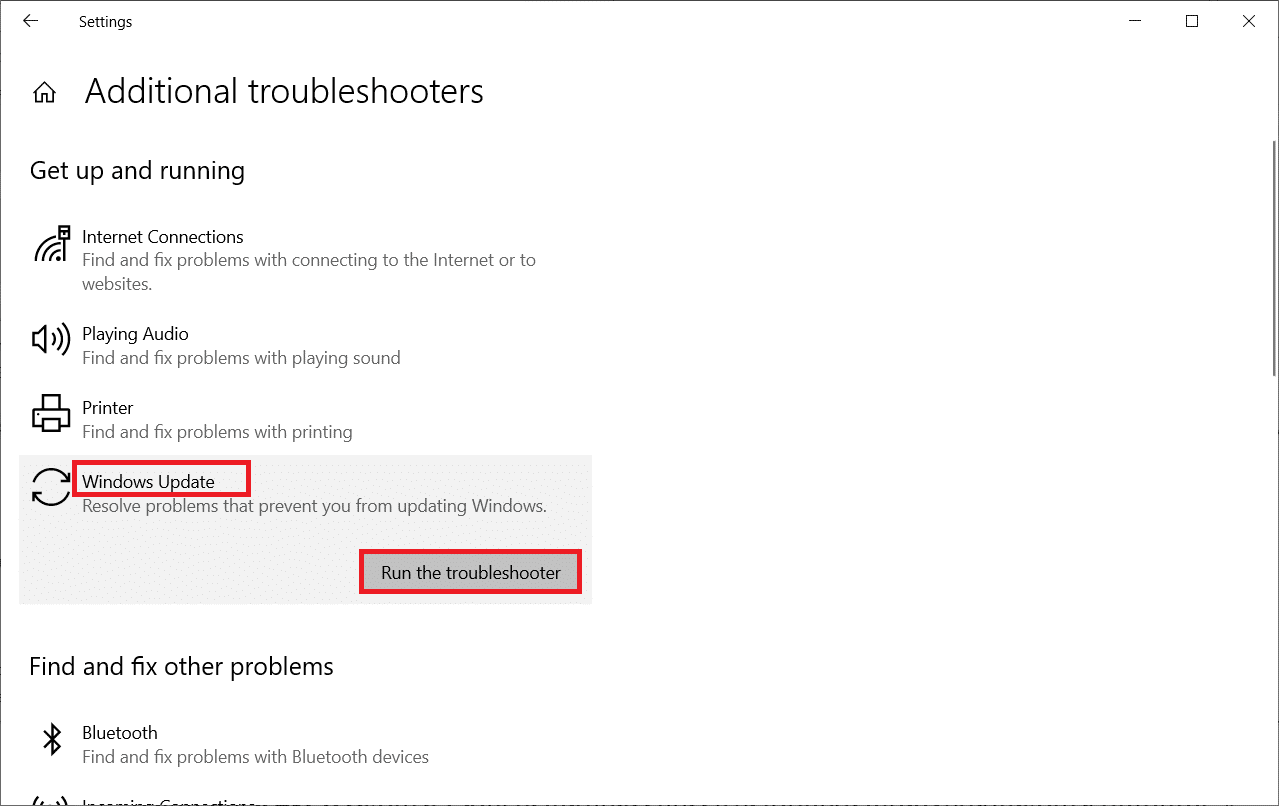
5. И накрая, рестартирайте компютъра си, след като всички проблеми са приложени и коригирани на вашия компютър.
Метод 2: Нулиране на компоненти за актуализиране
Ако искате да коригирате проблеми, свързани с актуализацията, можете да опитате ръчно да нулирате компонентите на Windows Update. Тази процедура рестартира BITS, Cryptographic, MSI Installer, услугите за актуализиране на Windows и папки за актуализиране като SoftwareDistribution и Catroot2. Следвайте стъпките по-долу, за да коригирате грешка 0xc004f075.
1. Въведете Command Prompt в лентата за търсене на Windows и щракнете върху Изпълни като администратор.
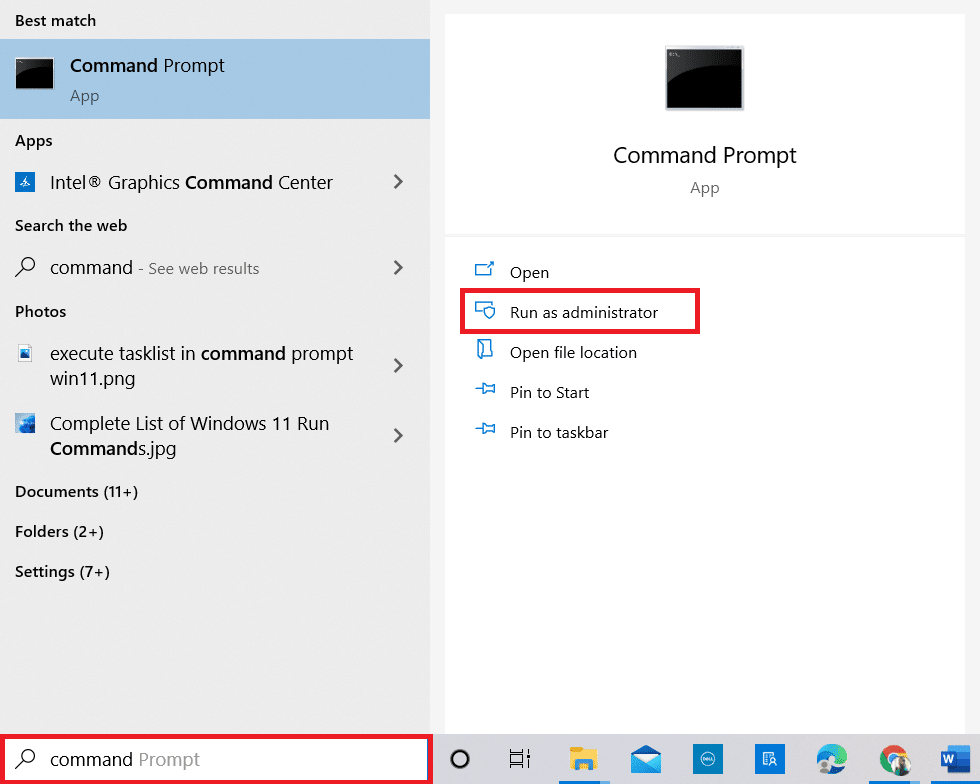
2. Щракнете върху Да в подканата за контрол на потребителските акаунти.
3. Сега въведете следните команди една по една и натиснете клавиша Enter след всяка команда.
net stop wuauserv net stop cryptSvc net stop bits net stop msiserver ren C:WindowsSoftwareDistribution SoftwareDistribution.old ren C:WindowsSystem32catroot2 Catroot2.old net start wuauserv net start cryptSvc net start bits net start msiserver
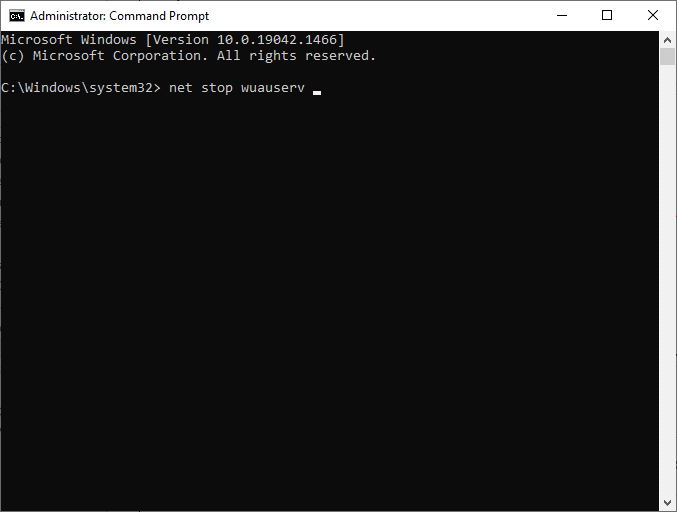
4. Изчакайте да се изпълнят командите и това ще ви помогне да разрешите грешката.
Метод 3: Поправете повредени системни файлове
Този код за грешка 0xc004f075 възниква, ако няколко основни елемента за актуализация са повредени, повредени или липсват. Можете да използвате вградените инструменти SFC (System File Checker) и DISM (Deployment Image Service and Management) в компютъра с Windows 10, за да сканирате и премахвате вредни повредени файлове.
1. Въведете Command Prompt в лентата за търсене на Windows и щракнете върху Изпълни като администратор.
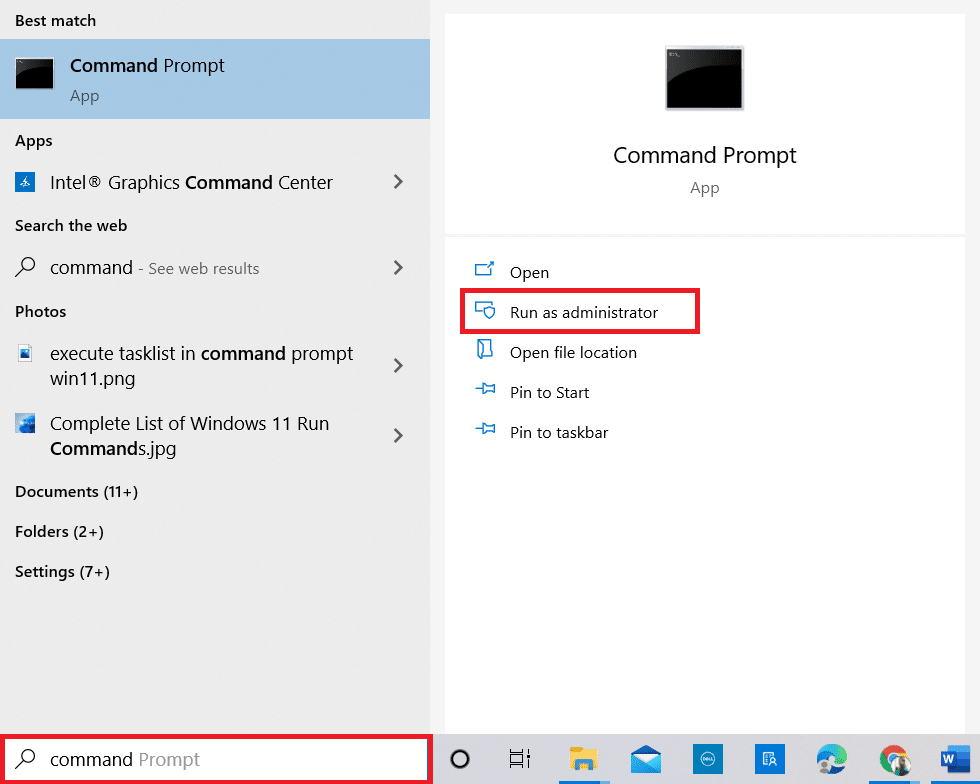
2. Щракнете върху Да в подканата за контрол на потребителските акаунти.
3. Сега въведете командата chkdsk C: /f /r /x и натиснете клавиша Enter.
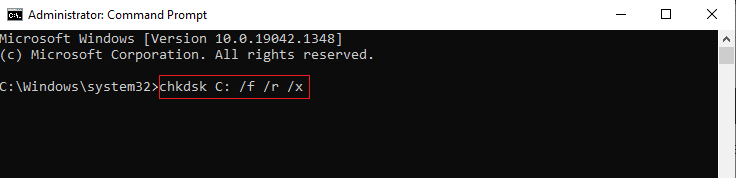
Забележка: Ако бъдете подканени със съобщение, Chkdsk не може да се стартира…обемът е… в процес на използване, натиснете клавиша Y и рестартирайте компютъра.
4. Отново въведете командата sfc /scannow и натиснете Enter за SFC сканиране.
Забележка: Проверката на системните файлове ще сканира всички програми и ще ги поправи автоматично във фонов режим. Можете да продължите дейностите си, докато сканирането приключи.
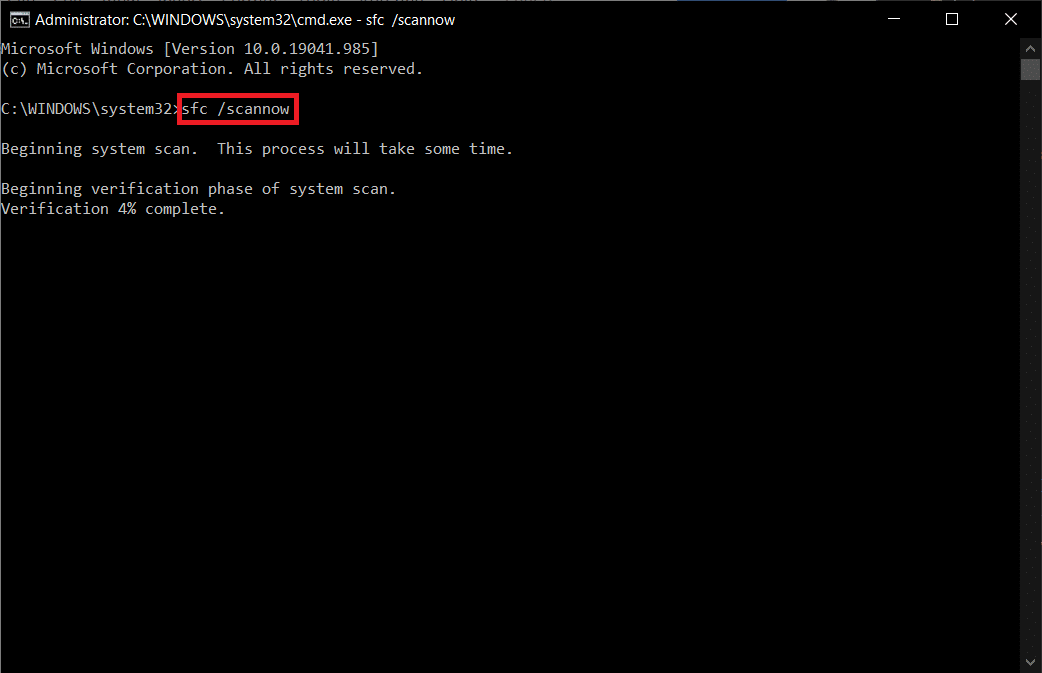
5. След приключване на сканирането ще се покаже едно от съобщенията.
- Защитата на ресурсите на Windows не откри нарушения на целостта.
- Защитата на ресурсите на Windows не можа да изпълни заявената операция.
- Защитата на ресурсите на Windows откри повредени файлове и ги поправи успешно.
- Защитата на ресурсите на Windows откри повредени файлове, но не успя да поправи някои от тях.
6. Накрая рестартирайте компютъра си.
7. Сега отворете командния ред, както е направено по-рано в този метод.
8. Въведете следните команди една по една и натиснете Enter.
DISM.exe /Online /cleanup-image /scanhealth DISM.exe /Online /cleanup-image /restorehealth DISM /Online /cleanup-Image /startcomponentcleanup
Забележка: Трябва да сте свързани към мрежа, за да стартирате правилно DISM.
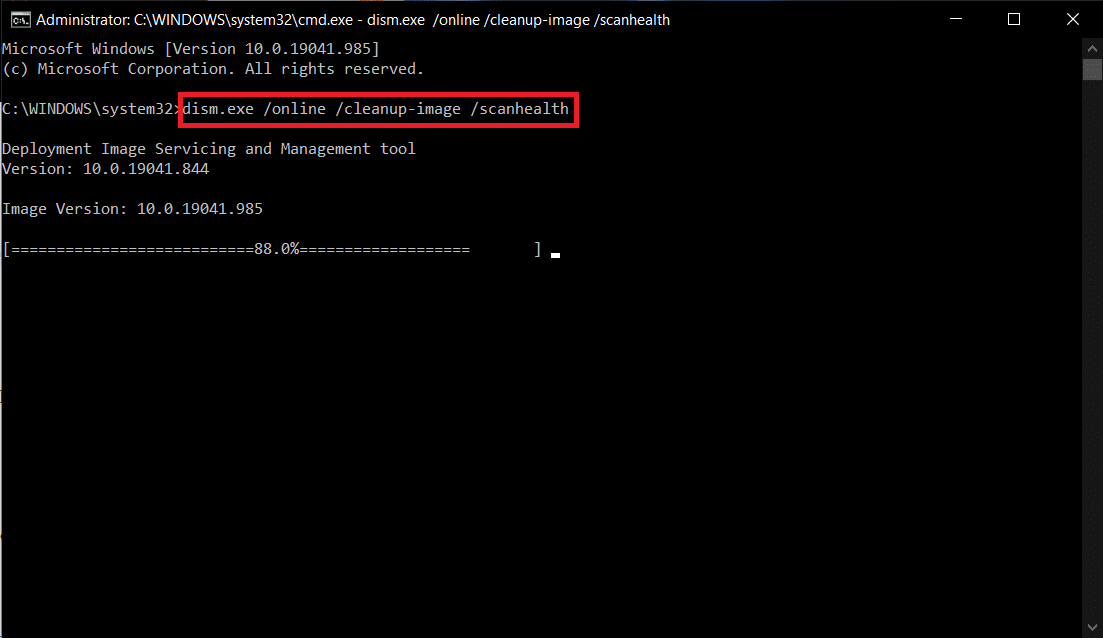
9. Накрая изчакайте процесът да се стартира успешно и затворете прозореца.
Метод 4: Промяна на основните услуги
Възможно е случайно да спрете някои основни услуги на Windows на вашия компютър с Windows 10. Това от своя страна ви пречи да актуализирате операционната система. Първо, трябва да проверите дали тези услуги се изпълняват и ако не, да ги активирате отново, както е указано по-долу, за да коригирате грешка 0xc004f075.
1. Стартирайте диалоговия прозорец Run, като натиснете едновременно клавишите Windows + R.
2. Въведете services.msc, както следва и щракнете върху OK.
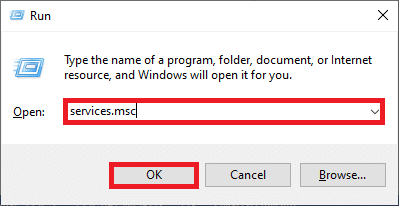
3. Сега, в прозореца Услуги, превъртете надолу и потърсете Windows Update Services и щракнете върху него.
4. Сега щракнете върху Свойства, както е показано на снимката по-долу.
Забележка: Можете също така да щракнете двукратно върху Windows Update Services, за да отворите прозореца Properties.
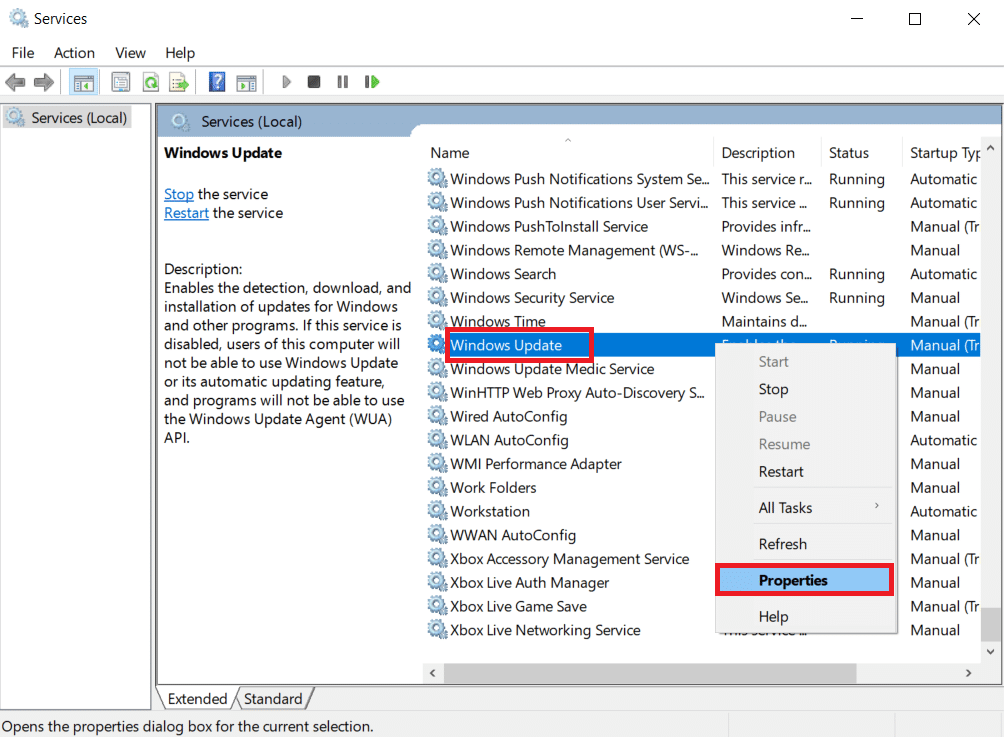
5. Сега задайте типа на стартиране на Ръчно, както е показано по-долу.
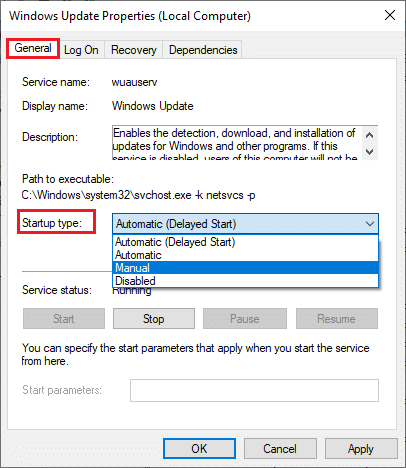
6. Накрая щракнете върху Приложи > OK, за да запазите промените.
7. По същия начин следвайте същото за услугите по-долу и ги активирайте според инструкциите.
- Windows Update Medic Services: Ръководство
- Криптографски услуги: Автоматично
- Фонова интелигентна услуга за трансфер: Ръководство
- Стартиране на процесите на DCOM сървър: Автоматично
- RPC Endpoint Mapper: Автоматично
- Windows Installer: Ръководство
Метод 5: Използвайте инструмента за актуализиране на Microsoft
Инструментът на Microsoft ще ви позволи да актуализирате версията, без да изтривате никакви файлове. Следвайте стъпките по-долу, за да разрешите грешка 0xc004f075.
1. Посетете Страница за изтегляне на софтуер на Microsoft.
2. Щракнете върху бутона Изтеглете инструмента сега.
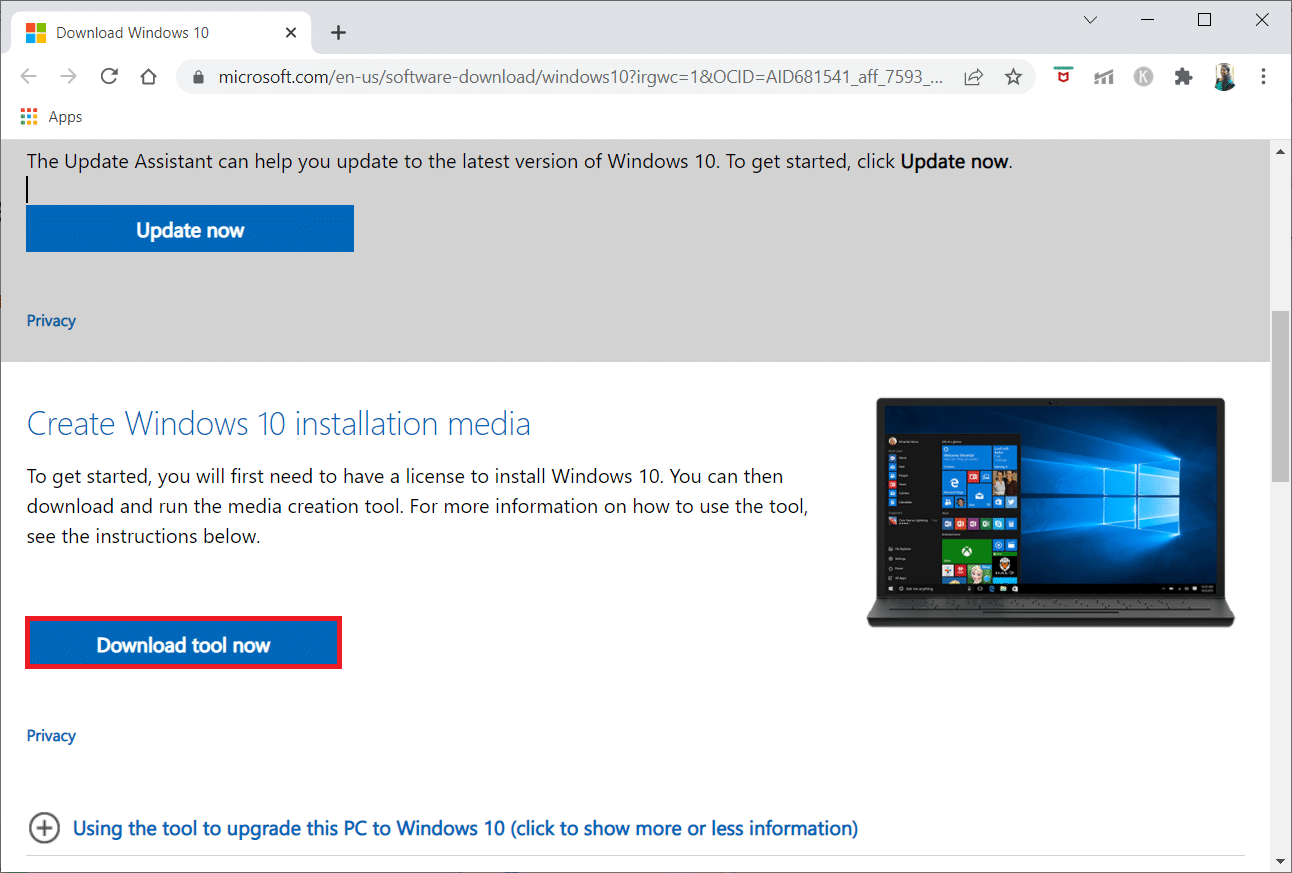
3. Щракнете върху изтегления файл за стартиране в долната част.
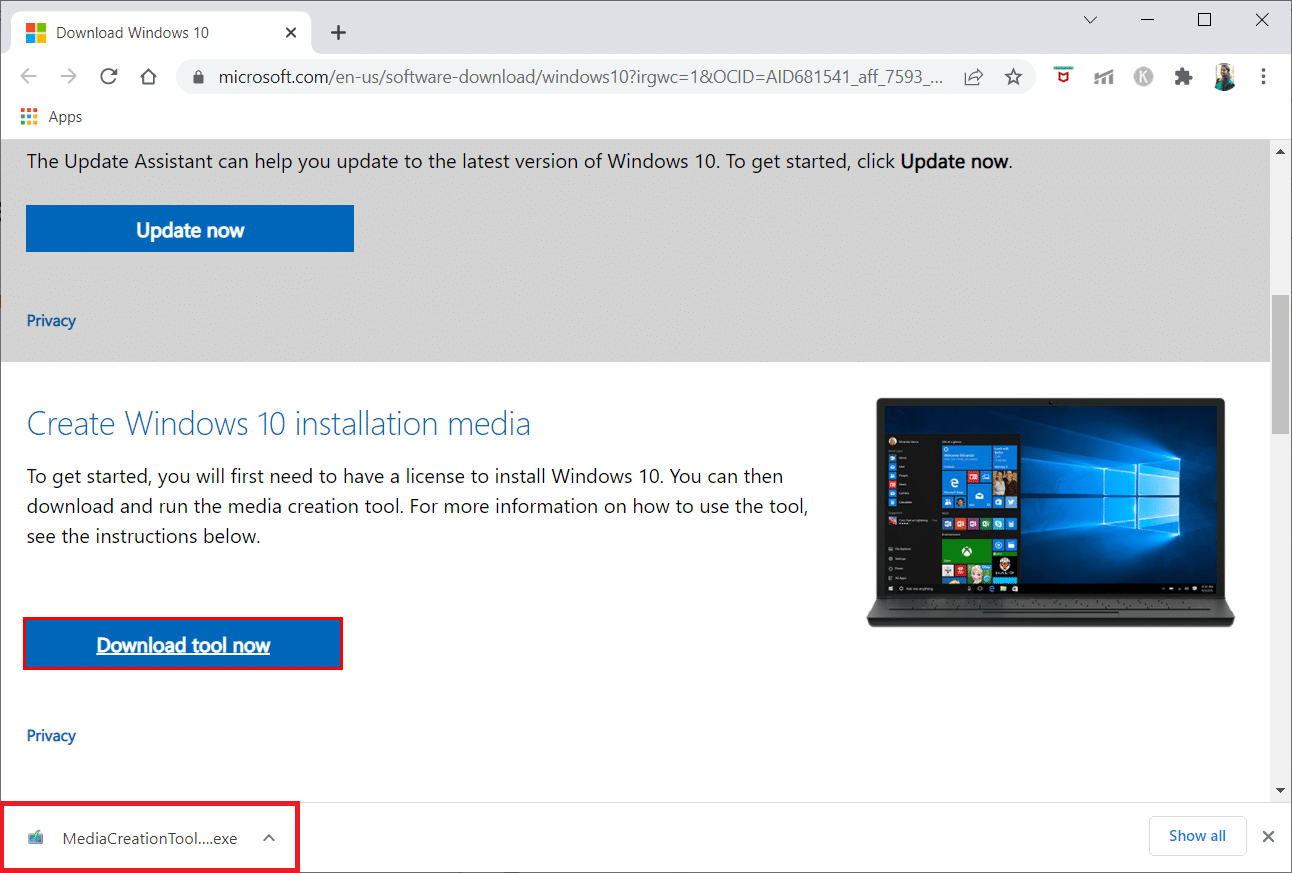
4. Щракнете върху Да в подканата.
5. Щракнете върху Приемам на страницата с лицензионните условия.
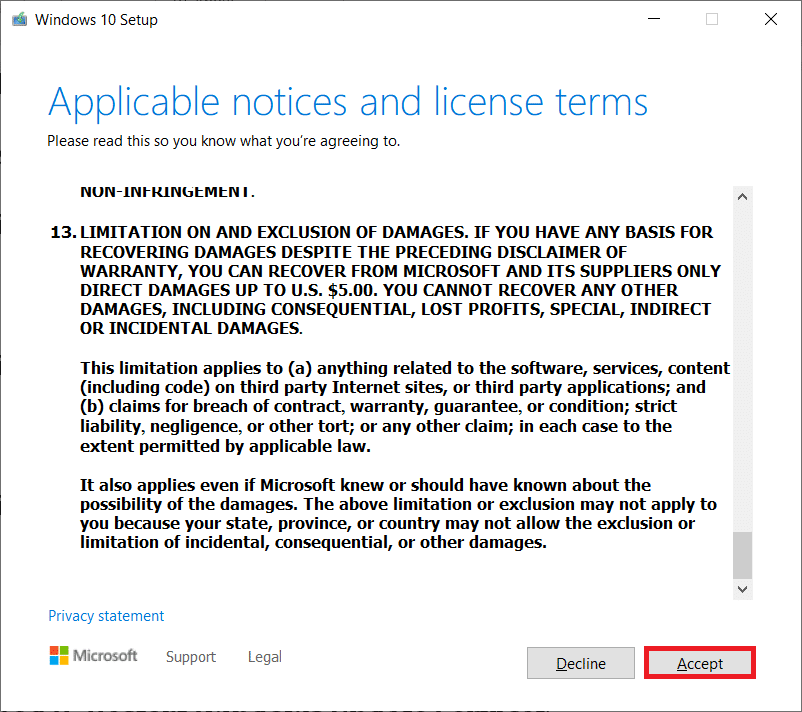
6. Изберете Надстройване на този компютър сега и щракнете върху Напред.
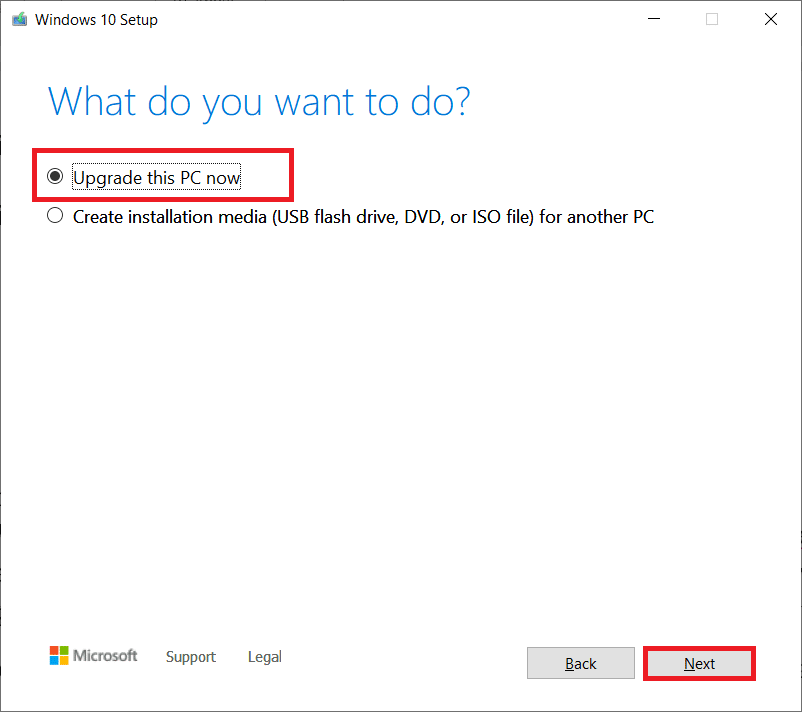
Забележка: Ако получите грешка, че компютърът не може да бъде надстроен, отидете до пътя C:$WINDOWS.~BTSourcesPanther във файловия мениджър. Изтрийте файла compatscancache.dat, като натиснете едновременно клавишите Shift + Delete. Отново опитайте да инсталирате актуализацията.
Метод 6: Рестартирайте услугата за актуализиране на Windows
Файловете за актуализиране на Windows и данните от журнала ще се съхраняват в папката SoftwareDistribution. Файловете в папката са отговорни за актуализациите на Windows и обикновено не трябва да се изтриват от компютъра. И все пак, ако срещнете някакви проблеми по време на процеса, можете да опитате да ги изтриете, за да отстраните проблемите.
1. Стартирайте диалоговия прозорец Run, като натиснете едновременно клавишите Windows + R.
2. Въведете services.msc, както следва и щракнете върху OK, за да стартирате прозореца Услуги.
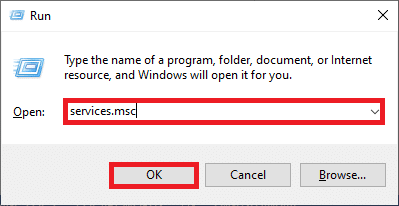
3. Сега превъртете надолу по екрана и щракнете с десния бутон върху Windows Update.
Забележка: Ако текущото състояние не е Running, можете да пропуснете стъпката по-долу.
4. Тук щракнете върху Stop, ако текущото състояние показва Running.
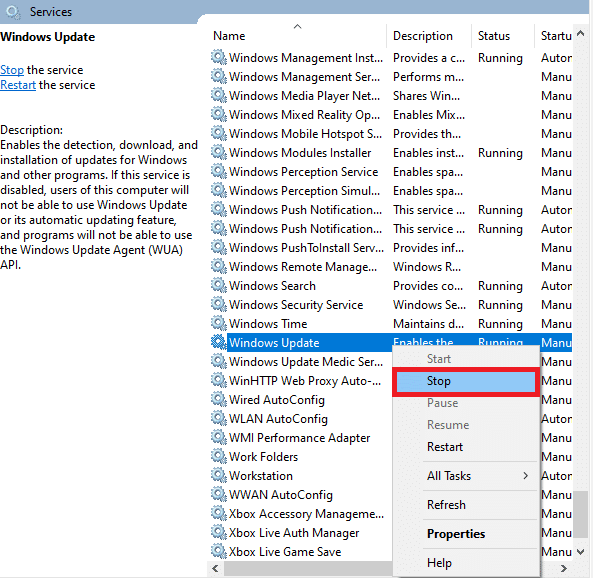
5. Сега отворете File Explorer, като щракнете заедно клавишите Windows + E.
6. Сега отидете до следния път.
C:WindowsSoftwareDistributionDataStore
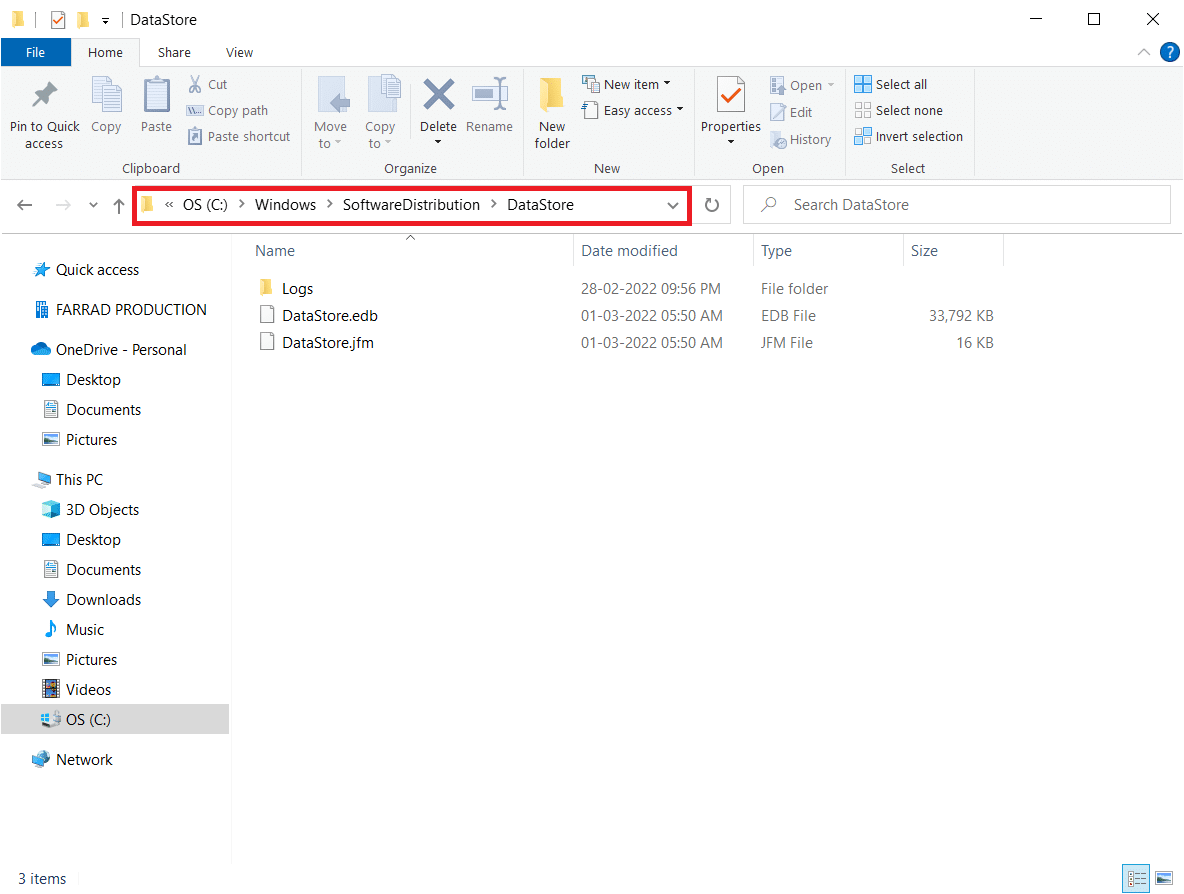
7. Сега изберете всички файлове и папки, като натиснете заедно клавишите Ctrl + A и щракнете с десния бутон върху тях.
Забележка: Можете да изтриете тези файлове само с потребителски акаунт на администратор.
8. Тук изберете опцията Изтриване, за да премахнете всички файлове и папки от местоположението на DataStore.
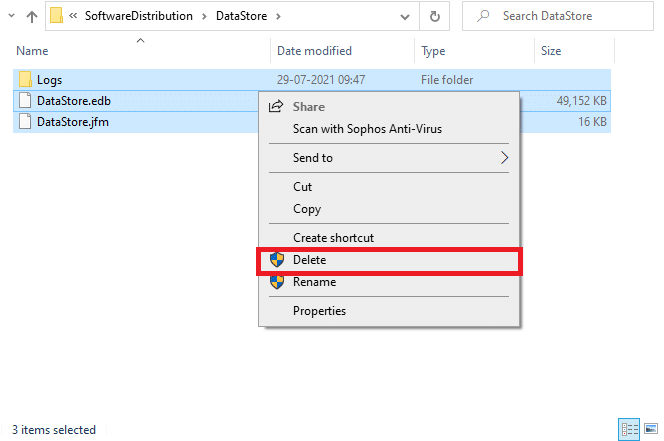
9. Сега отидете до пътя: C:WindowsSoftwareDistributionDownload.
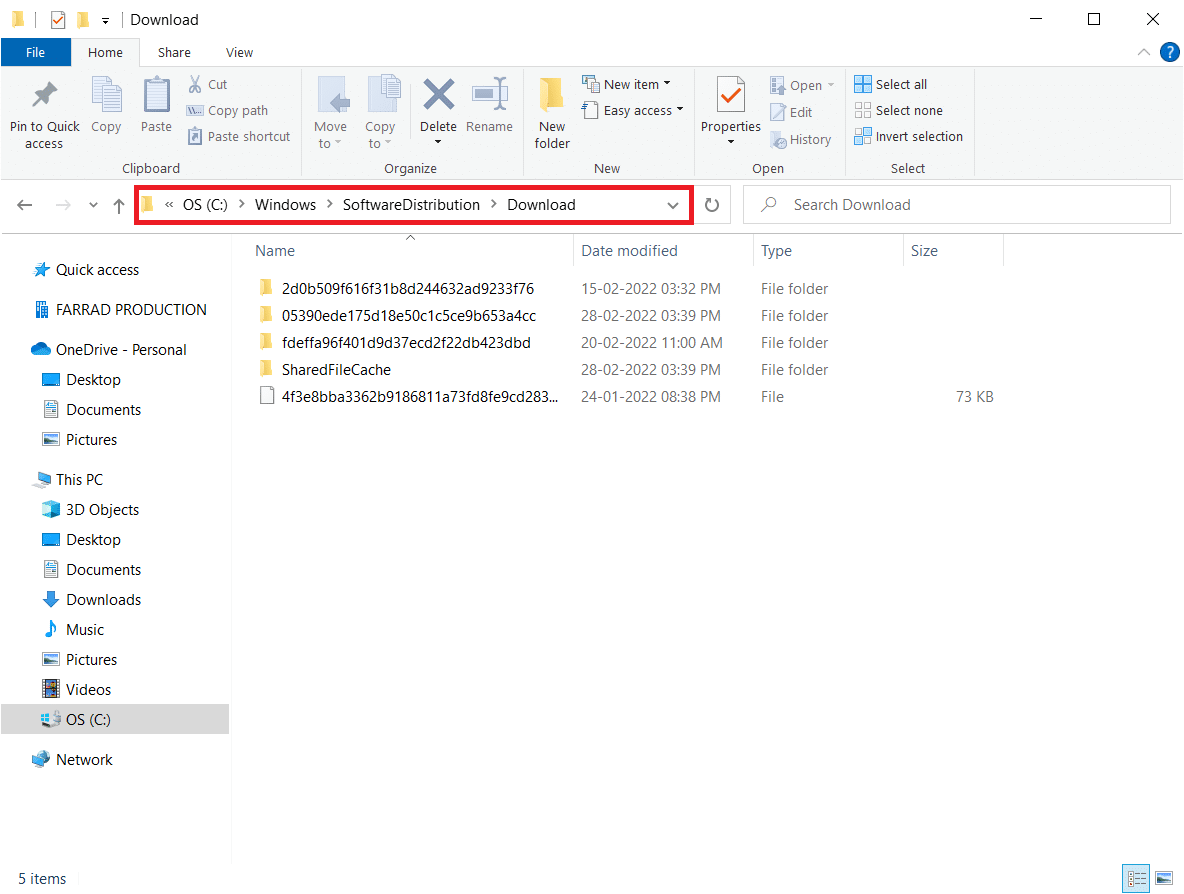
10. Изтрийте всички файлове в местоположението за изтегляне, както е посочено в предишните стъпки.
Забележка: Можете да изтриете тези файлове само с потребителски акаунт на администратор.
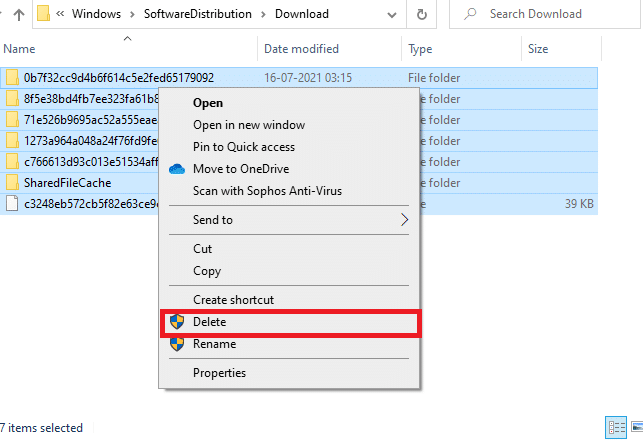
11. Сега се върнете в прозореца Услуги и щракнете с десния бутон върху Windows Update.
12. Тук изберете опцията Старт, както е показано на снимката по-долу.
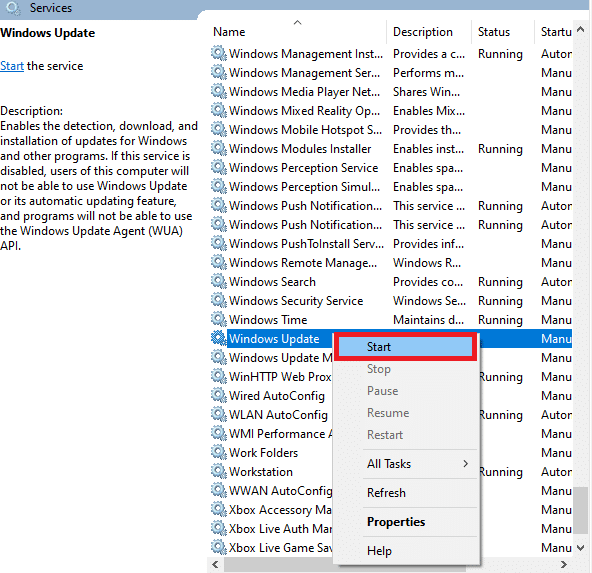
Метод 7: Изтрийте файловете за разпространение на софтуер в безопасен режим
Ако има някакви проблеми при нулиране на компонентите за актуализация на Windows, стартирането на компютъра в режим на възстановяване ще ви помогне да ги премахнете. Можете лесно да изтриете конфликтната папка SoftwareDistribution, която предизвиква грешки по време на процеса на актуализиране на Windows в режим на възстановяване.
1. Натиснете клавиша Windows и въведете Recovery options, както е показано. Отворете най-добрите резултати.
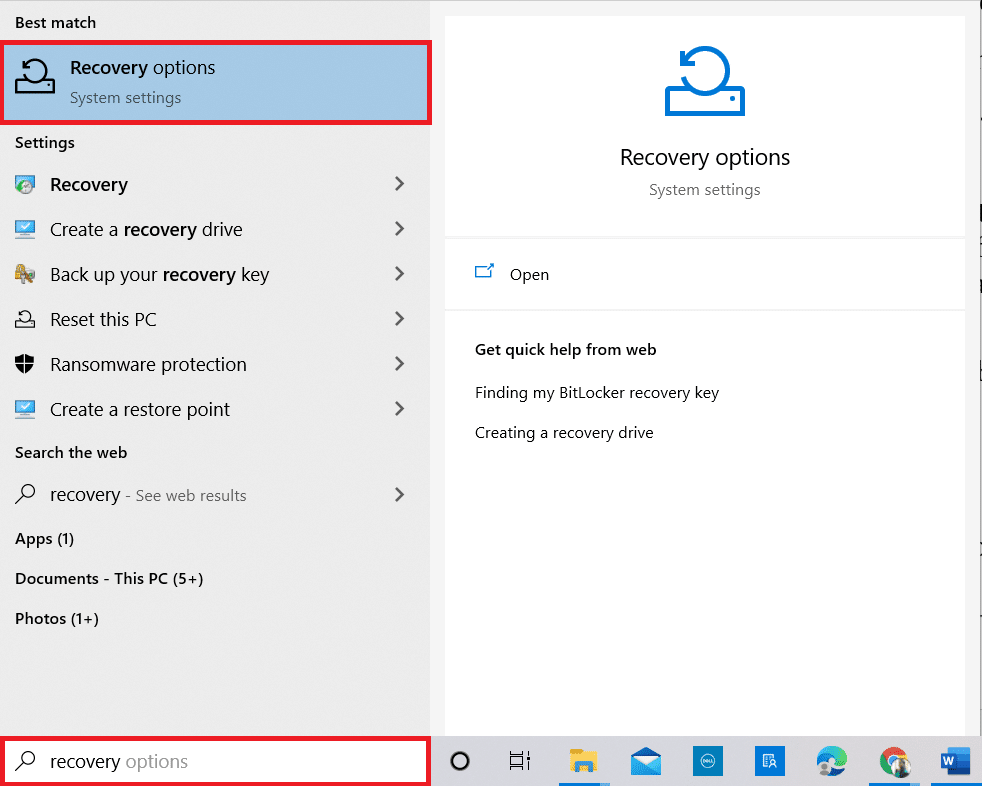
2. В прозореца Настройки щракнете върху опцията Рестартиране сега под Разширено стартиране, както е показано.
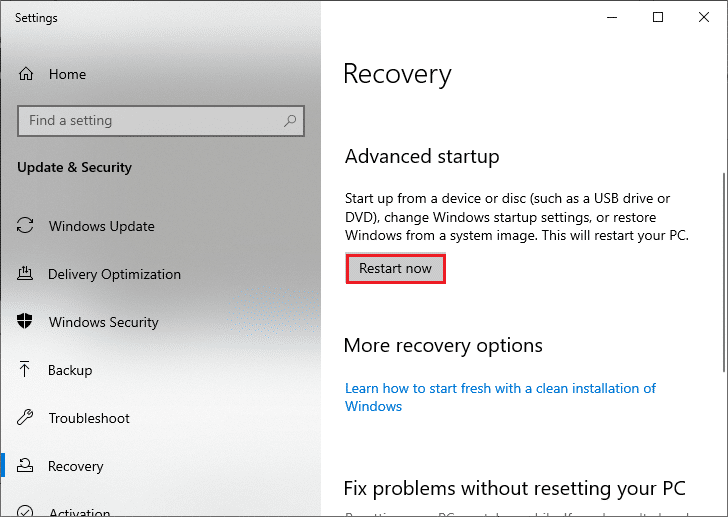
3. Сега вашият компютър се рестартира. Щракнете върху Отстраняване на неизправности в прозореца Изберете опция.
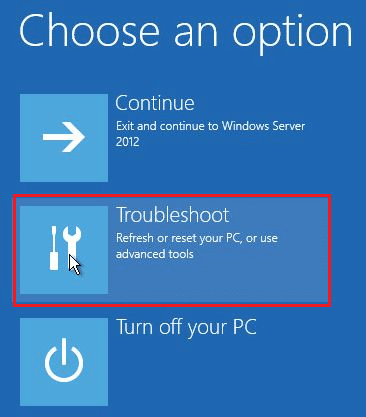
4. След това щракнете върху Разширени опции, както е показано.
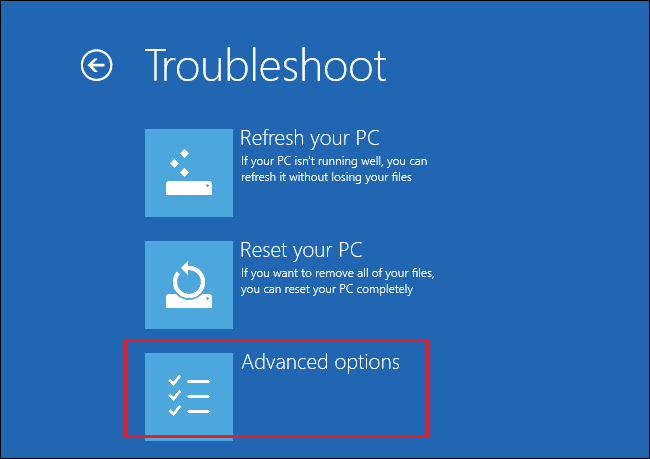
5. Сега щракнете върху Настройки за стартиране, както е маркирано.
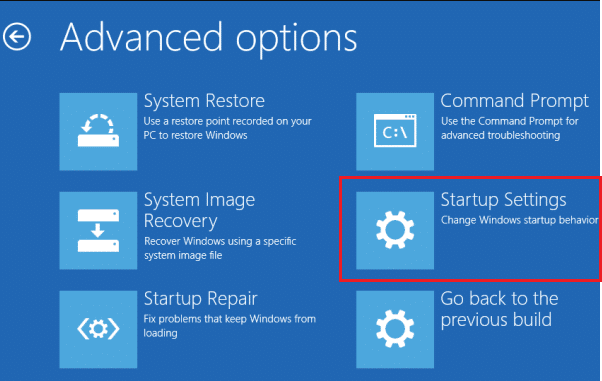
6. Сега, в прозореца Настройки за стартиране, щракнете върху Рестартиране.
7. Когато вашият компютър се рестартира, ще видите екрана по-долу. Тук натиснете клавиша F5, за да активирате безопасен режим с опция за работа в мрежа.
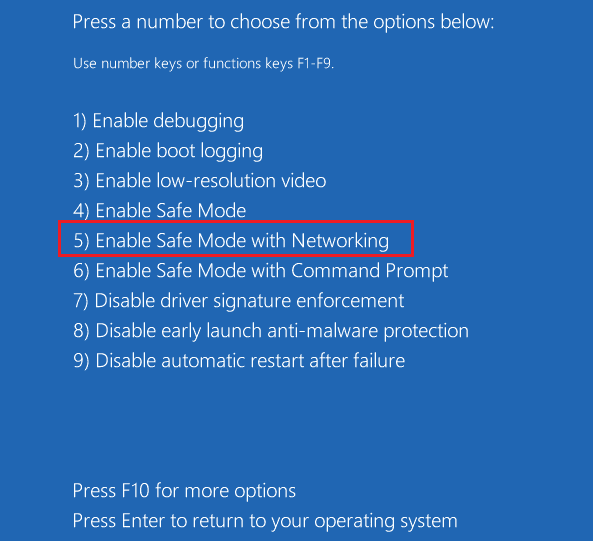
8. Сега натиснете и задръжте клавишите Windows + E заедно, за да отворите File Explorer. Придвижете се до следното местоположение.
C:WindowsSoftwareDistribution
9. Изберете всички файлове в папката Software Distribution и ги изтрийте.
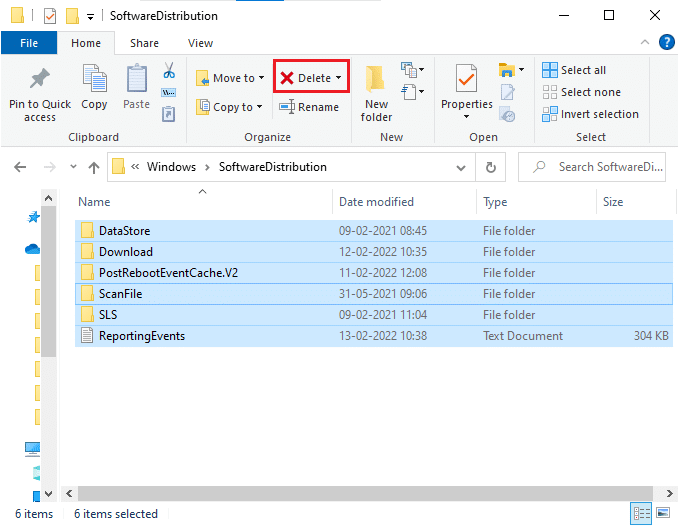
10. След това рестартирайте компютъра си.
Метод 8: Премахнете скорошната актуализация на Windows
Ако някакви конфликтни актуализации на Windows пречат на най-новите компоненти за актуализация на Windows. Преди да инсталирате каквито и да е актуализации, изтрийте предишната актуализация, като следвате инструкциите по-долу, за да коригирате грешка 0xc004f075.
1. Натиснете и задръжте клавишите Windows + R заедно, за да отворите диалоговия прозорец Изпълнение.
2. Сега въведете appwiz.cpl както е показано и натиснете Enter.
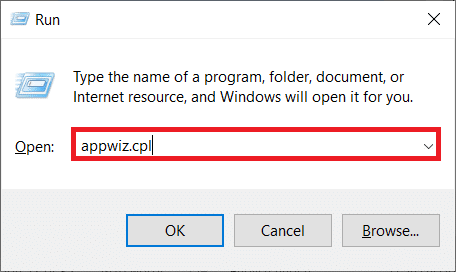
3. Сега щракнете върху Преглед на инсталираните актуализации в левия панел, както е показано тук.
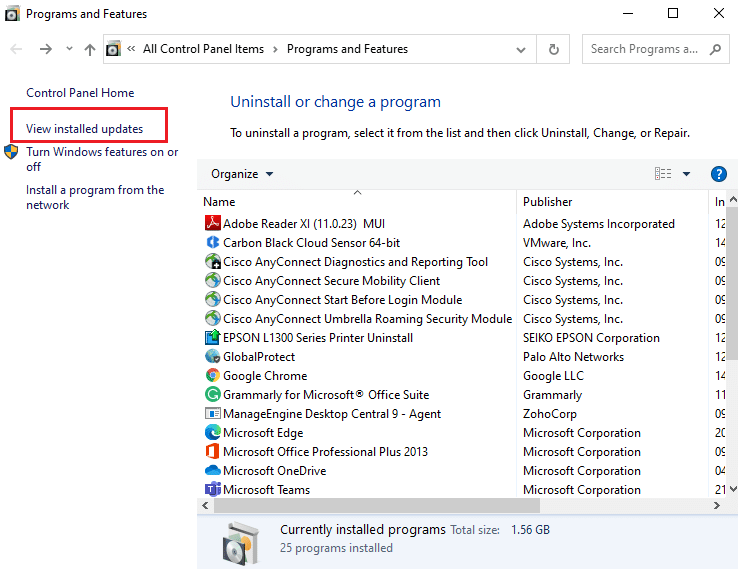
4. Сега изберете най-новата актуализация и щракнете върху Деинсталиране.
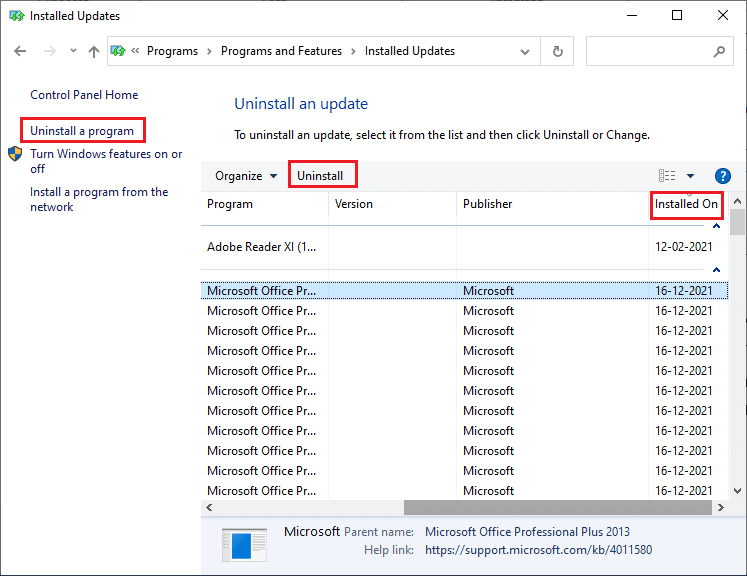
5. След това потвърдете подканата, ако има такава, и рестартирайте компютъра.
Метод 9: Изтеглете актуализацията ръчно
Когато на компютъра ви липсват съществени компоненти на Windows Update, не можете да инсталирате актуализациите автоматично или чрез системни настройки. И все пак, можете ръчно да инсталирате актуализацията 21H1, както е указано по-долу и да коригирате грешка 0xc004f075.
1. Натиснете клавишите Windows + I заедно, за да отворите Настройки във вашата система.
2. Сега изберете Актуализация и сигурност.
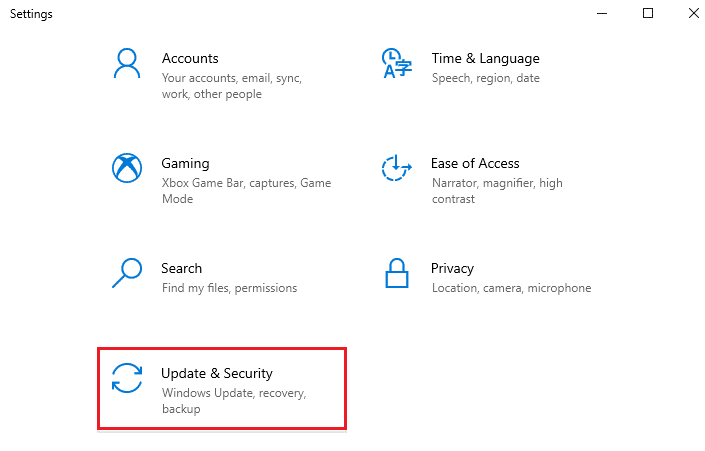
3. Сега щракнете върху опцията Преглед на хронологията на актуализациите, както е подчертано по-долу.
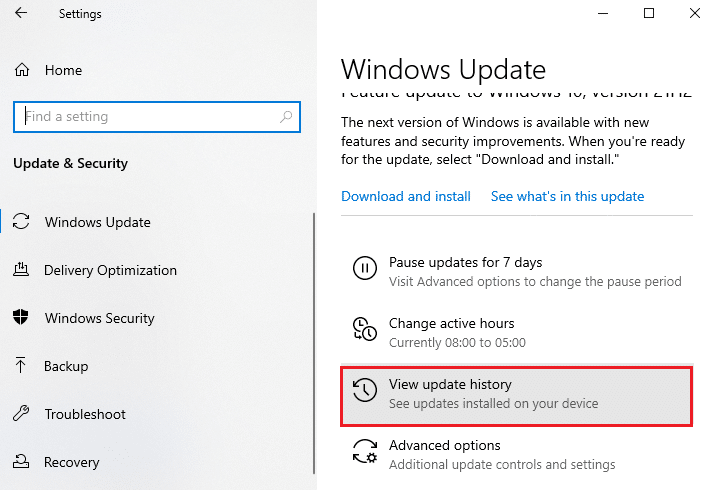
4. В списъка запишете номера на KB, който предстои да бъде изтеглен поради съобщение за грешка.
5. Тук въведете номера на KB в Каталог на Microsoft Update лента за търсене.
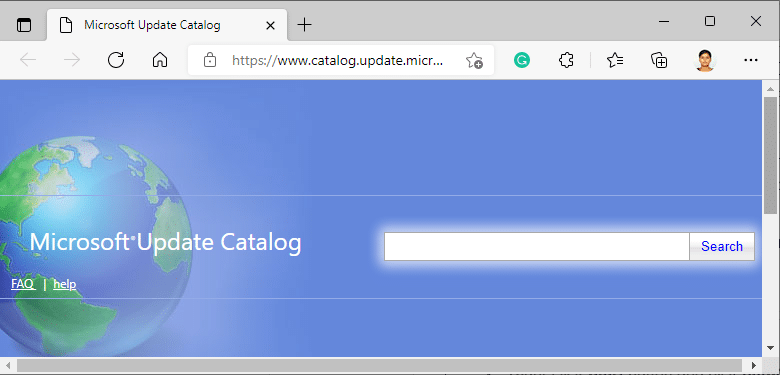
6. Следвайте инструкциите на екрана, за да изтеглите и инсталирате актуализацията ръчно.
7. След това стартирайте инсталирания файл като администратор и сега грешката 0xc004f075 Windows 10 ще бъде коригирана.
Метод 10: Нулиране на компютъра
Ако ръчната актуализация на компонентите на Windows не ви помогне, тогава има някои шансове компютърът ви с Windows 10 да се е повредил. Нулирането на компютъра ви ще коригира грешката. Следвайте стъпките, посочени по-долу, за да извършите нулиране на облака.
1. Натиснете клавишите Windows + I заедно, за да отворите Настройки във вашата система.
2. Сега превъртете надолу списъка и изберете Актуализация и сигурност.
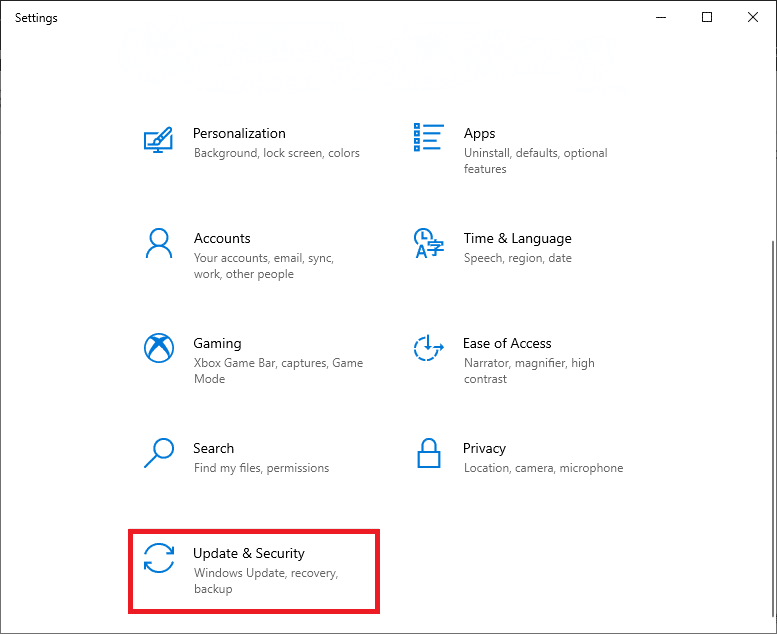
3. Сега изберете опцията Възстановяване от левия панел и щракнете върху Първи стъпки в десния прозорец.
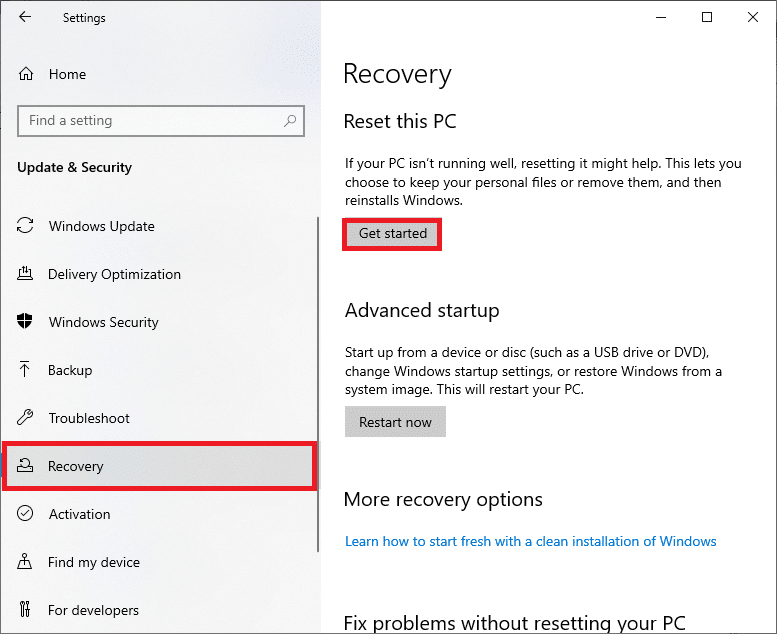
4А. Ако искате да премахнете приложения и настройки, но да запазите личните си файлове, изберете опцията Запазване на моите файлове.
4В. Ако искате да премахнете всичките си лични файлове, приложения и настройки, изберете опцията Премахни всичко.
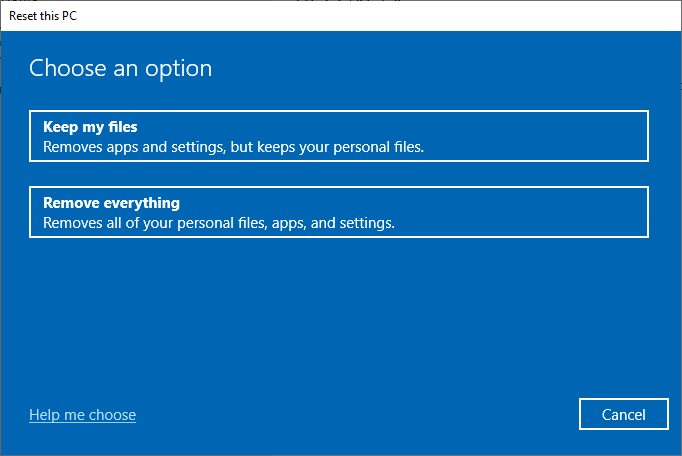
5. Накрая следвайте инструкциите на екрана, за да завършите процеса на нулиране.
Забележка: Все пак, ако срещнете този проблем, тогава можете да възстановите системата до предишната й версия. Възстановяването на компютъра ви до предишното му състояние ще разреши всички грешки, които са в конфликт със софтуера.
Как да коригирам код за грешка при активиране на Windows 10 0xc004f075
Ето някои потенциални и ефективни методи за отстраняване на неизправности за разрешаване на кода за грешка при активиране на Windows 10, сега е време да следвате обсъдените по-долу методи.
Метод 1: Стартирайте инструмента за отстраняване на неизправности при активиране
От друга страна, ако на вашия компютър има проблеми с грешка при активиране 0xc004f075, можете да ги разрешите, като стартирате инструмента за отстраняване на неизправности при активиране. Стъпките са подобни на горния метод с малки промени. Следвайте инструкциите по-долу.
Забележка: Влезте с администраторски права, за да изпълните стъпките по-долу.
1. Натиснете клавиша Windows и въведете Настройки за отстраняване на неизправности. След това щракнете върху Отвори, както е направено по-рано.
2. След това превключете към раздела Активиране, както е показано.
3. В десния прозорец щракнете върху връзката Отстраняване на неизправности.
Забележка: Можете да намерите тази опция за отстраняване на неизправности само ако вашата операционна система все още не е активирана.
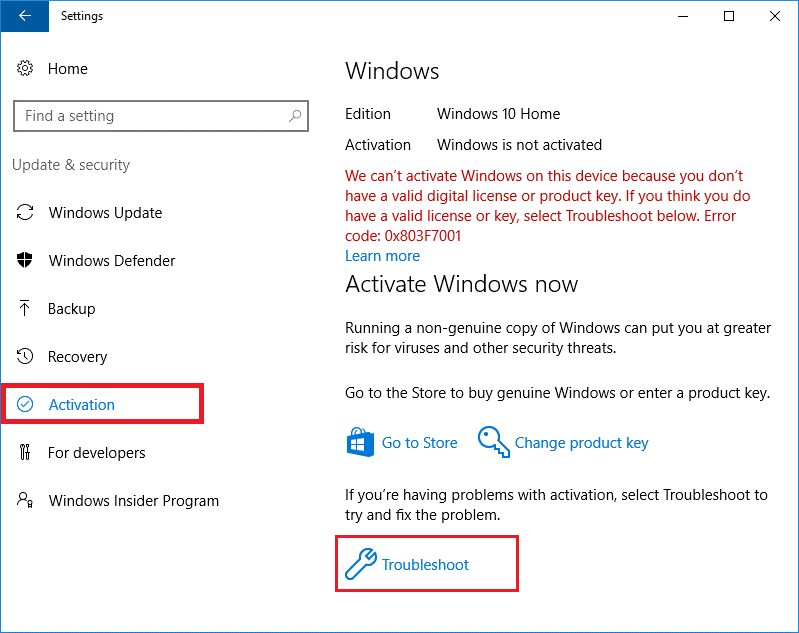
4. Щракнете върху Да в подканата.
5. След като инструментът за отстраняване на неизправности приключи, щракнете върху Наскоро промених хардуера на това устройство.
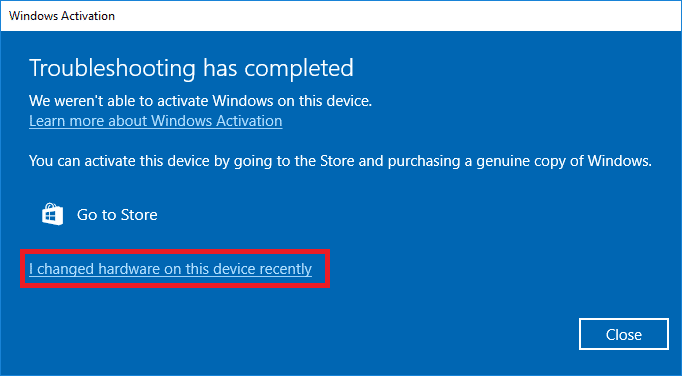
6. Въведете идентификационните данни за вашия акаунт в Microsoft, за да влезете в акаунта си, и щракнете върху Вход.
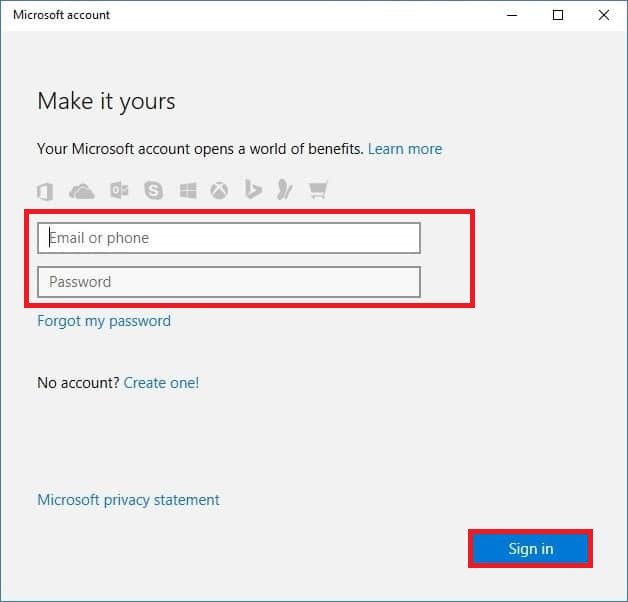
Забележка: Ако вашият акаунт в Microsoft не е свързан със системата, въведете паролата за влизане в системата (локална парола/парола за Windows). Щракнете върху Напред.
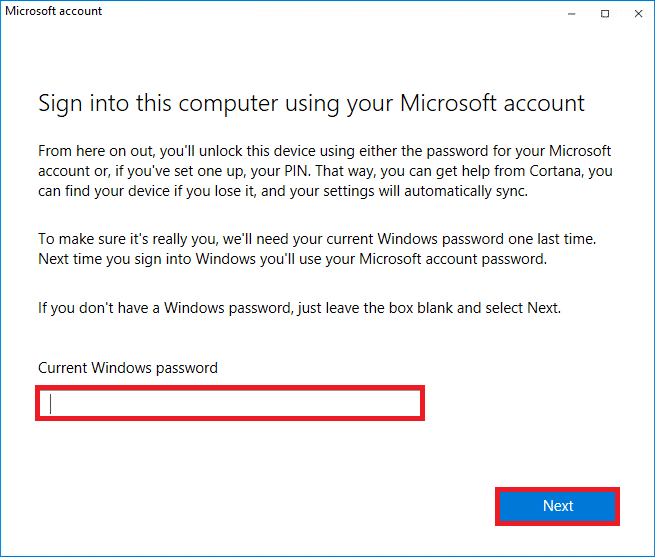
7. Изберете текущото си устройство и щракнете върху бутона Активиране.
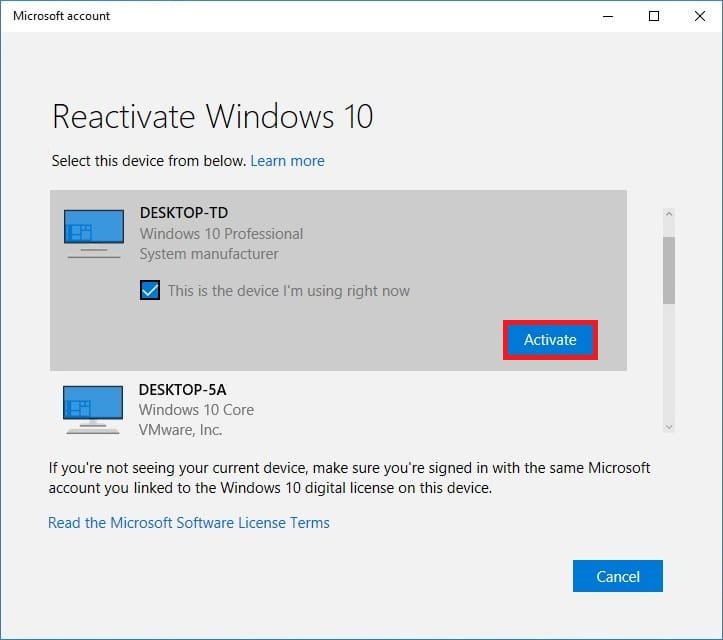
Метод 2: Изпълнете командата SLMGR
Понякога проблемите в продуктовия ключ на Windows също водят до грешки по време на процеса на актуализиране на Windows. Следователно можете да опитате да използвате командните редове SLMGR (Инструмент за управление на софтуерни лицензи) за изпълнение на задачи за активиране на продукта. Този инструмент ще отстрани всички проблеми по време на нормални задачи за активиране и ако получите някакви странни кодове за грешка при актуализиране на Windows. Следвайте посочените по-долу стъпки, за да коригирате грешката 0xc004f075 при актуализация на Windows със сигурност.
1. Натиснете клавиша Windows, въведете команден ред и щракнете върху Изпълни като администратор.
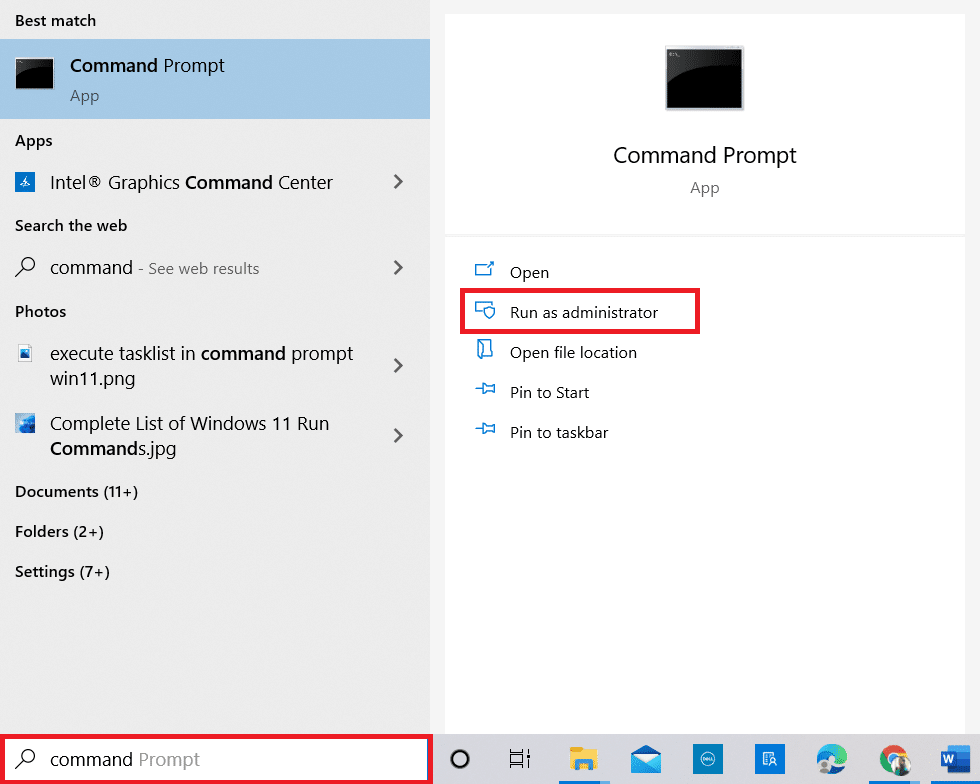
2. Щракнете върху Да в подканата за контрол на потребителските акаунти.
3. Сега въведете командата slmgr /ipk
Забележка 1: Ако не сте наясно с продуктовия ключ, въведете командата wmic path softwarelicensingservice get OA3xOriginalProductKey и натиснете Enter.
Забележка 2: Въведете вашия лицензионен ключ вместо Windows Key в горната команда. Ако лицензионният ключ е неправилен, ще се сблъскате с грешка в услугата за лицензиране на софтуер, че продуктовият ключ е невалиден.
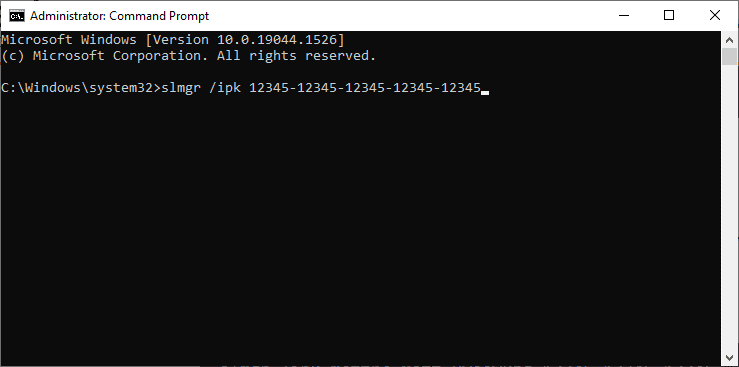
3. Сега въведете командата slmgr /ato и натиснете клавиша Enter, за да принудите Windows за онлайн активиране.
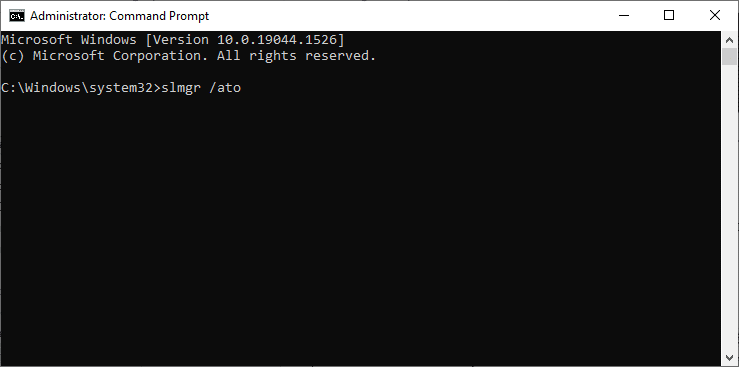
4. След като процесът приключи, рестартирайте компютъра.
Метод 3: Изпълнете командата Slui 3
Можете да използвате командния ред SLUI.EXE 3 (ПОЛУЧЕСКИ ИНТЕРФЕЙС ЗА СОФТУЕРНО ЛИЦЕНЗИРАНЕ), за да активирате Windows и да коригирате грешка 0xc004f075.
-
SLUI 1 отваря прозореца на състоянието на активиране.
-
SLUI 2 отваря прозореца за активиране.
-
SLUI 3 извежда прозореца ПРОМЯНА НА КЛЮЧА НА ПРОДУКТА.
-
SLUI 4 отваря прозореца ОБЗАВЕТЕ MICROSOFT И РЪЧНО АКТИВИРАНЕ.
Ето няколко стъпки за използване на командния ред на Slui 3.
1. Натиснете и задръжте клавишите Windows + R заедно, за да отворите диалоговия прозорец Изпълнение.
2. Сега въведете Slui 3 и натиснете клавиша Enter.
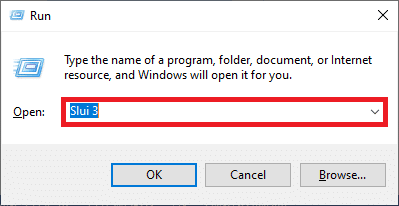
3. Щракнете върху Да в подканата за контрол на потребителските акаунти.
4. Въведете 25-цифрения продуктов ключ, както е показано.
5. Сега щракнете върху бутона Напред.
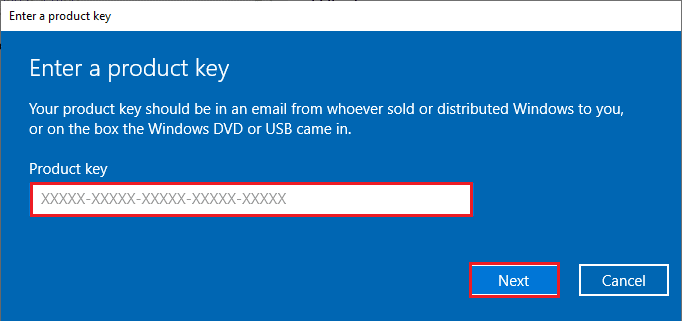
Общи методи за отстраняване на неизправности
Следват някои често срещани методи за отстраняване на неизправности.
Метод 1: Извършете чисто зареждане
Чистият старт на Windows е просто стартиране на компютъра с минимален набор от драйвери и програми за стартиране. Този процес няма да изтрие вашата системна информация и лични данни. Ако не се сблъскате с никакви конфликти в среда за чисто зареждане, това показва, че други външни фактори допринасят за грешката. Уверете се, че сте влезли като администратор, за да извършите чисто зареждане. Ето нашето ръководство за извършване на чисто зареждане на компютър с Windows 10. Ако все още се сблъсквате с кода за грешка след това чисто зареждане, следните методи ще ви помогнат да разрешите актуализацията на Windows 10 или кода за грешка при активиране 0xc004f075.
Метод 2: Чисто инсталиране на Windows OS
Все пак, ако се сблъскате с този проблем дори след прилагането на горния метод, това показва, че компютърът ви има силно засегнати конфигурационни файлове. В този случай не можете да разрешите грешките с нормални решения, но можете да опитате този метод. Уверете се, че сте архивирали всички данни във вашия компютър с Windows 10 и извършете чиста инсталация. Прочетете нашето ръководство, за да извършите чиста инсталация на операционната система Windows 10.
Метод 3: Свържете се с поддръжката на Microsoft
Ако проблемът продължава, свържете се Поддръжка на клиенти на Microsoft за да разрешите грешка 0xc004f075 в Windows 10.
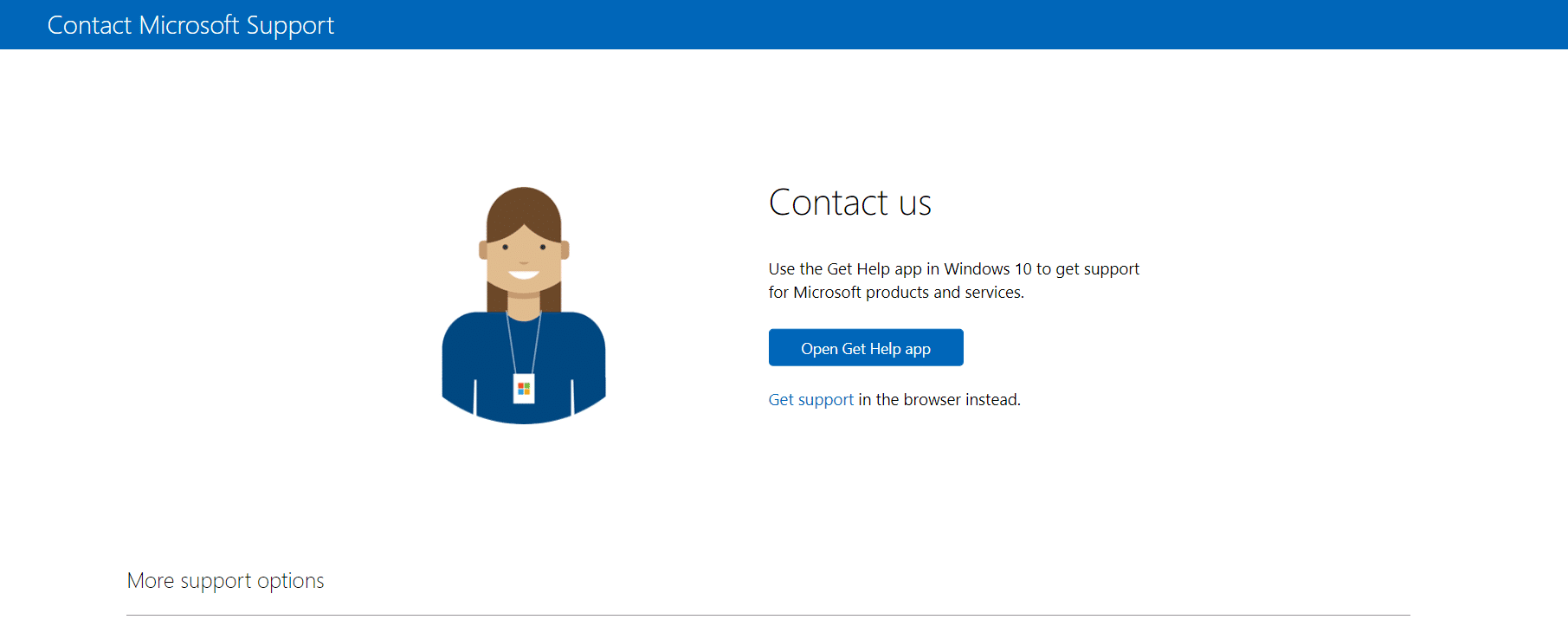
***
Надяваме се, че това ръководство ви е било полезно, за да коригирате Windows 10 Update или код за грешка при активиране 0xc004f075. Чувствайте се свободни да се свържете с нас с вашите запитвания и предложения чрез секцията за коментари по-долу. Кажете ни какво искате да научите по-нататък.

