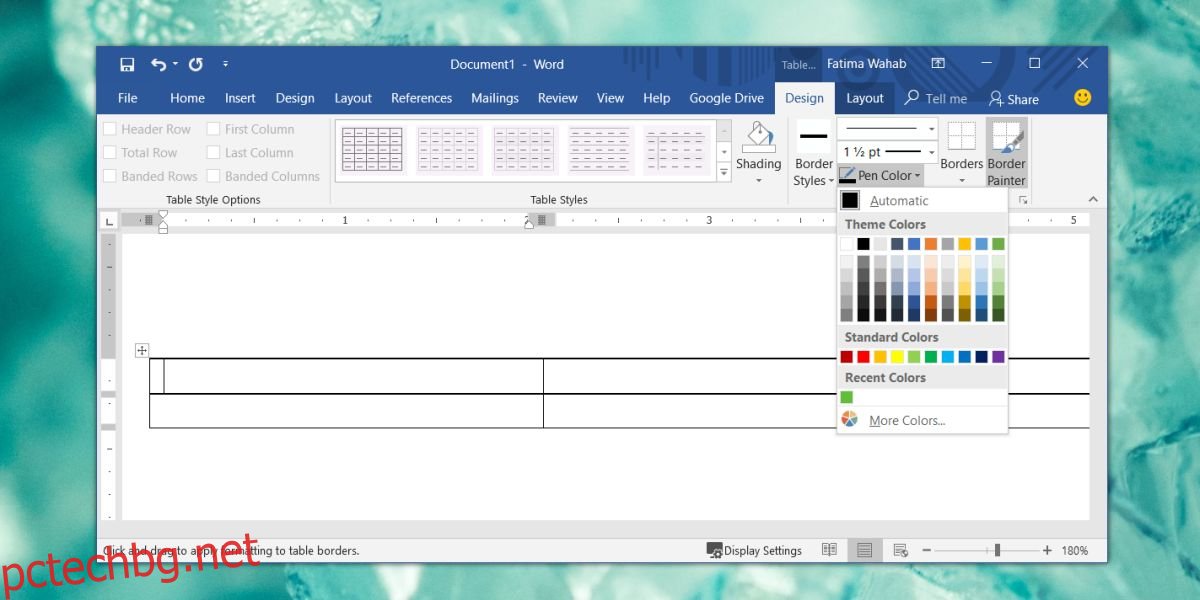Microsoft Word има цветни теми. Цветна тема в Word означава, че всичко от заглавия до таблици и графики ще използва един и същ набор от цветове. Те се задават автоматично, така че трябва само да изберете темата и цветовете ще бъдат приложени към различните елементи на документа, когато ги добавите. Цветните теми са страхотни, но може да не са страхотни за всеки елемент или може да се наложи да използвате различен цвят за конкретен елемент, който не е част от темата. Ако трябва да използвате персонализиран цвят за границите на таблицата в Word, можете.
Цвят за граници на маса
Отворете Microsoft Word и поставете таблица. Добра идея е да добавите данни към таблицата, преди да персонализирате цветовете. По този начин ще можете да видите дали цветът изглежда добре или не.
След като редактирате таблицата толкова, колкото е необходимо, щракнете навсякъде в нея, така че разделите за редактиране на таблицата да се появят на лентата. Отидете в раздела Дизайн и щракнете върху инструмента Pen Color. Ще се отвори обичайният цветен прозорец, показващ различните нюанси и цветове в текущата цветова схема.
Щракнете върху опцията Още цветове.
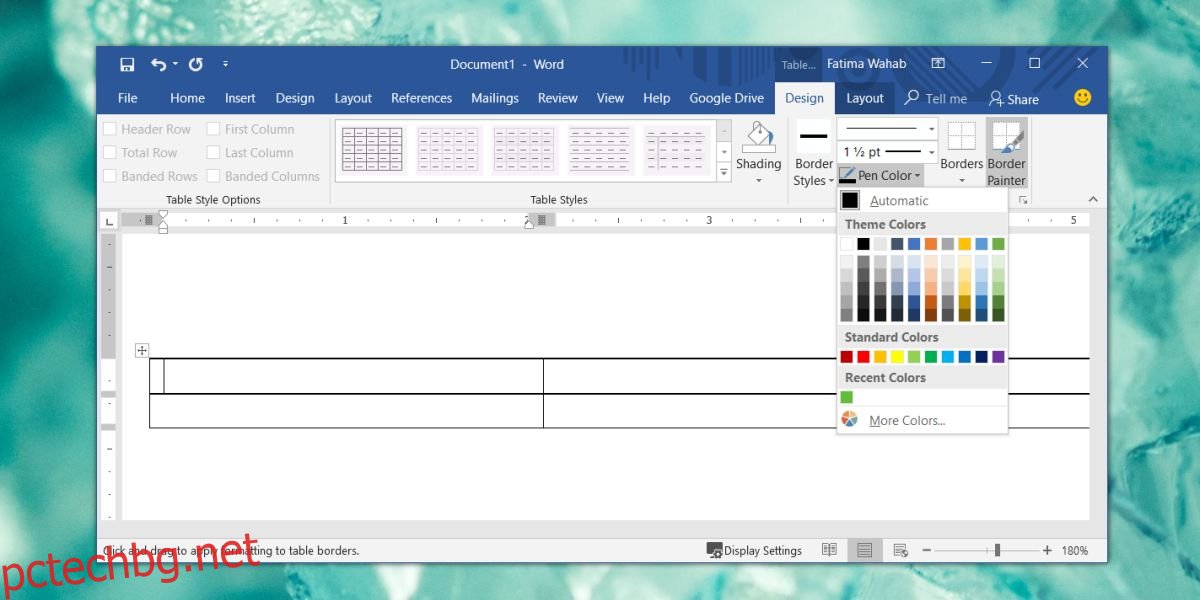
Ще се отвори нов прозорец с повече цветове, но те все още ще бъдат ограничени. Този прозорец има два раздела; Стандартен и персонализиран. Отидете в раздела Custom и изберете различен цвят от инструмента за пълен цветови спектър. Можете да използвате RGB полетата, за да зададете конкретен цвят, ако имате неговата RGB стойност.
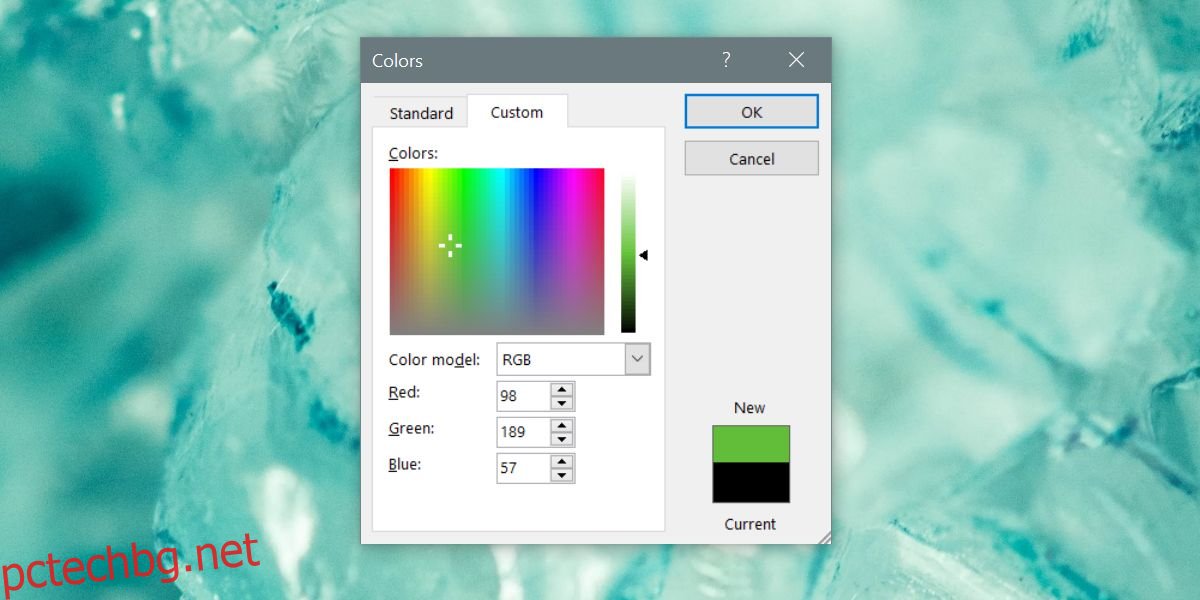
След като получите цвета, щракнете върху OK. Това ще зададе цвета за инструмента Pen. Инструментът Pen ви позволява ръчно да рисувате граници. Щракнете върху границата на клетката, която искате да оцветите, и тя ще се промени на цвета, който сте избрали. За да приложите границата по-бързо, използвайте бутона Граници. Това ще ви позволи да оцветявате цели граници на клетките, вместо да правите една страна по една.
Можете да направите същото за цвета на засенчването. Ако искате по-дебела или по-тънка рамка, използвайте опциите за тежест на линията над инструмента за цвят на писалката.
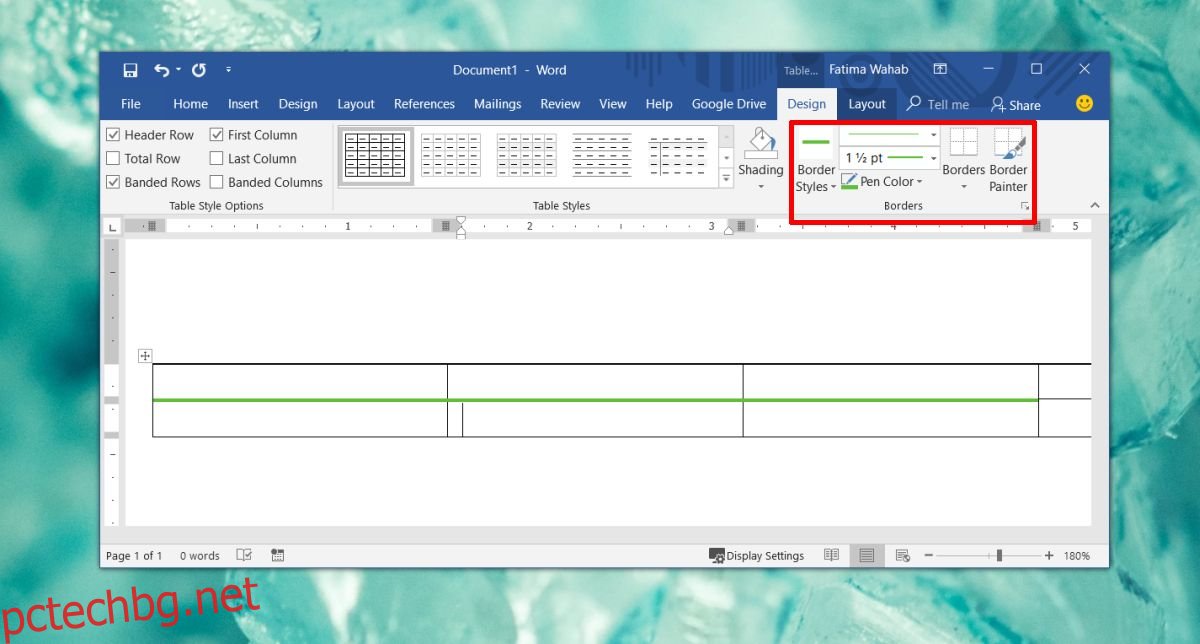
Избраният от вас цвят ще се появи в Последни цветове. Прилагането на граници по този начин е досадно и трябва да го повтаряте за всяка таблица, която вмъквате. Няма бърз начин за прилагане на стилове на таблица към множество таблици, както има за прилагане на текстови стилове и форматиране.
Можете да направите това всеки цветен елемент в документ на Microsoft Word, но прилагането на персонализирани цветове по този начин винаги ще отнеме повече време.