Ако ви е писнало да виждате едни и същи икони на стари приложения на началния екран на вашия iPhone или iPad, можете да персонализирате външния им вид, като създадете нови и ги „замените“. Трикът е възможен с помощта на приложението Shortcuts на Apple, което ви позволява да използвате всяко изображение като икона.
Съдържание
Как работи?
Понастоящем не е възможно наистина да замените иконата на приложение на iPhone или iPad. Вместо това можете да постигнете подобен резултат, като използвате приложението Shortcuts. Ще създадем персонализиран пряк път, който отваря приложение и след това ще използваме персонализирано изображение като негова икона на началния екран.
![]()
Тази техника е възможна от въвеждането на преки пътища в iOS 12, но стана популярна след пускането на iOS 14, което ви позволява официално да скривате иконите на началния екран във вашата библиотека с приложения.
Собствениците на iPhone, работещи с iOS 12 или iOS 13, или собствениците на iPad с iPadOS 12 или 13, могат да направят същия трик и да поставят оригиналните икони, които не искат да виждат, в папки, за да ги скрият от пътя.
Подготовка на изображение на икона за подмяна
Преди да започнем, ще трябва да решите коя икона на приложение ще замените и ще трябва да намерите или създадете изображението, с което искате да го замените.
Идеалната икона за замяна ще бъде идеално квадратно изображение с размери около 512 x 512 пиксела, въпреки че ще имате възможност да изрежете всяко изображение до квадратна форма в стъпките напред. За този пример създадохме обикновена лилава икона на поща в редактор на изображения, като използвахме обикновен контур на плик.

За вашата персонализирана икона можете да използвате всяко изображение или снимка, които искате, стига да е в фотобиблиотеката на вашето устройство. Опитайте да потърсите в Google персонализирани дизайни на икони и да ги запазите или можете да нарисувате своя собствена икона и да я прехвърлите на вашия iPhone или iPad с помощта на AirDrop.
„Заменете“ иконите на приложения за iPhone и iPad с персонализирани дизайни
Първо отворете приложението „Преки пътища“. Ако не го виждате на началния си екран, плъзнете надолу с един пръст в средата на екрана, за да отворите търсенето на Spotlight. Въведете „преки пътища“ в лентата за търсене, която се показва, и след това докоснете иконата „Преки пътища“.
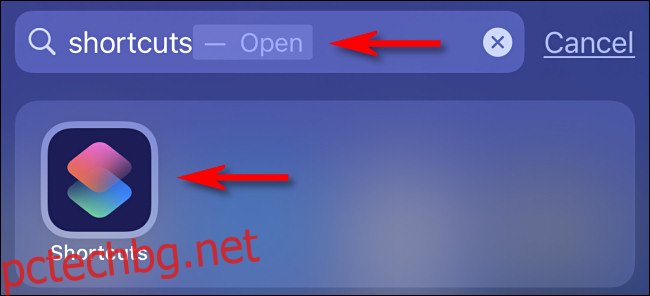
В приложението Shortcuts, ако видите екрана за преглед на „Shortcuts“, докоснете раздела „My Shortcuts“ и след това изберете „All Shortcuts“.
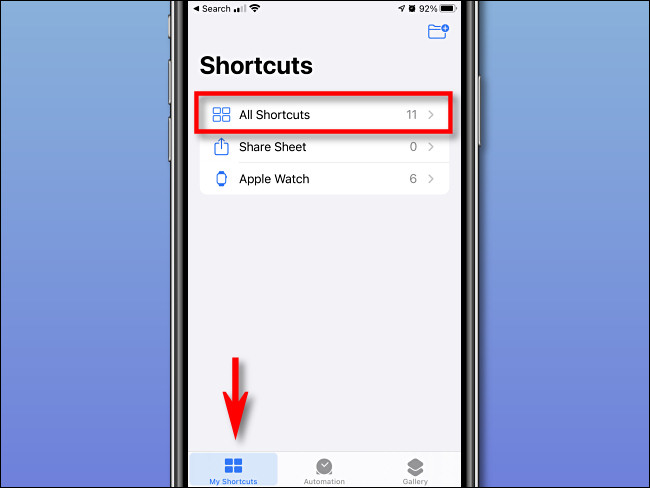
На страницата „Всички преки пътища“ докоснете бутона „+“.

След това ще видите страница „Нов пряк път“, където добавяте стъпките към автоматизацията, нещо като компютърна програма. Ще добавим една стъпка, която отваря приложение. Докоснете бутона „Добавяне на действие“.
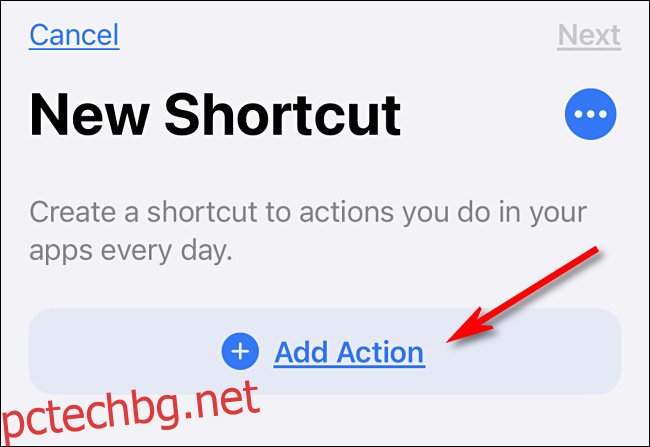
Когато се появи панелът с действия, изберете опцията „Скриптове“.
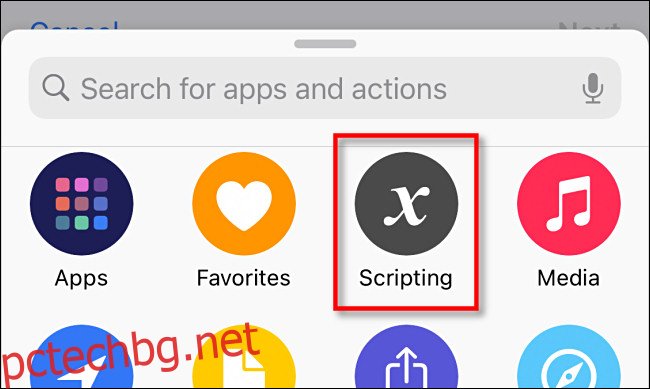
В панела „Скриптове“ изберете „Отваряне на приложение“.
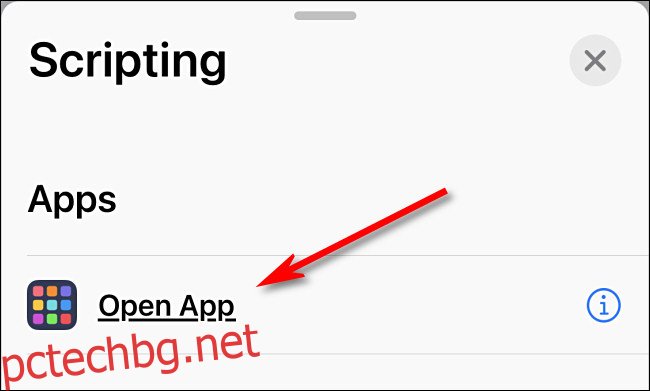
Върнете се в новата страница с пряк път, намерете полето за действието „Отваряне на приложението“. Докоснете „Избор“.
![]()
В панела „Избор на приложение“, който се показва, изберете лентата за търсене и въведете името на приложението, което искате да стартирате, когато докоснете персонализираната си икона. След това докоснете името на приложението в списъка с резултати. Можете да изберете всяко приложение на вашия iPhone или iPad.

След това докоснете бутона за меню с три точки в горния десен ъгъл. На iPad тези точки са в най-горния център на екрана до името „Нов пряк път“.

Ще се появи панел „Подробности“. Първо докоснете „Име на пряк път“ и наименувайте прекия път каквото искате, така че ще бъде правилно етикетиран в приложението Shortcuts. След това докоснете „Добавяне към началния екран“.
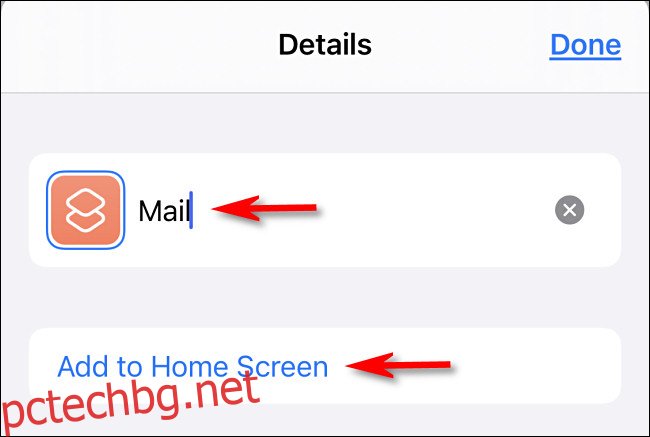
В панела, който се показва, намерете секцията „Име и икона на началния екран“. Изберете иконата за място вляво от „Нов пряк път“.
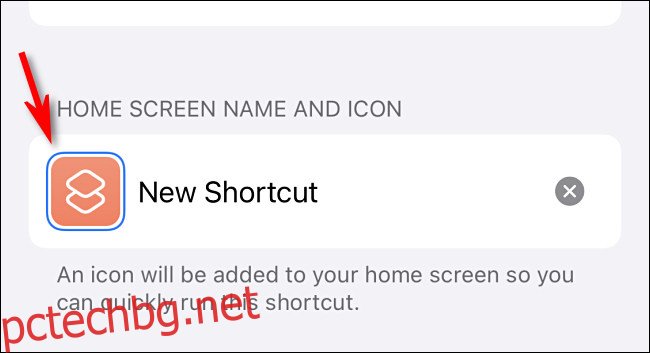
В контекстното меню, което се появява, изберете „Избор на снимка“.
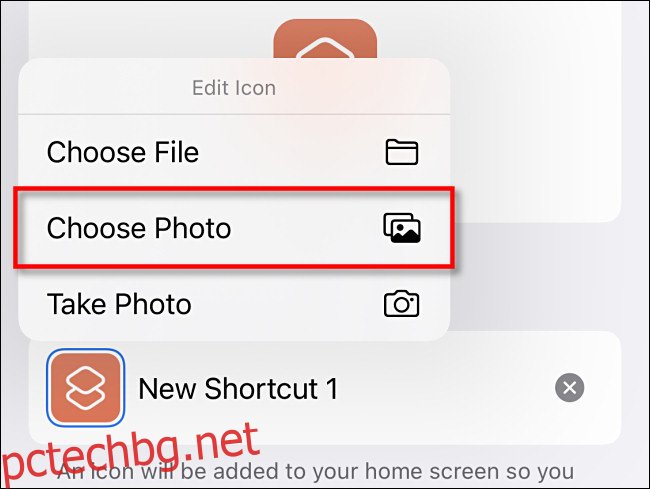
С помощта на панела за избор на снимки, който се показва, намерете и изберете снимката във вашата библиотека, която искате да използвате като нова икона на персонализирано приложение. След като го изберете, ще имате възможност да го изрежете, за да пасне на квадратното съотношение на стандартна икона на приложение.

След това докоснете името „Нов пряк път“. Въведете етикета, който искате да използвате за иконата на началния си екран. В идеалния случай това ще бъде името на иконата на приложението, което заменяте, като например „Safari“ или „Mail“.

Накрая докоснете бутона „Добавяне“ и вашият пряк път ще бъде добавен към началния ви екран.
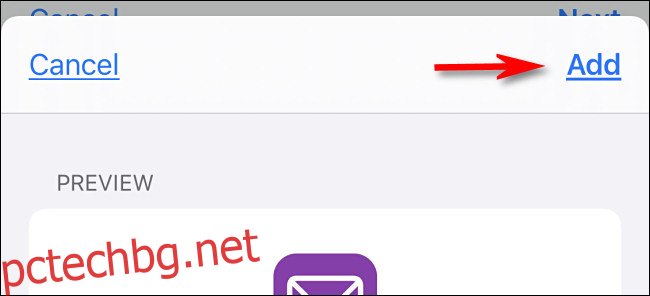
След като персонализираната икона е на началния ви екран, можете да преместите иконата на приложението където пожелаете, включително Dock. За да стартирате приложението, докоснете иконата за пряк път, която току-що създадохте.
![]()
Ако искате да скриете оригиналната икона на приложението (и работите с iOS 14 или по-нова версия), влезте в режим Jiggle, като натиснете и задържите празна област на началния екран и след това преместете иконата във вашата библиотека с приложения.
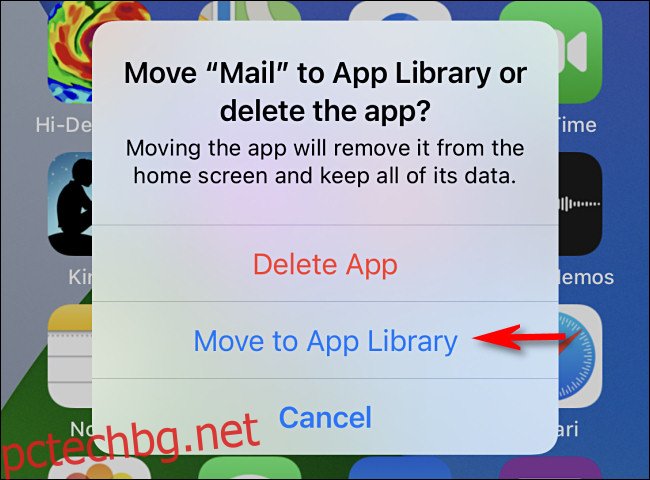
Ако използвате iOS 12 или iOS 13 или използвате iPad (който няма библиотека с приложения), можете да „скриете“ оригиналната икона на приложението, като я преместите в папка, която можете да поставите на различен екран.
Единственият недостатък на тази техника е, че когато стартирате приложение чрез своя пряк път, първо правите бързо заобикаляне през приложението Shortcuts, преди да се появи действителното приложение. В момента това е необходим недостатък, но поведението може да се промени в бъдеща актуализация. Забавлявайте се с персонализирането на вашето устройство!
