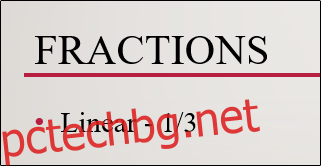Ако правите презентация за компания или преподавате урок в час по математика, вероятно ще използвате дроби в презентацията. PowerPoint предоставя няколко различни фракционни структури, включително изкривени, подредени, линейни и малки. Ето как да ги използвате.
Съдържание
Различни фракционни структури в PowerPoint
Има няколко начина за писане на дроби в PowerPoint. Ако сте доволни от структурата на дробите по подразбиране, която получавате, като просто въведете дроба, това е страхотно! Ако обсъждате по-сложни уравнения, може би си струва да разгледате другите налични структури в PowerPoint.
Както бе споменато по-горе, структурата на дробите по подразбиране, която получавате, като просто въведете дроба в PowerPoint, се нарича линейна структура. Ето пример за това как изглежда. В този случай фракцията поддържа текущите настройки за стил и размер на шрифта като останалата част от текста във вашия абзац.
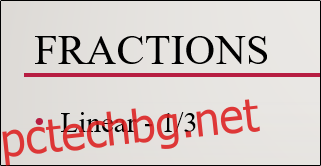
Когато използвате инструмента, предоставен от PowerPoint, за да вмъкнете линейната дроб, той я преформатира малко. Ето пример за това как изглежда.
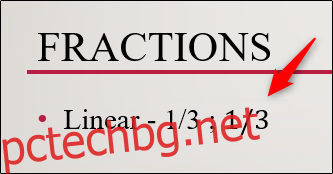
Както можете да видите, изглежда малко по-различно, отколкото когато го въведете директно. Вмъкнатата версия е наклонена на текста и използва шрифта Cambria Math.
PowerPoint също така предоставя няколко други фракционни структури, ако линейната не работи за вас. Ето списък на различните стилове:
Натрупана фракция
Изкривена фракция
Линейна фракция
Малка фракция
dy над dx
cap delta y над cap delta x
частичен y над частичен x
делта y над делта x
пи Над 2
И ето предварителен преглед на това как изглеждат:
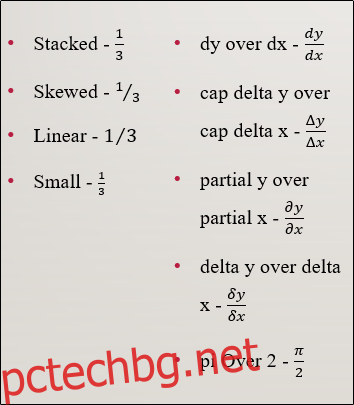
Тези структури трябва да ви дадат гъвкавост за използване на фракции, въпреки че те най-добре поддържат вашия материал.
Вмъкване на дроби в PowerPoint
Оставяме на вас да решите коя фракционна структура да използвате. Каквото и да решите, ето как да ги намерите.
Първо отидете на раздела „Вмъкване“ и щракнете върху бутона „Уравнение“ (символът pi).
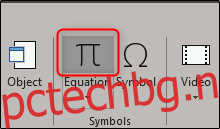
Това отваря специализиран раздел Дизайн в нова група раздели, наречена Инструменти за рисуване. Ще забележите също, че на вашия слайд се появява ново текстово поле „Въведете уравнение тук“.
В раздела „Дизайн“ щракнете върху бутона „Фракция“.
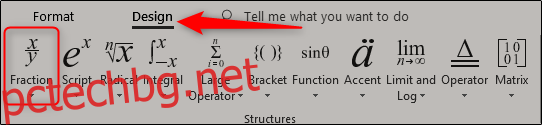
От падащото меню изберете фракционната структура, която искате да използвате. В този пример ще изберем „Натрупани“.
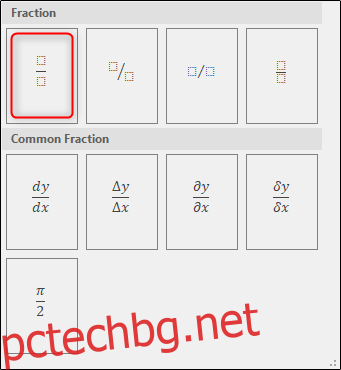
Сега ще видите фракционната структура, която сте избрали, да се появи в слайда.
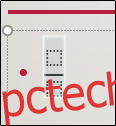
Сега всичко, което трябва да направите, е да вмъкнете числата във вашата дроб.
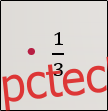
Рисуване на собствени дроби
Друга кокетна функция в PowerPoint е възможността за рисуване на дроби. Обратно в раздела „Вмъкване“, щракнете върху стрелката надолу под бутона „Уравнение“.
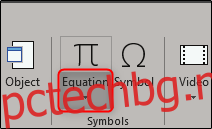
Падащото меню, което се показва, представя няколко различни типа уравнения. В долната част на това меню щракнете върху „Уравнение за мастило“.
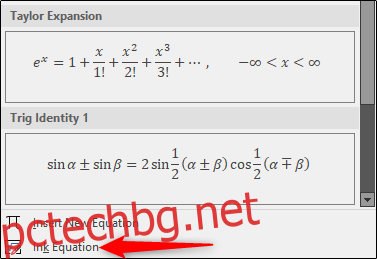
Сега се появява прозорецът „Контрол за въвеждане на математика“, който ви позволява да начертаете своето уравнение. Ако не използвате устройство с активиран докосване, можете да използвате мишката. Нека първо опитаме проста дроб.
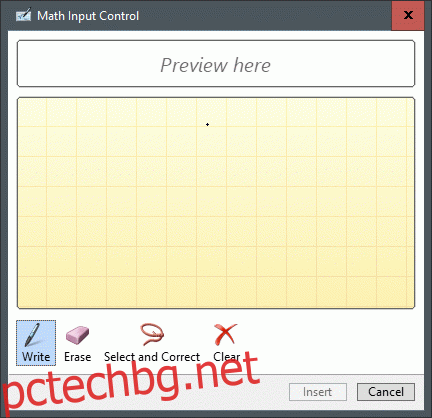
Както можете да видите в горния GIF, ние (небрежно) нарисувахме 1/3 в структурата на подредените фракции. PowerPoint ви дава предварителен преглед на фракцията в областта над чертожната подложка.
Сега нека видим какво се случва, когато нарисуваме нещо малко по-сложно.
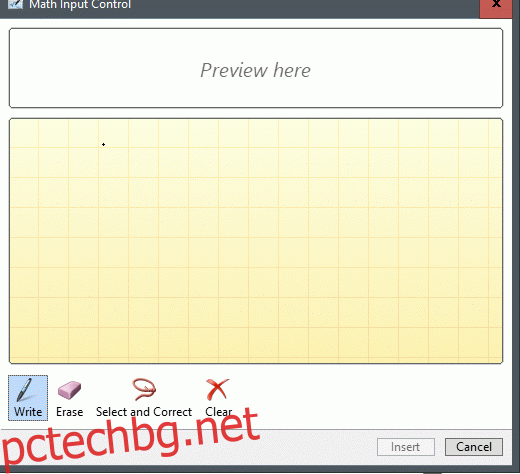
Добре, така че това не е най-сложното уравнение, което някога сте виждали, но служи като добър пример. След като сте доволни от уравнението, продължете и изберете „Вмъкване“.
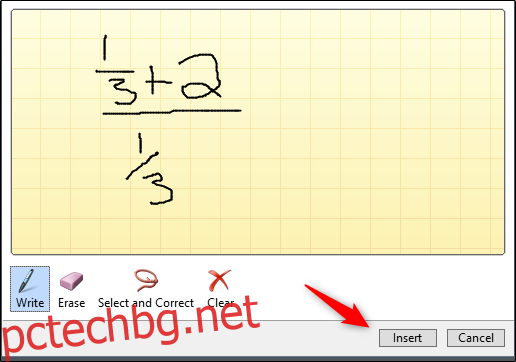
Сега ще видите, че уравнението се появява в слайда на PowerPoint.
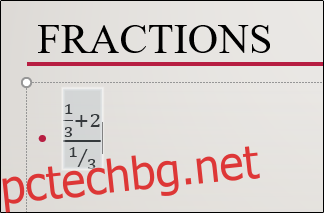
С помощта на инструмента за рисуване можете да нарисувате всяка фракционна структура, която харесвате. Въпреки това, имайте предвид, че това е доста чувствителен инструмент, така че е лесно да сбърка чертежа ви за изкривената структура, когато вместо това сте искали подредената структура. Не забравяйте да нарисувате всичко възможно най-подредено. Ако объркате, винаги можете да използвате предоставената функция за изтриване или просто да изчистите уравнението и да започнете отначало.