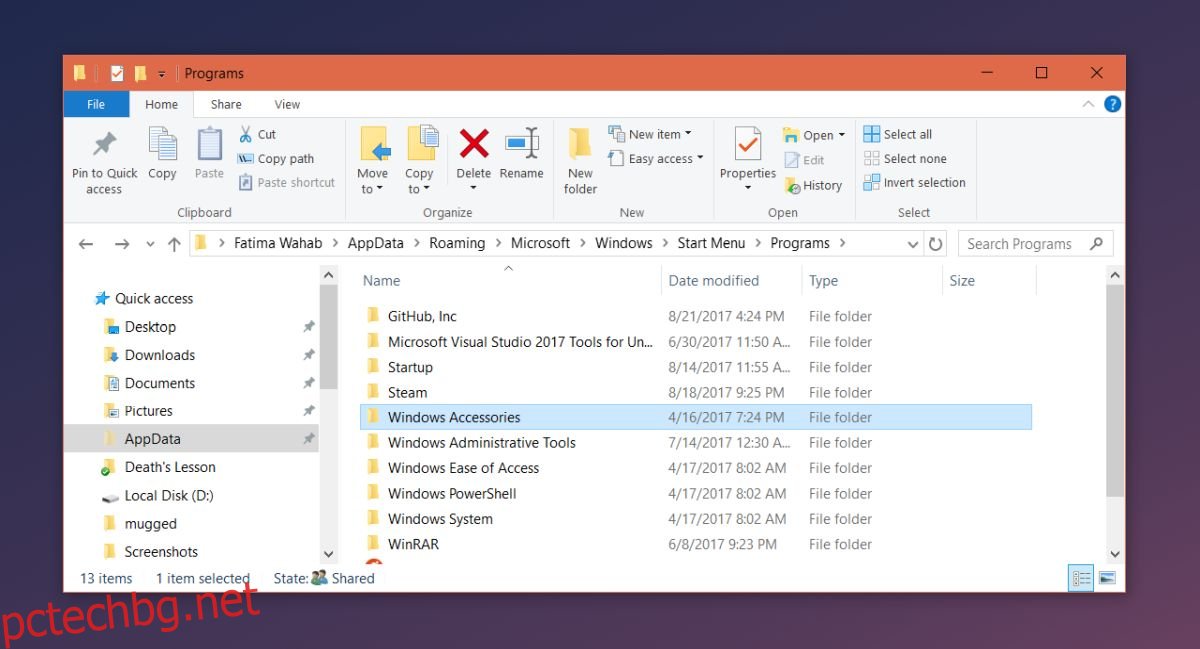Когато инсталирате приложение на Windows, то автоматично добавя папка към списъка с всички приложения на менюто „Старт“. Вътре в тази папка има пряк път към EXE файла на приложението, който можете да използвате, за да го отворите. Някои приложения може да не добавят цяла папка. Вместо това те ще добавят пряк път към EXE файла и ще приключат с него. Други приложения ви питат дали искате да добавите пряк път към Всички приложения в менюто „Старт“ в Windows. Има и подмножество от приложения, които нито искат да бъдат добавени към списъка с всички приложения, нито се добавят автоматично.
Ако имате работа с приложение, което принадлежи към това малко подмножество от приложения, които не се добавят към списъка с всички приложения, можете да го добавите сами. Процесът е предимно прост. Ще разгледаме подробно два метода как да добавите приложение към Всички приложения в менюто „Старт“ в Windows 10. Първият метод ще работи в повечето случаи, но ако не, опитайте втория метод.
Метод 1 – Добавете пряк път към приложението към папката на менюто „Старт“.
Този метод работи безупречно в по-старите версии на Windows и работи в Windows 10. Създайте пряк път за приложението, което искате да добавите към Всички приложения. Отворете File Explorer и въведете „%AppData% в лентата за местоположение. След това отидете на следното място и поставете прекия път тук.
RoamingMicrosoftWindowsStart MenuPrograms
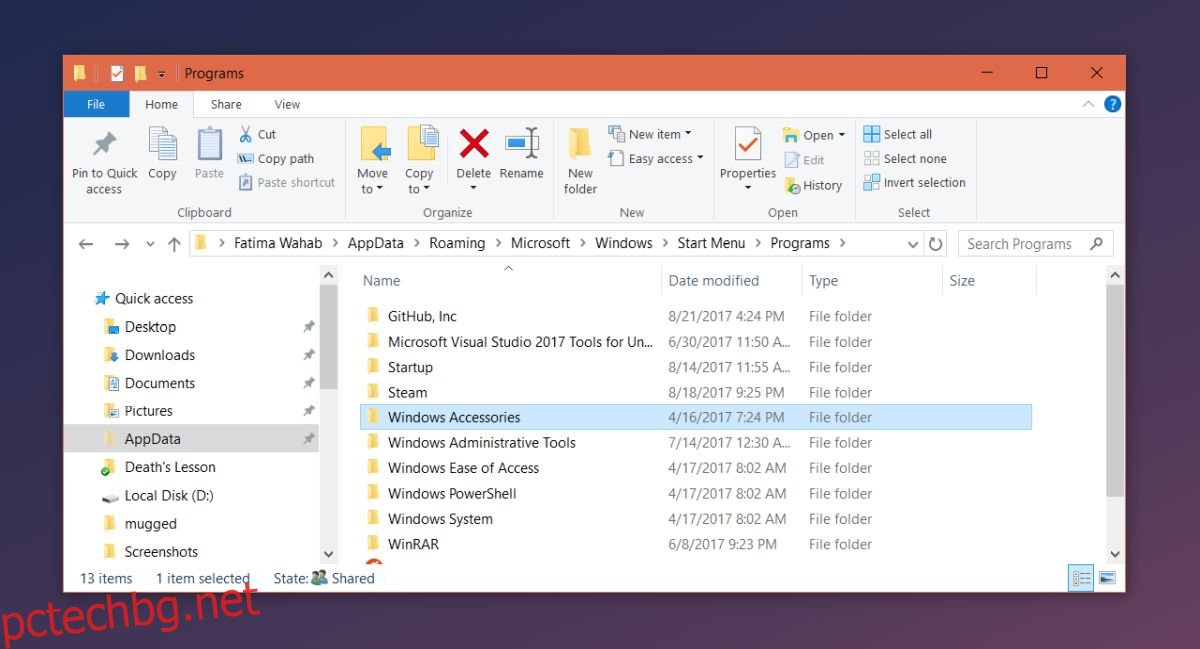
Това обаче трябва да добави приложението към списъка с всички приложения, тъй като говорим за Windows 10, това може да доведе до закачване на приложението към менюто „Старт“. Ако случаят е такъв, преминете към втория метод по-долу.
Метод 2 – Преименувайте пряк път и добавете към папката на менюто „Старт“.
Следвайте напълно метод 1, преди да започнете метод 2.
Създайте копие на EXE файла за приложението, което искате да добавите. Това копие трябва да бъде в същата папка като оригиналния EXE файл. Щракнете с десния бутон върху копието на EXE файла, изберете ‘Send to>Desktop (create Shortcut)’ от контекстното меню.
Преименувайте прекия път, така че да съдържа само името на приложението и премахнете „копие“ или „пряк път“ от името му. Преместете този пряк път на следното място, като замените пряк път, който вече е там, и след това го изтрийте.
RoamingMicrosoftWindowsStart MenuPrograms
След това се върнете в папката, където е оригиналният EXE файл, и създайте пряк път чрез контекстното меню с десен бутон. Преместете този пряк път на следното място;
RoamingMicrosoftWindowsStart MenuPrograms
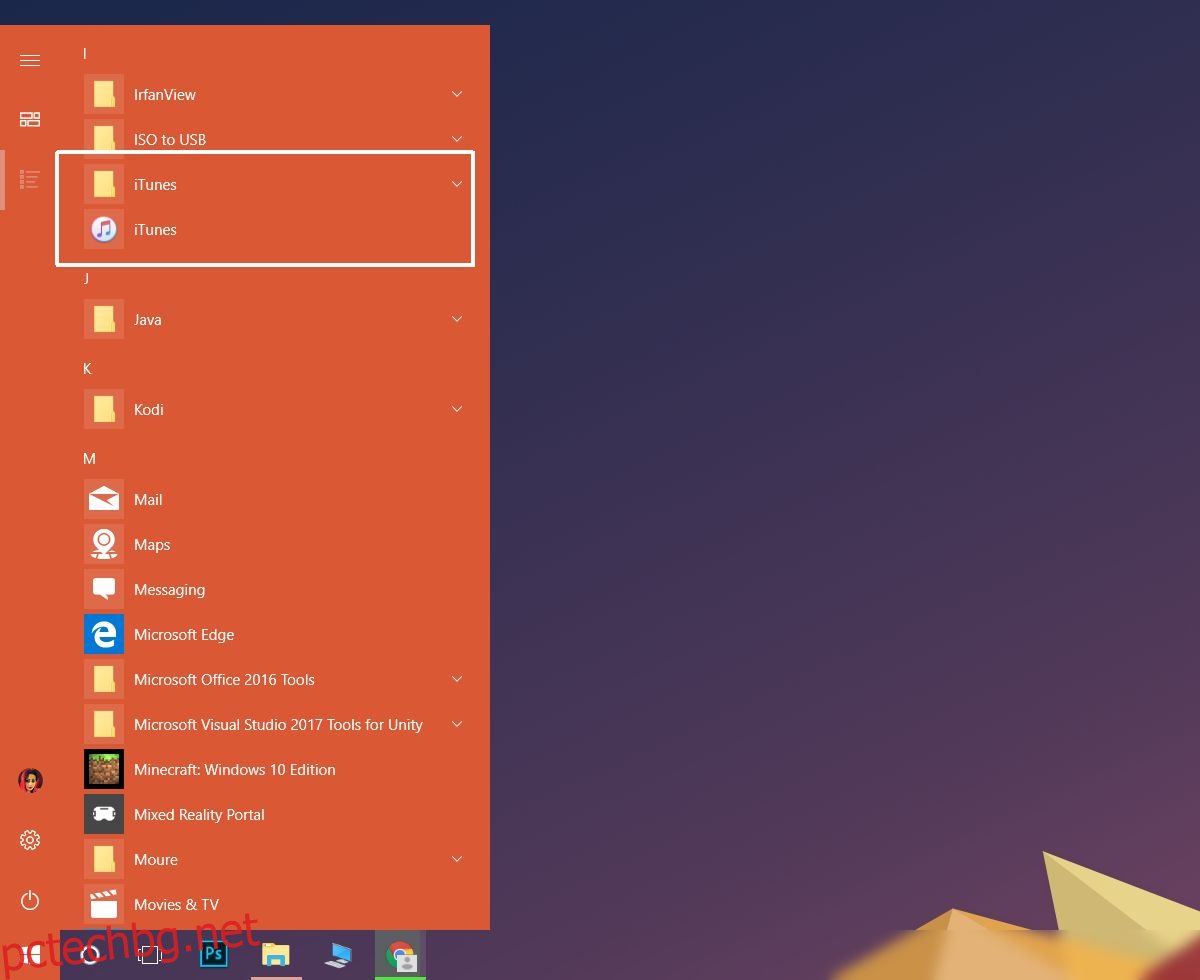
Приложението трябва да се появи в списъка с всички приложения. Това работи и ако искате приложение да се показва в списъка с всички приложения, вместо в папка във всички приложения.