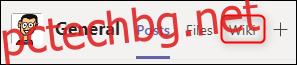Уикитата са страхотни в улавянето на информация в прост формат, който е лесен за четене и редактиране. Microsoft Teams включва уики, вградено във всеки канал, който се добавя към екип – ето как да го използвате.
Уикито – онлайн публикация, поддържана съвместно – е вид система за управление на съдържанието, която може да бъде всичко от една страница до огромно количество информация като Уикипедия.
Microsoft Teams включва уики като един от разделите по подразбиране във всеки създаден канал.
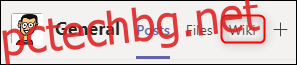
Когато щракнете върху раздела „Уики“ за първи път, ще видите до голяма степен празна страница с „Неозаглавена страница“ и „Неозаглавен раздел“ върху нея.
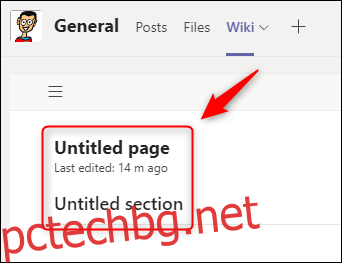
Страниците и секциите са градивните елементи на вашето уики на Microsoft Teams. Можете да имате толкова страници във вашето уики, колкото искате, и толкова секции във всяка страница, колкото искате. Тъй като уикитата са неструктурирани по дизайн, тези градивни блокове за страници и раздели ви позволяват да създадете структура, която е толкова проста или толкова сложна, колкото ви е необходима.
Ще искате да дадете име на вашата уики страница, което е толкова лесно, колкото да кликнете върху „Неозаглавена страница“ и да я промените на нещо друго.
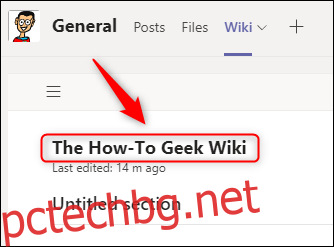
Сега можете да започнете да добавяте секции, които е най-добре да се разглеждат като заглавия, които разделят различни блокове съдържание. Кликнете върху „Неозаглавен раздел“ и го променете на заглавие за вашето съдържание.
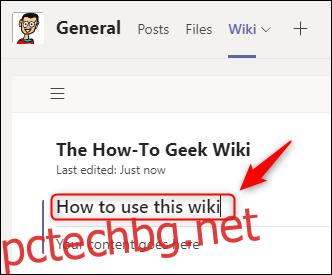
Когато щракнете върху „Неозаглавен раздел“, за да го промените, отдолу се появява съобщение, което казва „Вашето съдържание отива тук“.
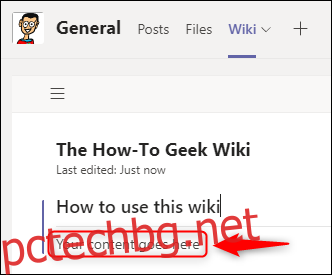
Това е указател, който ви показва къде отива съдържанието под заглавието на секцията. Ще се върнем към добавянето на съдържание по-късно, след като приключим с изграждането на структурата, така че засега просто ще добавим текст за място.
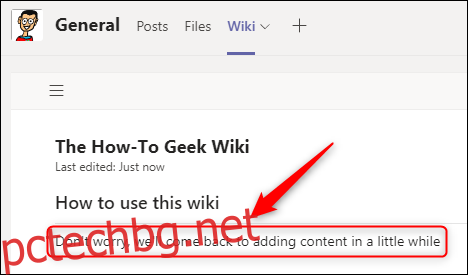
За да добавите допълнителна секция, задръжте курсора на мишката върху първата секция и щракнете върху знака „+“, който се появява в долния ляв ъгъл.
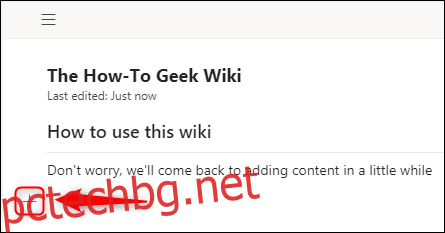
Това ще добави нов раздел.
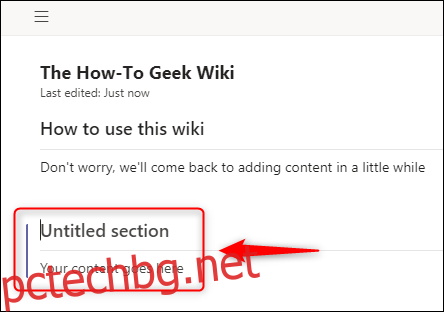
Можете да добавите толкова раздели, колкото искате, с каквито заглавия желаете. Добавихме три допълнителни раздела, използвайки знака „+“.
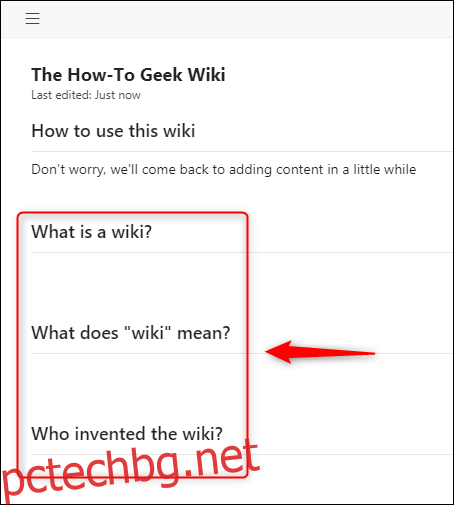
Колкото повече съдържание добавите, толкова по-дълга ще стане страницата, така че има съдържание, което можете да покажете и скриете. Щракнете върху трите успоредни реда (известни също като меню за хамбургер) в горния ляв ъгъл на уикито, за да покажете вашата страница и секциите в нея.
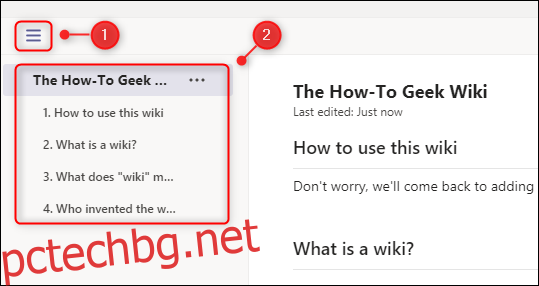
Щракването върху една от заглавките на секцията ще ви отведе директно до този раздел. Ако искате да пренаредите секциите, това е толкова просто, колкото да ги плъзнете и пуснете в менюто.
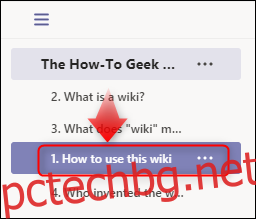
Секцията незабавно ще бъде преномерирана в менюто и ще бъде преместена в wiki страницата на мястото, където сте го плъзнали.
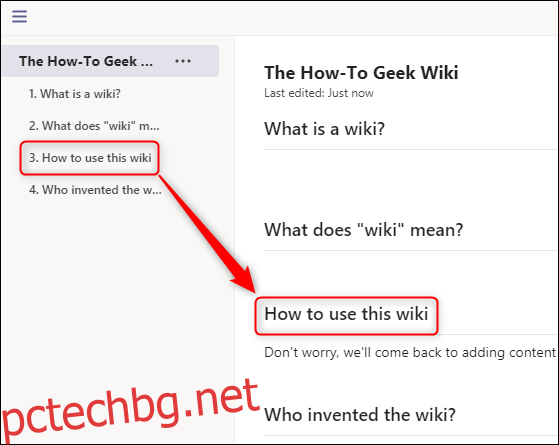
Можете също да местите секции на уики, като задържите курсора на мишката над заглавието на секцията, за да се покаже иконата на менюто с три точки и изберете „Преместване нагоре“ или „Преместване надолу“ от менюто.
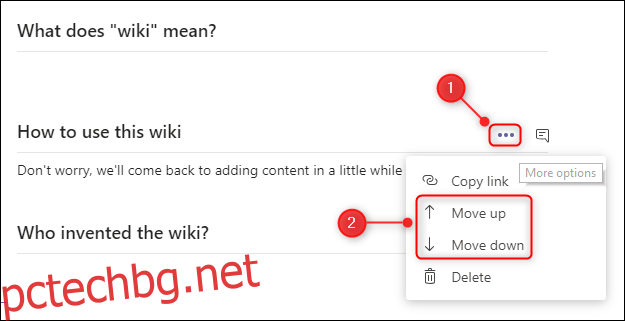
Можете също да изтриете секции, като щракнете върху „Изтриване“ в менюто, но бъдете предупредени, че това не може да бъде отменено, така че изтривайте раздел само ако сте сигурни, че вече не се нуждаете от съдържанието.
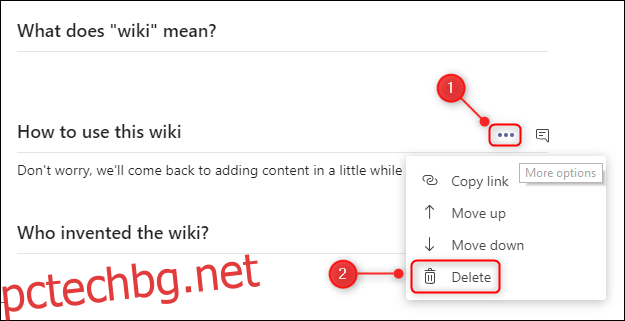
Когато изграждате структурата на вашето уики, вероятно ще искате повече от една страница. За да добавите страница, отидете в долната част на менюто на страницата и секцията и щракнете върху „Нова страница“.
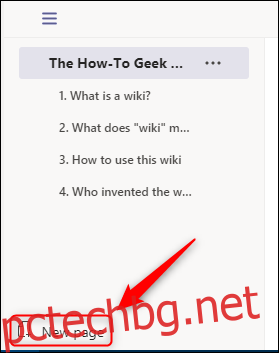
Това незабавно ще създаде нова страница, която се вижда в менюто, готова да добавите име на страница и нови секции.
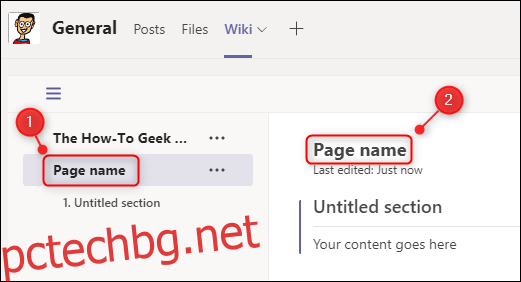
Можете да добавите толкова страници, колкото искате. Подобно на секциите, страниците могат да се преместват в менюто чрез плъзгане и пускане или като щракнете върху иконата с три точки до заглавието на страницата и изберете „Преместване нагоре“ или „Преместване надолу“ от менюто.
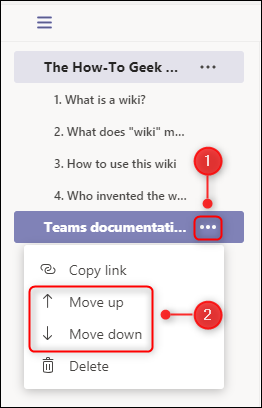
Можете също да изтриете страница, като щракнете върху „Изтриване“ в менюто, но бъдете предупредени, че това не може да бъде отменено, така че изтрийте страница само ако сте сигурни, че вече не се нуждаете от съдържанието.
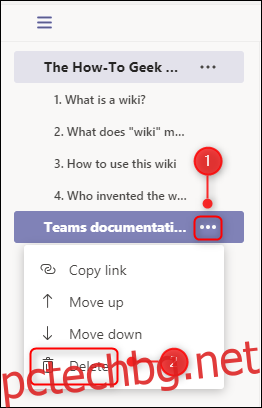
След като поставите страниците и секциите си, е време да добавите малко съдържание. Щракнете върху уикито под секция и лента с инструменти с опции за редактиране ще се появи в горната част. В зависимост от размера на вашия екран, някои от опциите ще станат видими само когато щракнете върху иконата с три точки до лентата с инструменти.
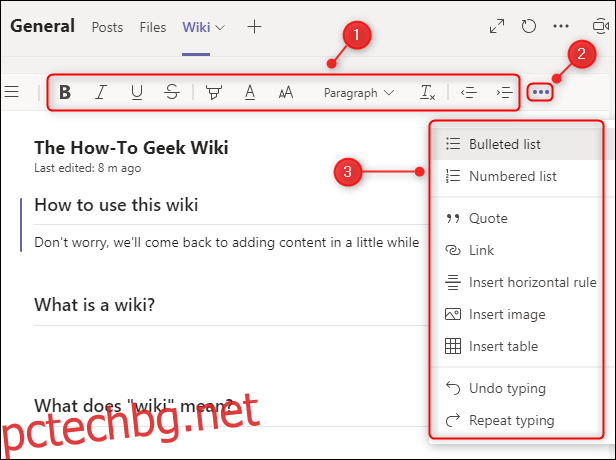
Лентата с инструменти съдържа стандартни опции за редактиране на текст, които трябва да са познати от Microsoft Word, Google Docs, имейл или всяка друга програма, където можете да форматирате текст.
Ако искате да коментирате секция, можете да отворите специален прозорец за чат, като задържите курсора на мишката върху заглавието на секцията и щракнете върху иконата за чат.
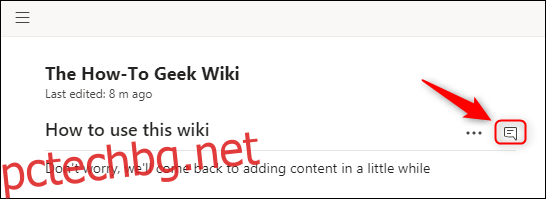
Това ще отвори стандартен прозорец за чат на Microsoft Teams, свързан конкретно с този раздел.
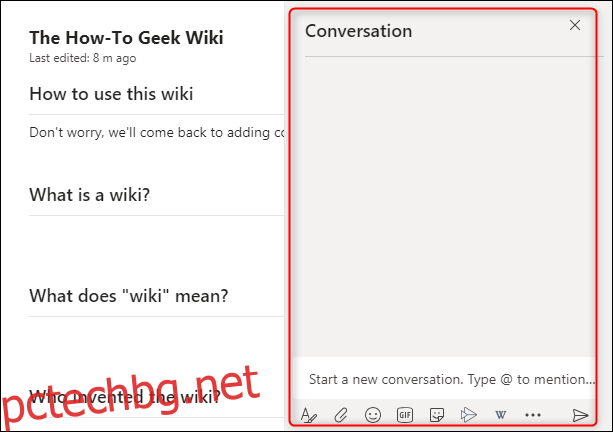
За да изпратите връзка към определен раздел на някого, задръжте курсора на мишката върху заглавието на секцията, щракнете върху иконата на менюто с три точки и изберете „Копиране на връзка“ от менюто. Само хора с достъп до екипа ще имат достъп до връзката.
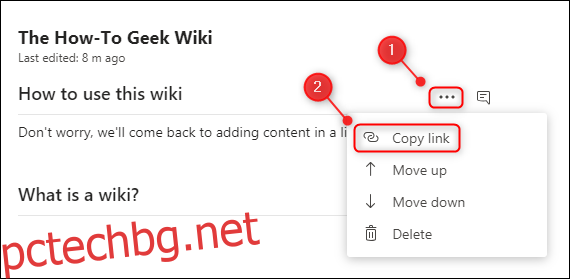
Можете също да изпратите връзка към цяла страница, като отворите менюто за хамбургер, щракнете върху иконата с три точки до името на страницата и изберете „Копиране на връзка“ от менюто. Както при връзките към секциите, само хора с достъп до екипа ще имат достъп до него.
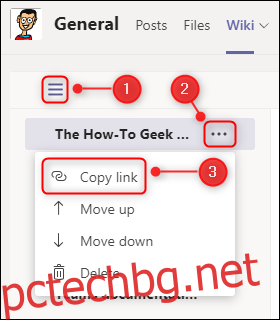
Можете да имате няколко уикита в един и същи канал, ако искате да ги отделите. За да добавите друго уики, щракнете върху знака „+“ до последния раздел.

В прозореца „Добавяне на раздел“, който се отваря, изберете „Уики“ от плочките. (Може да е на различни места в списъка с плочки, в зависимост от това дали сте добавили уики преди.)
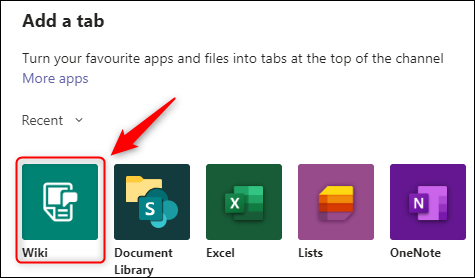
Дайте име на вашето уики и щракнете върху „Запазване“.
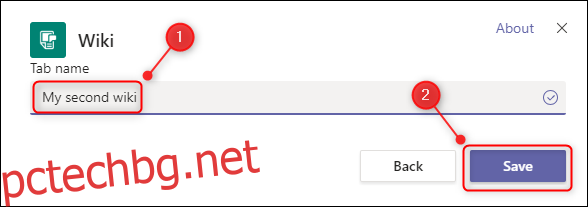
Новото уики ще бъде добавено към разделите.
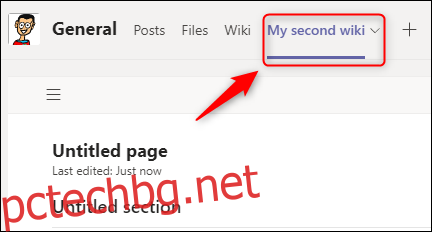
За да преименувате оригиналното уики, изберете раздела „Уики“, щракнете върху стрелката до него и изберете „Преименуване“ от менюто.
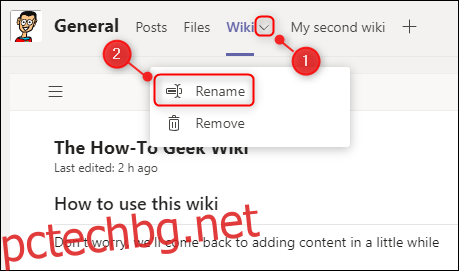
Въведете ново име за уикито и щракнете върху „Запазване“.
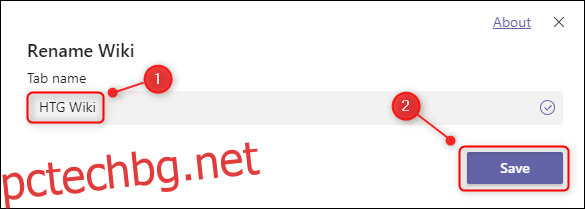
Разделът уики ще бъде преименуван незабавно.
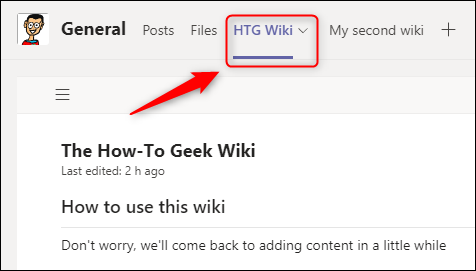
Уикито в Microsoft Teams не е сложно, но не би трябвало да бъде. Вместо това Microsoft създаде уики изживяване, което е доста интуитивно, като същевременно ви позволява да изградите комплекс