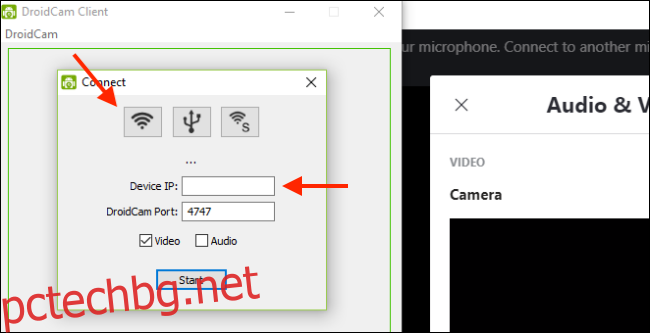В момента уеб камерите са трудни за намиране и са скъпи. Ако вече сте уморени от слабата интегрирана уеб камера на вашия компютър с Windows 10, опитайте вместо това да използвате камерата на телефона си с Android. Ето как работи.
Ако имате по-нов смартфон с Android, задната камера има много по-добър сензор от повечето лаптопи с Windows и някои от по-евтините уеб камери на пазара. Доверете ни се – това е един от най-бързите начини да подобрите вашата игра за видеоконферентна връзка.
Можете да опитате да използвате вашия приложението за Android на платформата за видеоконференции, но ако се присъединявате към служебно обаждане, може да искате да използвате компютъра си с Windows вместо това. По този начин можете да получите достъп до всички програми, от които се нуждаете, за да работите от вкъщи.
Можете да използвате своя Android смартфон (както предната, така и задната камера) като безжична уеб камера с DroidCam приложение на вашия телефон и DroidCam клиент приложение за Windows 10. Работи с повечето популярни приложения за видеообаждания в Windows (с изключение на версията на Windows Store на Skype).
Можете също да се свържете чрез USB, но това изисква някои усъвършенствано бърникане. Безплатната версия на приложението поддържа само стандартна разделителна способност. Ако искате видео с висока разделителна способност (720p HD), ще трябва да купите $5 DroidCamX вместо това приложение.
Започнете с изтегляне и инсталиране на Безжична уеб камера DroidCam Приложение за Android на вашия смартфон. След това изтеглете и инсталирайте DroidCam клиент за Windows 10 от уебсайта на Dev47Apps. Уверете се, че вашият телефон с Android и компютър с Windows 10 са в една и съща Wi-Fi мрежа.
Отворете приложението DroidCam за Android и му дайте разрешение за достъп до камерата и микрофона. След като преминете през урока, ще видите главния екран на приложението, който съдържа подробности за Wi-Fi връзката.
На вашия компютър с Windows отворете DroidCam Client. Щракнете върху бутона Wi-Fi, за да започнете процеса на свързване. Въведете „IP на устройството“ от приложението за Android на DroidCam.
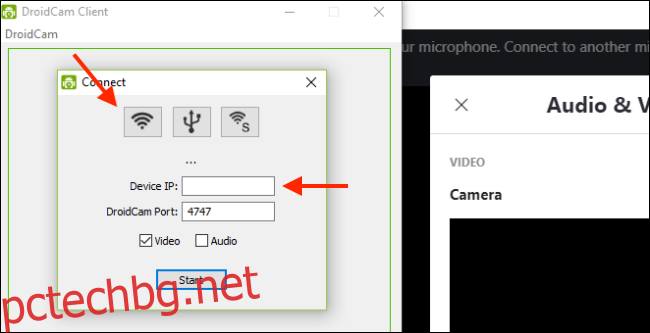
След това ще се появи в секцията „Wifi IP“.
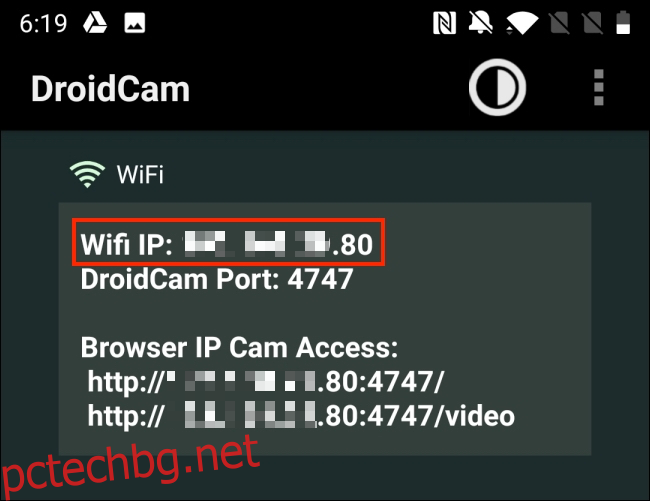
Ако желаете, можете да изберете опцията „Аудио“, за да използвате микрофона на телефона си. Когато сте готови, щракнете върху „Старт“.
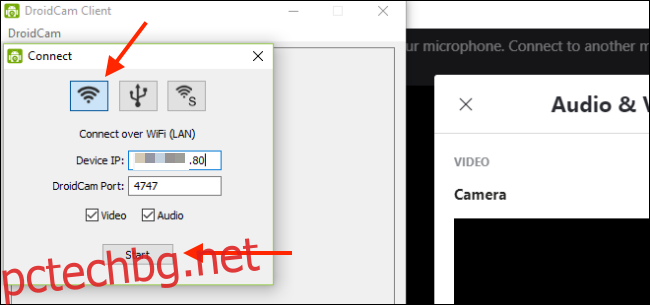
Камерата на вашия Android смартфон вече е активирана като уеб камера. Можете да видите визуализацията направо в приложението DroidCam.
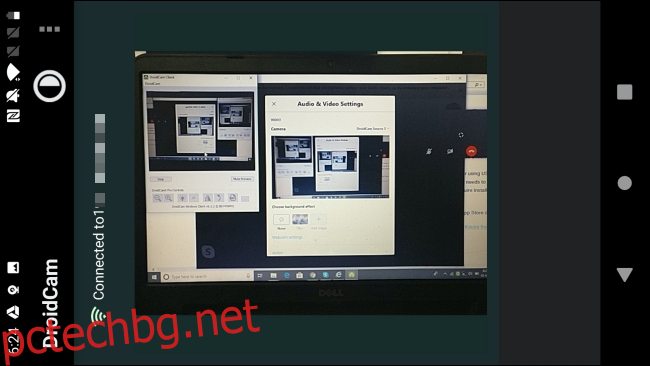
DroidCam вече ще бъде уеб камерата по подразбиране за всички приложения за видеоконферентна връзка. Ако не е, отидете на аудио и видео настройките на приложението си за видеоконферентна връзка, за да превключите по подразбиране на DroidCam.
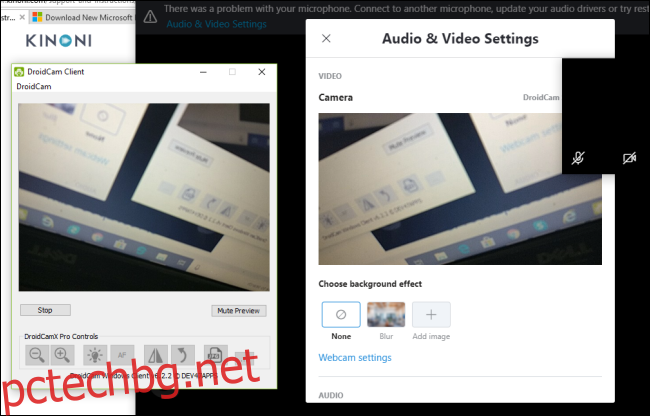
Например в приложението Skype ще намерите тази опция в Настройки > Настройки за аудио и видео. Тук щракнете върху стрелката за падащо меню до „Камера“ и след това изберете „DroidCam“ като източник.
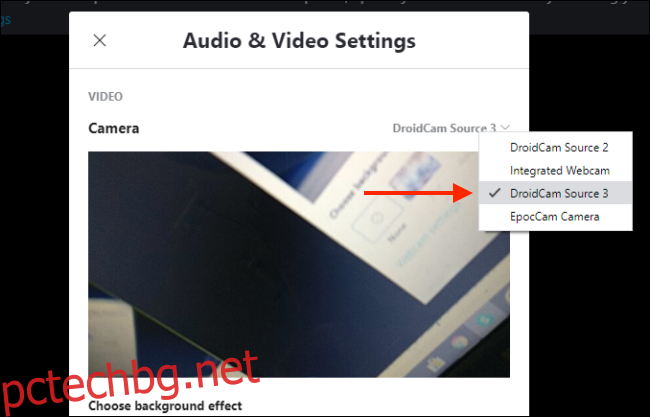
Ако искате да превключите към предната камера, докоснете бутона Меню в приложението за Android на DroidCam и отидете на Настройки > Камера > Предна.
Сега всичко, което трябва да направите, е да настроите телефона си на правилната височина и ъгъл. Можете просто да го облегнете на екрана на вашия лаптоп, но бихме препоръчали да инвестирате в статив или стойка за смартфон.
Нямате телефон с Android? Можете също да използвате вашия iPhone или цифров фотоапарат като уеб камера.