В Windows 10 можете да създавате различни планове за захранване, за да отговарят на различни нужди. Планът за захранване има различни променливи, като например колко дълго трябва да поддържа екрана буден, когато не се използва, колко дълго устройството трябва да се поддържа буден, нивото на яркост на екрана и др. По подразбиране Windows 10 идва с няколко вече конфигурирани плана за захранване, но можете да създадете персонализиран план за захранване, който да отговаря на всяка нужда, която може да имате.
ПРЕДУПРЕЖДЕНИЕ ЗА СПОЙЛЕР: Превъртете надолу и гледайте видеоурока в края на тази статия.
Персонализиран план за захранване
Отворете File Explorer и поставете следното в лентата за местоположение.
Control PanelHardware and SoundPower Options
Това ще отвори контролния панел на екрана с опции за захранване. Щракнете върху Създаване на план за захранване отляво.
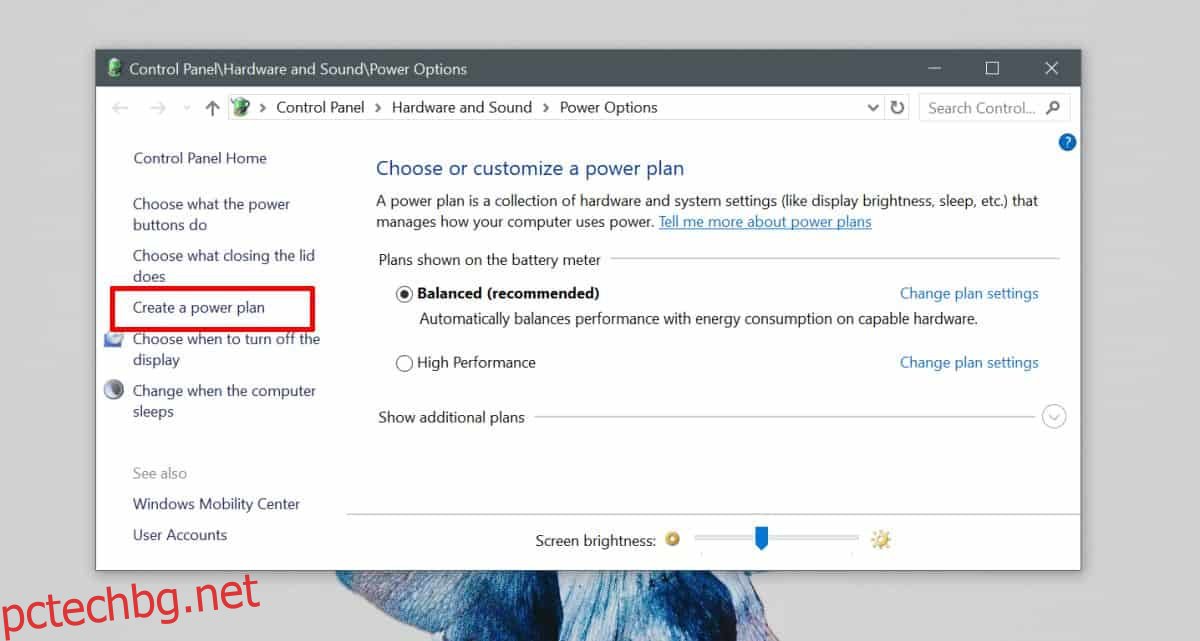
Изберете основен план за захранване, който персонализираният ще имитира. Изберете този, който има настройки, най-близки до това, от което се нуждаете, и няма да ви се налага да персонализирате толкова много неща в следващата стъпка. Дайте име на своя план за захранване, за да знаете за какво е.
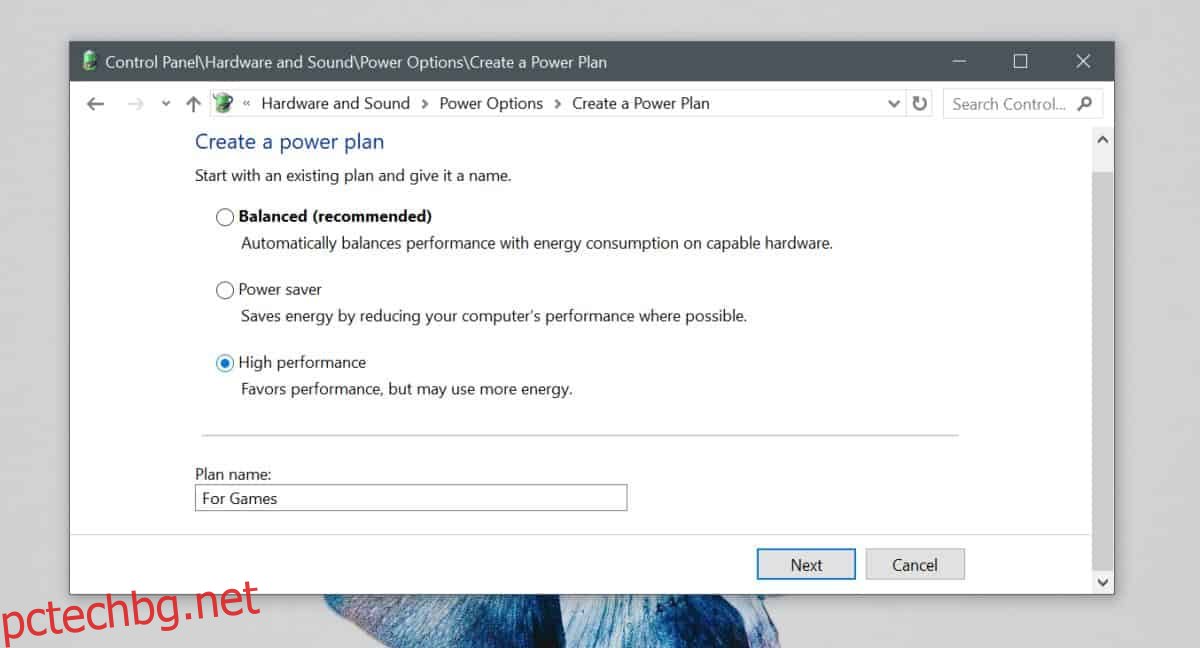
Променете основните настройки за този план и щракнете върху Създаване.
След като планът е създаден, можете да започнете да го персонализирате. Създаденият от вас план ще бъде активиран автоматично. Отидете на екрана на контролния панел, който изброява всички планове за захранване, които имате във вашата система, и щракнете върху „Промяна на настройките на плана“ до създадения от вас план за захранване. В прозореца, който се отваря, щракнете върху „Промяна на разширените настройки на захранването“ и започнете да персонализирате плана.
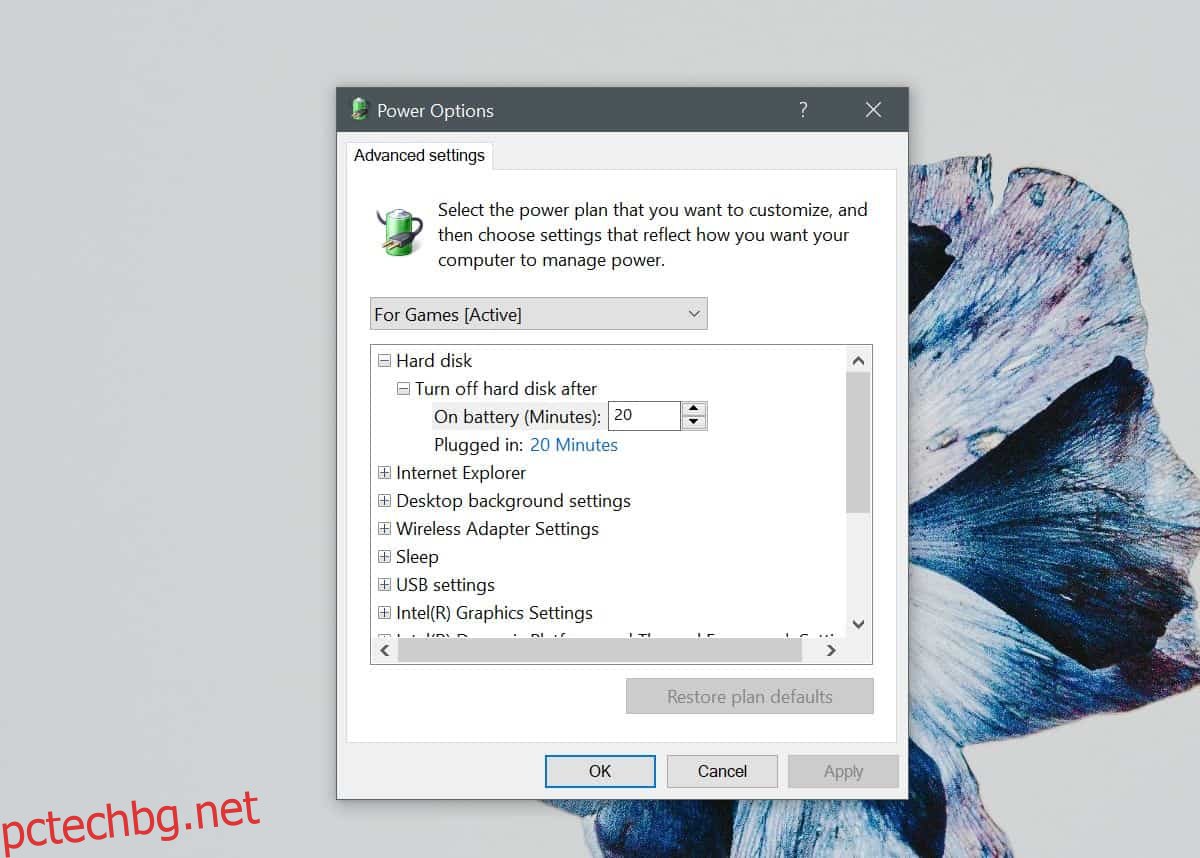
Всеки план за захранване, независимо дали е персонализиран план или една от предварително зададените настройки, с които Windows 10 идва, има същите опции, които можете да персонализирате. Някои системи, в зависимост от хардуера и драйверите, които са инсталирали, може да предлагат повече опции, които можете да персонализирате.
Например, ако имате инсталиран драйвер за него и хардуера, който го поддържа, ще можете да зададете стойности за мощността на термичното проектиране и часовника на процесора. Може също да видите опции за персонализиране на мощността на процесора и настройките за адаптивна яркост.
Плановете за захранване се правят лесно и нито една от настройките, които можете да персонализирате, не може да доведе до повреда на хардуера. Времето, което ще получите от едно зареждане на батерията, ще варира в зависимост от настройките на вашия план за захранване, но планът не е единственото нещо, което ще реши колко дълго издържа батерията. Други фактори, като например за какво всъщност използвате системата си, когато бъде избран определен план, ще имат по-голямо влияние. Ако работите само върху документ, трябва да се възползвате доста добре от едно зареждане на батерията. Ако гледате филми, батерията няма да издържи толкова дълго.
Можете да импортирате и експортирате планове за захранване в Windows 10.
