Outlook върши чудесна работа, за да ви информира за нови имейли, като използва няколко различни метода, за да ви предупреди. Ето всички начини, по които можете да бъдете предупредени и как да ги изключите или персонализирате.
Outlook използва следните четири метода, за да ви предупреди за нови имейли:
Възпроизвеждане на звук
Промяна на показалеца на мишката
Показване на икона на имейл в лентата на задачите
Показване на банер в долния десен ъгъл на екрана (горе вдясно за потребители на Mac)
Всичко това може да бъде изключено напълно. Стартирайте приложението Outlook и след това отидете на Файл > Опции > Поща и превъртете надолу до секцията „Пристигане на съобщение“.

Можете да включите или изключите всеки от сигналите, като поставите или премахнете отметката от съответните квадратчета. Щракнете върху бутона „OK“, за да затворите панела с опции, когато сте готови.
Изключването на сигналите тук обаче е решение за всичко или нищо. Ами ако искате вашите сигнали да са малко по-малко досадни или ненавременни?
Съдържание
Използване на Focus Assist в Windows 10
Понякога изобщо не искате да получавате известия, но само за определен период от време, докато се фокусирате върху нещо друго. Това е мястото, където Focus Assist идва на помощ.
Focus Assist е вграден инструмент на Windows, който пристигна в актуализацията от април 2018 г. и скрива сигнали от всички (или всички) приложения в избрани от вас моменти и ситуации. Ние разгледахме Focus Assist задълбочено, но ето какво трябва да направите, за да сте сигурни, че той прави това, което искате за Outlook.
Въпреки че можете да отворите Focus Assist по няколко начина, ние ще отидем там през панела с настройки. Натиснете Windows+i на клавиатурата си, за да отворите панела с настройки, потърсете „Помощ за фокусиране“ и след това изберете „Настройки за помощ за фокусиране“ от падащото меню.

Превъртете надолу до секцията „Автоматични правила“ и включете опциите, които искате да активирате.
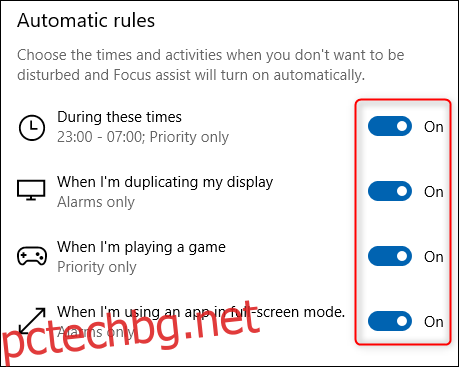
Всяка опция позволява „Само приоритет“ или „Само аларми“, които могат да бъдат променени чрез щракване върху опцията и промяна на „Ниво на фокусиране“.
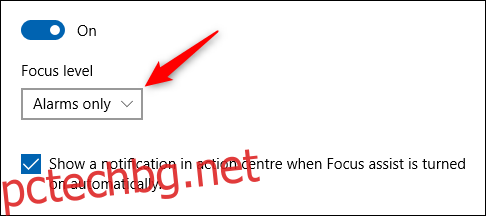
„Аларми“ конкретно се отнася до аларми, генерирани от часовник или приложения за предупреждение. Ако изобщо не искате да ви безпокоят, можете да зададете опцията „Само приоритет“ и да премахнете всички приоритетни приложения.
Можете допълнително да персонализирате „През тези времена“, като щракнете върху него и промените опциите за време.
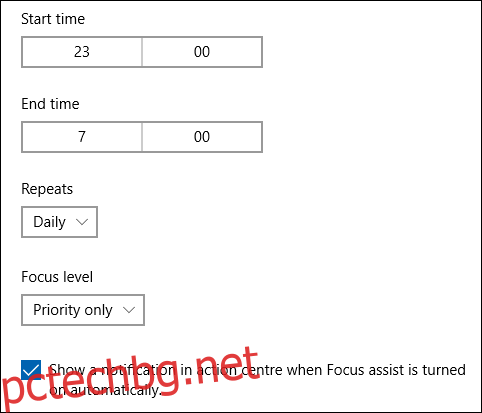
Това е полезно, ако искате Focus Assist да се включва само в определени часове от деня или само през делничните дни и/или почивните дни.
Известия и действия на Windows
В допълнение към Focus Assist, в Windows има налични настройки за уведомяване на Outlook. В менюто Настройки (клавиши Windows+i) потърсете „Известия“ или, ако вече разглеждате Focus Assist, изберете „Известия и действия“ от менюто отляво.
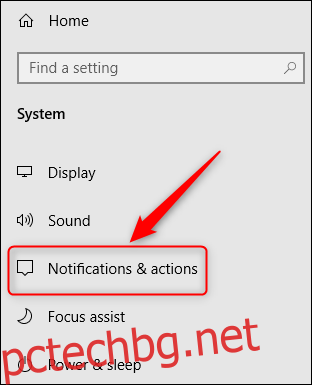
Превъртете надолу списъка с приложения, докато намерите „Outlook“ и след това щракнете върху него, за да отворите настройките за уведомяване на приложението.

Можете да промените дали да се показват банери (същата настройка като „Показване на известие на работния плот“ в Опции > Поща на Outlook) или дали да се възпроизвежда звук (същата настройка като „Възпроизвеждане на звук“ в Опции > Поща на Outlook), но другата опциите са специфични за панела за известия и действия.
Първите две уникални опции са дали искате известията да се показват в Центъра за действие (по подразбиране това е активирано) и дали искате да скриете известията от показване на заключения екран (по подразбиране това е деактивирано).

Вторият набор от уникални опции са колко известия на Outlook се виждат в Центъра за действие (1, 3, 5, 10 или 20) и къде в списъка с приоритети се показват известията на Outlook в Центъра за действие.
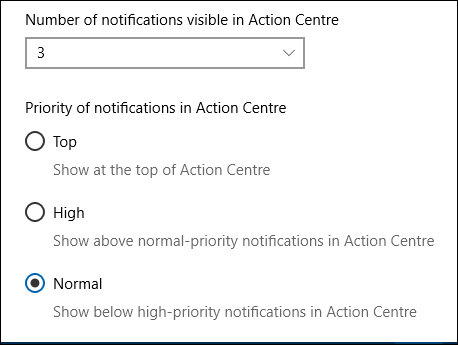
Тези настройки няма да променят поведението на Outlook, но ще променят какво прави Windows с банерните сигнали и как показва предупрежденията на Outlook в Центъра за действие.
Променете звуковия сигнал
И накрая, не забравяйте, че можете също да промените звука за известия за нова поща на нещо повече по ваш вкус. По-успокояващ шум от звънеца по подразбиране може да направи новата поща малко по-малко разсейваща.

