Apple Pencil е универсален инструмент за вашия iPad. Не само можете да го използвате за (виртуално) рисуване, рисуване или оцветяване, можете също да си водите бележки и да рисувате. Ето как да си водите ръкописни бележки на вашия iPad.
Съдържание
Съвместимост с молив на Apple
Apple Pencil се предлага в два различни модела. Apple Pencil от първо поколение се предлага в кръгла форма и беше представен за първи път с оригиналния iPad Pro. Включва и Lightning конектор под капачка за зареждане.

Ето списък на всички iPad, които поддържат Apple Pencil от първо поколение към момента на писане:
iPad Air (3-то поколение)
iPad mini (5-то поколение)
iPad Pro 12,9-инчов (1-во или 2-ро поколение)
iPad Pro 10,5 инча
iPad Pro 9,7-инчов
iPad (6-то поколение)
iPad 10,2 инча (7-мо поколение)
Apple Pencil от второ поколение е доста по-малък, с един плосък ръб. Сега се закопчава магнитно към ръба на iPad Pro и се зарежда безжично.

Аксесоарът се поддържа само от следните модели iPad Pro с Face ID (отново, към момента на писане):
iPad Pro 11-инчов (модели 2018 и 2020 г.)
iPad Pro 12,9 инча (модели 2018 и 2020 г.)
Как да правите ръкописни бележки на iPad с помощта на приложението Notes
Доста лесно е да започнете да водите бележки на вашия iPad, тъй като дори не е нужно да изтегляте приложение. Просто използвайте вграденото приложение Notes на вашия iPad.

Отворете приложението „Бележки“ на вашия iPad и създайте нова бележка. Оттам докоснете бутона за разширяване, за да направите бележката на цял екран.

Сега можете да докоснете върха на вашия Apple Pencil върху екрана, за да влезете в режим на ръкописни бележки. Ще видите инструментите за рисуване да се показват в долната част на екрана.

Платното вече е твое. Можете да рисувате, пишете или въвеждате всичко в бележката. Когато си правите бележки с Apple Pencil, използвайте пръста си, за да плъзнете нагоре и надолу.

От инструментите за рисуване, първият е инструментът Pen. Докоснете го, за да видите опцията за дебелината на перото и прозрачността. Можете да направите същото за следващите два инструмента, които са Маркер и Молив.
Ако имате Apple Pencil от второ поколение, можете да докоснете двукратно бутона за действие, за да превключите към гумичката. Можете също да персонализирате бутона за действие, за да превключите към последния използван инструмент вместо това.

Четвъртият инструмент е гумичката. Докоснете го, за да превърнете вашия Apple Pencil в гумичка. Преместете Apple Pencil върху всичко, което искате да изтриете.
Петият инструмент е инструмент за избор в стил Ласо. (Потребителите на Photoshop може да са запознати с него.) След като инструментът е избран, можете да кръжите над елементи, за да ги изберете. След като изберете, можете да използвате пръста си, за да ги местите. Това може да бъде добър начин да преместите драскулка на друго място.

Последният инструмент в комплекта е линийката. След като го изберете, ще видите голяма линийка да се показва в областта за бележки. Можете да използвате два пръста, за да преместите линийката и да промените ъгъла.
Движете пръстите си наоколо и ще видите, че линийката щраква под определени ъгли като 45 градуса, 90 градуса и т.н. След като използвате линийката, докоснете отново иконата, за да се отървете от нея.

В десния край ще видите инструмент за избор на цвят. Ще видите пет често срещани цвята, от които можете да избирате, или можете да докоснете иконата за избор на цвят, за да изберете от всички налични нюанси.
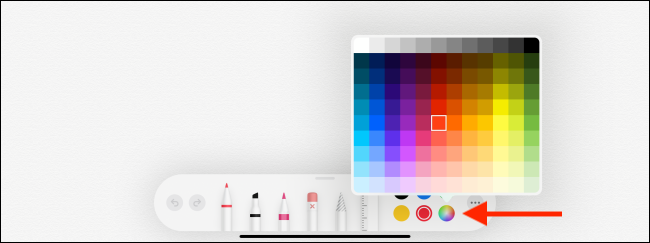
Сега, когато знаете всички инструменти, продължете и започнете да пишете с помощта на вашия Apple Pencil.
След като приключите с писането, има хубав скрит скъпоценен камък, който можете да откриете. Приложението Apple Notes има вградена функция за разпознаване на ръкописен текст. Така че, стига почеркът ви да е четлив, Apple трябва да може да ги разпознава и индексира.
Това означава, че можете да търсите текст във вашите ръкописни бележки. За да го тествате, отидете в полето „Търсене“ и се опитайте да намерите нещо от ръкописната си бележка.

Освен това дори не е нужно да отключвате своя iPad, за да започнете да водите ръкописни бележки. Просто докоснете заключения екран на вашия iPad с вашия Apple Pencil. Това ще създаде нова празна бележка, в която можете да започнете да пишете. По-късно можете да отключите своя iPad, за да запазите бележката.
Можете да персонализирате функцията в приложението Настройки, като отидете в секцията Бележки > Достъп до бележки от заключен екран.

Пишете спретнато, като използвате линии и решетки
Когато започнете да използвате приложението Бележки за водене на ръкописни бележки, ще разберете, че вашите ръкописни бележки са доста случайни. Има един начин да направите нещата спретнати и спретнати. Когато за първи път създадете празна бележка, докоснете бутона Споделяне. Той ще покаже една опция „Линии и решетки“. (Ще намерите опцията и в листа Споделяне.)

От изскачащия прозорец изберете вида линии или оформление на мрежата, което искате.

Това вече ще стане фон на вашата бележка, което ще улесни писането по прави линии.

Опции за алтернативно приложение за бележка
Приложението Apple Notes е добро място да започнете с ръкописни бележки на iPad, но ако искате повече функции, ще трябва да разгледате едно от многото приложения на трети страни в App Store. Ето нашите препоръки.
Добри бележки 5 ($7,99)

GoodNotes 5 е най-универсалното приложение за водене на бележки, когато става въпрос за Apple Pencil. Можете да персонализирате почти всяка отделна част от интерфейса за ръкописно водене на бележки. Можете да превключвате между различни стилове на писалки и посока на превъртане. Можете да добавяте фигури, изображения и текст към бележката. Приложението се предлага с безброй шаблони и има функция, която ви позволява да увеличавате мащаба до определена част от страницата.
Забележителност (8,99 долара)

Notability е популярно приложение за водене на бележки сред студентите. Позволява ви да записвате аудио, да пишете бележки и да правите ръкописни бележки, всичко това в един интерфейс. Освен това може да синхронизира аудиото заедно с вашите бележки, което е удобно по време на ревизия. Можете също да импортирате и коментирате PDF файлове и да работите върху две бележки една до друга.
Ако имате iPad Pro и по-нов Mac, можете да свържете вашия iPad към вашия Mac и да го превърнете в напълно функционален вторичен дисплей и таблет за рисуване (с поддръжка на Apple Pencil), като използвате новата функция Sidecar в macOS Catalina и iPadOS.

