Можете да промените разделителната способност на дисплея на вашия Mac, за да увеличите текста или да спечелите повече място. Налични са някои предварително дефинирани мащабирани резолюции, но можете да получите по-подробен контрол върху разделителната способност на вашия дисплей.
Обикновено Mac ще работи на дисплея си с резолюцията, която Apple смята за най-добра. Има също четири или пет различни опции – в зависимост от вашия Mac и дисплей и подчертани по-долу – които осигуряват различни резултати. Те са добре, но са опции за увеличаване на текста или по-голям работен плот, без да използвате базираните на числа резолюции, които всички разбираме. Но ако се поразровите, можете да получите реален контрол над вашия дисплей, като предоставите действителните разделителни способности за вас.

Съдържание
Защо разделителната способност на дисплея е важна?
Резолюцията на дисплея е броят на наличните пиксели както хоризонтално, така и вертикално. 4K дисплей има разделителна способност от 3840 x 2160 пиксела, или 3840 пиксела хоризонтално и 2160 пиксела вертикално.
Колко информация можете да видите на екрана в даден момент се определя от нейната разделителна способност. По-високите разделителни способности означават, че повече неща могат да се показват на екрана. Тези неща могат да бъдат прозорци, икони, снимки или текст в документ. Поради по-голямата разделителна способност обаче, това също означава, че всички елементи на екрана са по-малки, което е нещо друго, което трябва да се вземе предвид.
По-големите дисплеи обикновено също имат по-висока разделителна способност от по-малките, особено ако са с добро качество.
Какво прави ретина, ретина?
Директната връзка между това колко пиксела има един дисплей и колко пространство е налично на екрана, се нарушава от използването на Retina дисплеи от Apple. Apple определя Retina дисплей като такъв, чиято плътност на пикселите е толкова висока, че очите ви не могат да видят отделни пиксели, когато седите на разумно разстояние за гледане.
За вас това означава по-ярко изображение. И това е мястото, където мащабирането влиза в сила.
Отличен пример за това как дисплеите на Retina променят начина, по който мислим за резолюциите, е 5K 27-инчов iMac с разделителна способност 5120 x 2880. Вие бихте очаквали всичко да е мъничко при тази разделителна способност, но тъй като macOS мащабира всичко, не е така. Всичко изглежда страхотно поради високата разделителна способност, но тъй като е мащабирано, все пак можете да го прочетете.
Мащабирането работи, като вземете нещо, което обикновено използва един пиксел и го накара да използва кратно на два вместо това. Това позволява да се използва по-голяма разделителна способност на дисплея, без да се свиват елементите на екрана до степен да бъдат трудни за виждане. Освен това ви дава гъвкавостта да използвате естествената разделителна способност на дисплея по всяко време.
Някои опции за мащабиране са достъпни по подразбиране и те вършат работата. Но те са неясни и има начин да изберете по-точна резолюция.
Защо изборът на резолюция може да е важен
Ако трябва да знаете точно коя резолюция използвате, мащабираните опции няма да я отрежат. Някои приложения и игри може да се нуждаят от специфични разделителни способности, за да се използват например.
Когато избирате точна разделителна способност, има повече налични опции от тези по подразбиране, които вашият Mac ви показва. Това може да бъде много полезно, ако имате конкретни нужди, които обикновено не се удовлетворяват.
Как да изберете точна резолюция
Може да има моменти, в които искате пълен контрол върху разделителната способност на дисплея на вашия Mac. Можете да замените мащабирането на macOS и вместо това да се върнете към старото съотношение разделителна способност към размер.
Щракнете върху логото на Apple в горната част на екрана и след това щракнете върху „Системни предпочитания“.
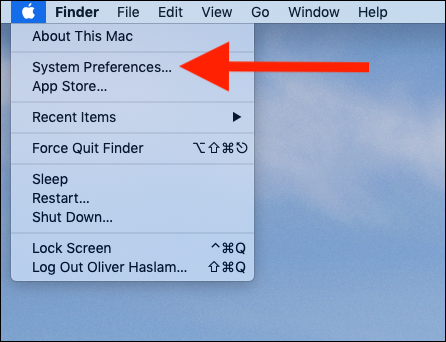
Кликнете върху „Дисплеи“.

Панелът с предпочитания за дисплеи показва четирите мащабирани опции за разделителна способност, но не и действителни разделителни способности. Задръжте клавиша Option и щракнете върху „Scaled“, за да ги видите.
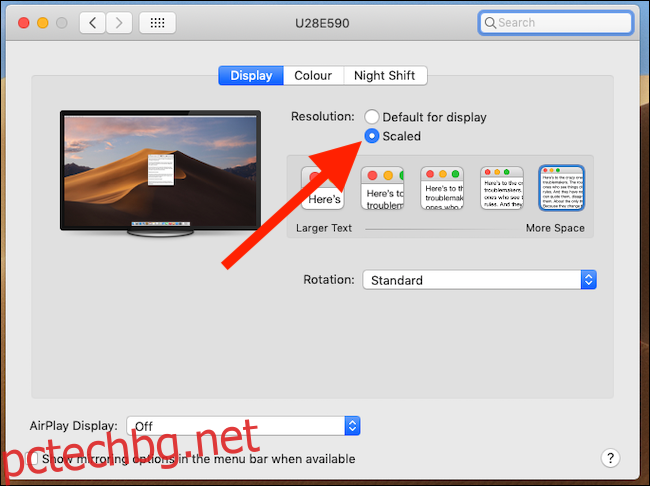
Щракнете върху резолюция, за да я приложите.

Дисплеят на вашия Mac ще се опресни и можете да затворите системните предпочитания.

