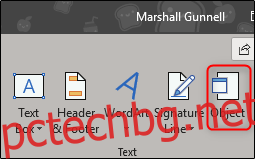Excel предоставя множество функции за организиране, манипулиране и работа с вашите данни. Една от тези уникални функции е вмъкването на PDF директно в Excel. Добрата новина е, че включва само няколко прости стъпки, за да го направите. Ето как.
Вмъкване на PDF в Excel
Във файла на Excel отидете на раздела „Вмъкване“ и след това щракнете върху бутона „Обект“.
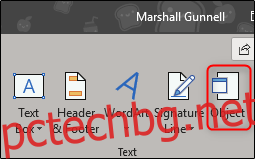
В прозореца на обекта, който се показва, превключете към раздела „Създаване от файл“ и след това щракнете върху „Преглед“.
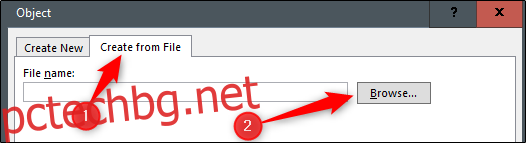
Прегледайте местоположението на вашия файл, изберете файла и след това щракнете върху „Отваряне“.
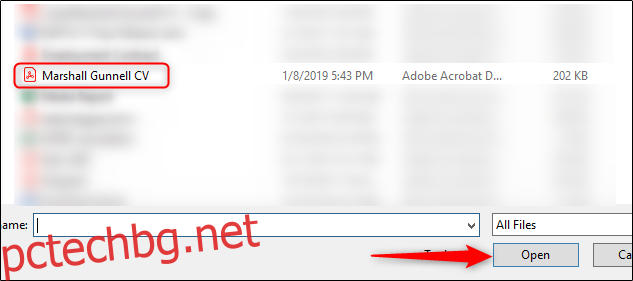
Обратно в прозореца „Обект“ ще видите пътя на файла във вашия PDF файл. Сега трябва да кажете на Excel как искате файлът да се показва в електронната таблица. Тук има няколко различни опции. Ако изберете „OK“, без да предприемате допълнителни действия в прозореца „Обект“, PDF файлът се появява в Excel, показвайки съдържанието на PDF в неговата цялост.
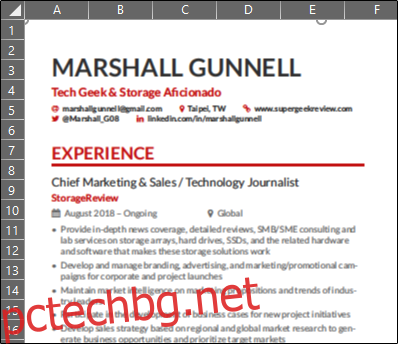
Като алтернатива можете да поставите отметка в квадратчето до „Показване като икона“ за по-малко натрапчива опция. Този метод, както подсказва името, вмъква икона, която представлява съдържанието на вашия файл. Щракването двукратно върху иконата отваря файла в програмата за преглед на PDF по подразбиране на вашия компютър.
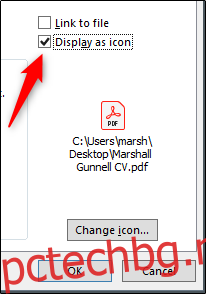
Друго решение би било да проверите опцията „Връзка към файл“. Тази опция, както и при другите, поставя съдържанието на вашия PDF файл в Excel. Разликата тук е, че създава връзка към изходния файл, което го прави жив документ. Всички промени в изходния файл ще бъдат отразени във вашия документ.
Също така имайте предвид, че можете да изберете и двете опции „Връзка към файл“ и „Показване като икона“, създавайки по-малко натрапчив метод за достъп до активен документ.
След като изберете опцията, която работи най-добре за вас, щракнете върху „OK“.
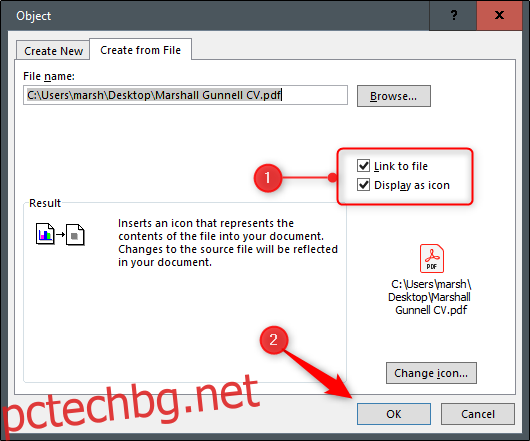
Вашият PDF вече ще бъде вмъкнат в Excel като икона.
Ще забележите, че след като е вмъкнат, PDF-то придобива стил на оформление „Пред текста“ и се задържа над клетките. Ако искате да закотвите PDF-а към (и да форматирате с) конкретна клетка, след това щракнете с десния бутон върху иконата и изберете „Форматиране на обект“ от падащото меню.
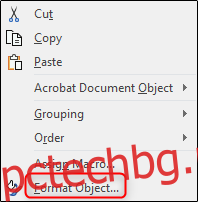
Сега ще се появи прозорецът „Форматиране на обект“. Има няколко различни неща, които можете да направите тук, включително промяна на размера и цвета, изрязване и дори добавяне на алтернативен текст към обекта. Това, което ни интересува особено тук, е позиционирането на обекти.
Първо изберете раздела „Свойства“. Ще намерите няколко опции относно позиционирането на обекта. Тук изберете „Преместване и размер с клетки“ и след това щракнете върху „OK“.
Забележка: Ако не искате иконата да се показва в отпечатаната версия на листа, премахнете отметката от квадратчето „Отпечатване на обект“.
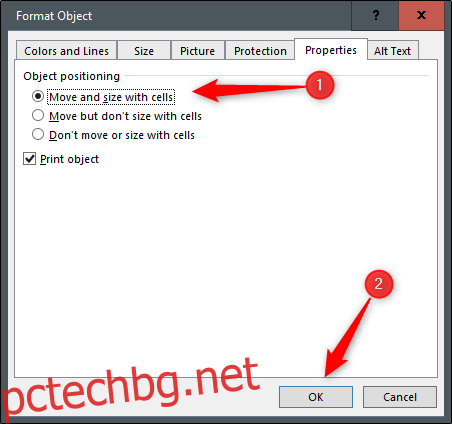
Сега всички промени, направени в клетката, включително скриване или преоразмеряване, също ще се прилагат към иконата.
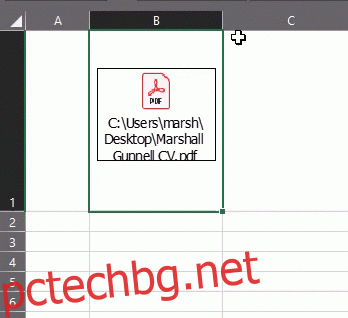
Повторете тези стъпки, за да вмъкнете няколко PDF файла във вашия Excel лист.