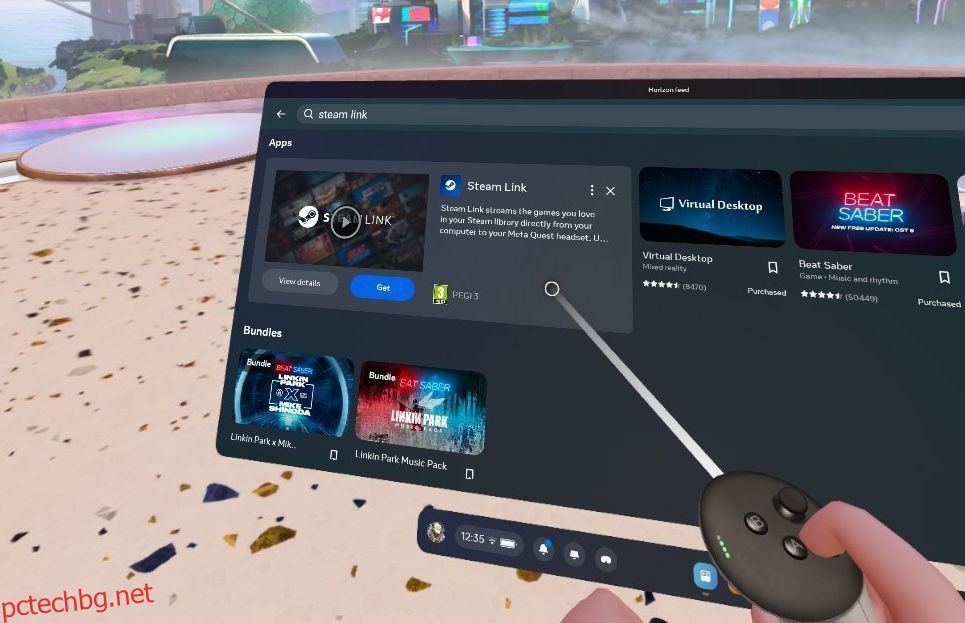Докато Meta Quest разполага със силна библиотека от собствени игри, до които имате достъп само с помощта на слушалките, вие пропускате по-графично интензивни Steam VR игри, които могат да впрегнат силата на вашия компютър за игри.
Ако искате да играете Steam игри на вашите слушалки Meta Quest, има различни начини да направите това и ние ще ви покажем как.
Няма начин да се играят естествено Steam игри на Quest, така че всички тези методи стриктно ги предават от хост компютър. Ако все още нямате инсталиран Steam на вашия работен плот, с инсталирани и възпроизвеждани игри, първо инсталирайте Steam.
Три от четирите метода тук включват безжично поточно предаване, което означава, че качеството на вашето изживяване ще варира според скоростта на вашия Wi-Fi (не вашия интернет, само вашата вътрешна мрежа). За най-добри резултати трябва да гарантирате:
- Вашият компютър за игри е включен към вашия рутер чрез Gigabit Ethernet кабел или по-бърз.
- Физически се намирате в същата стая като вашия Wi-Fi рутер или точка за достъп, когато използвате своя Quest за игра. В идеалния случай трябва да поддържа Wi-Fi 6e или 7.
- Вашият компютър за игри и слушалки трябва да са в една и съща LAN мрежа и да могат да се „виждат“ взаимно. В някои случаи вашият Wi-Fi може да е изолиран от кабелни устройства. Ако случаят е такъв, ще трябва да се задълбочите в настройките на вашия рутер, за да коригирате проблема. Това може да е така и ако имате голям дом и сте избрали да използвате повече от един рутер.
Steam Link винаги е бил най-лесният начин за поточно предаване на вашите Steam игри към други компютри и мобилни телефони – а сега има официално приложение Steam Link за Meta Quest. Това е най-лесният начин за поточно предаване както на плосък екран, така и на VR игри безжично към вашия Quest.
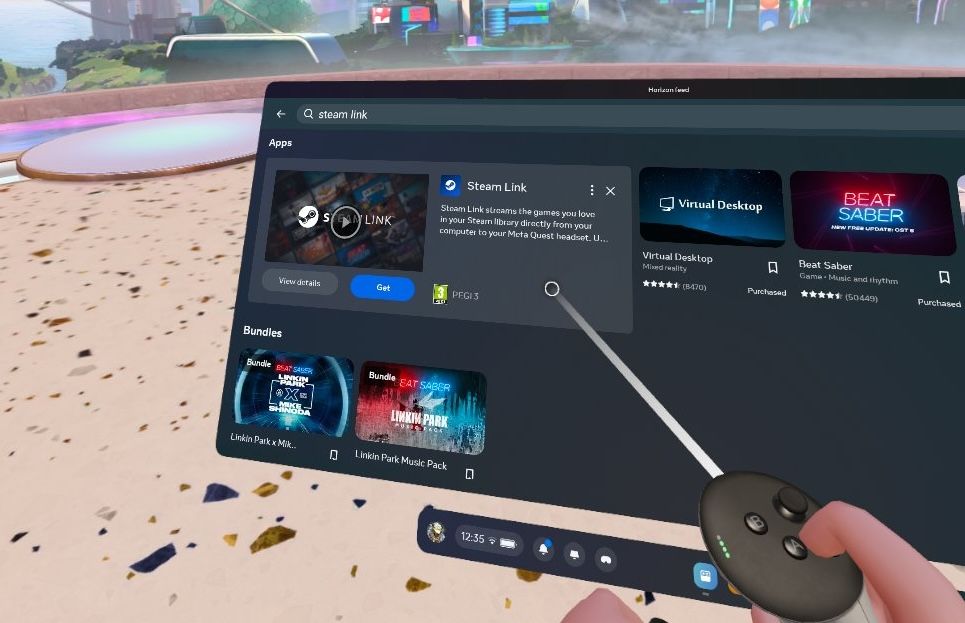
За да започнете, изтеглете официално приложение Meta Steam Link. Можете също да намерите това лесно в слушалките си, като използвате магазина Meta. Ще трябва да сдвоите това с вашата настолна игрална машина, така че отворете приложението и щракнете, за да започнете да сканирате за локална машина, работеща със Steam.
Ще видите съобщение за грешка „Компютърът не е намерен“, ако компютърът ви не е в същата мрежа (или изобщо не е включен).
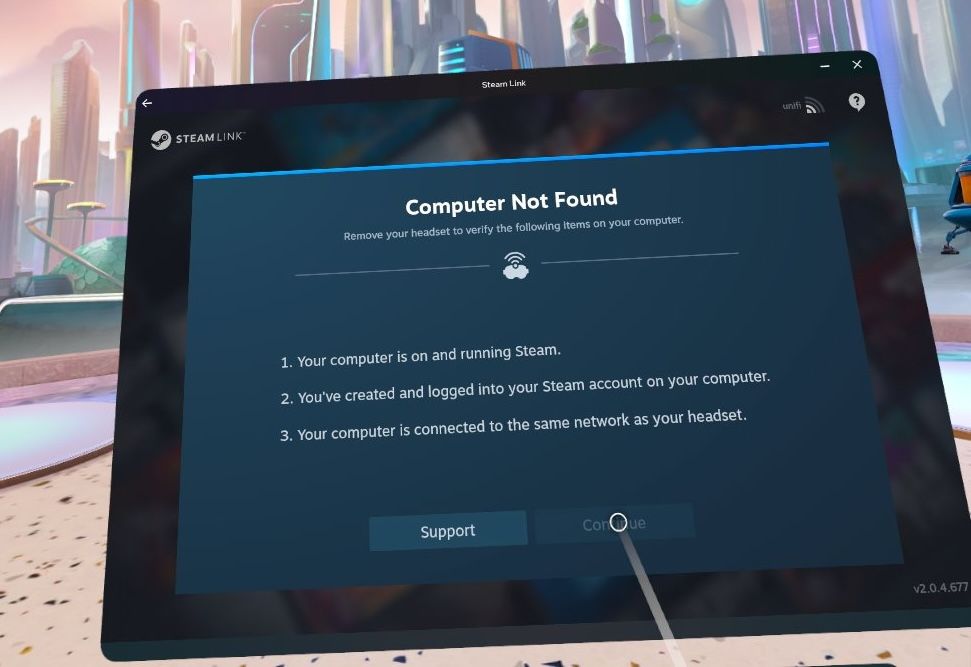
Ако успешно намери вашия компютър, щракнете върху Свързване и ще ви бъде даден четирицифрен код, който да въведете от страната на Steam. Ще трябва да направите това само веднъж.
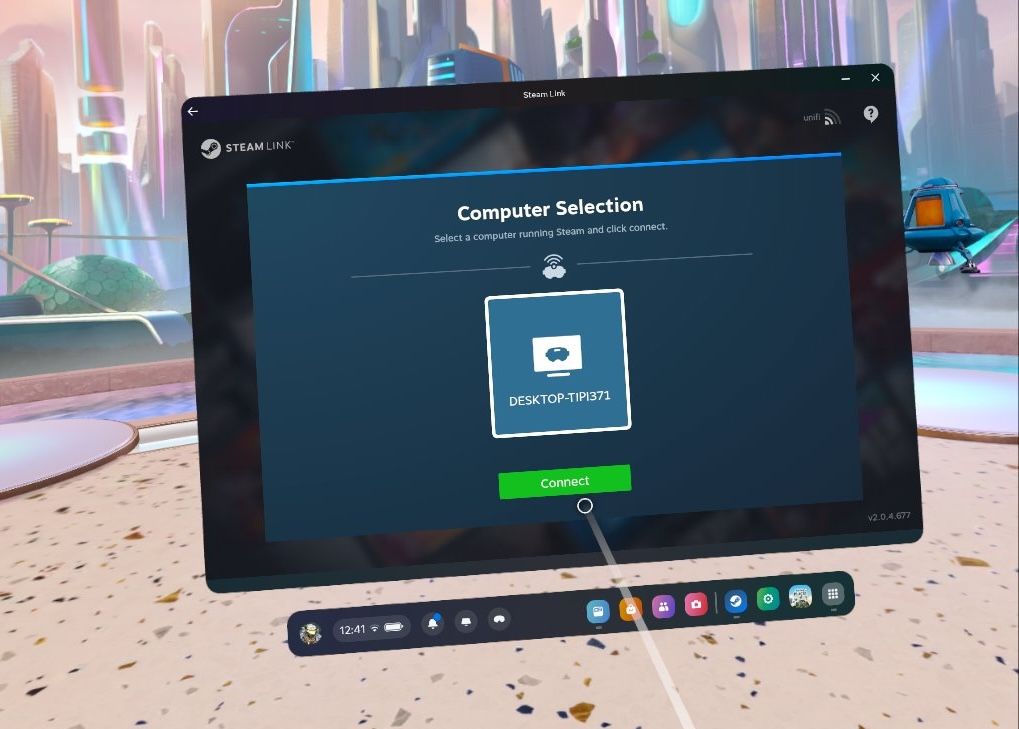
Ще бъдете посрещнати с обичайното Steam меню на „голям екран“ и можете да продължите да използвате Steam VR, сякаш сте на десктоп. Можете да преминете направо към вашите VR игри с пълна поддръжка на Quest контролер.
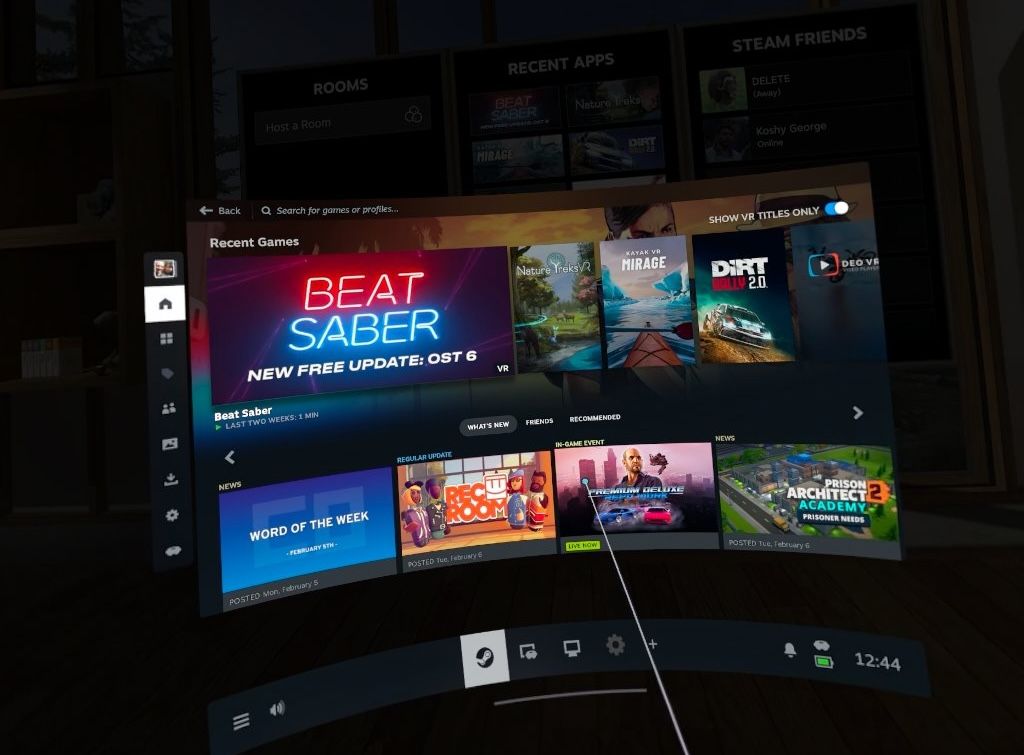
Въпреки че е възможно да играете игри с плосък екран без VR, като използвате и Steam Link, открих, че контролерите на Meta Quest не се емулират като геймпад, нито Steam Link ще премине през геймпад, който е свързан чрез Bluetooth към вашия Quest.
Също така не е лесно да използвате своя Quest контролер, за да насочвате и щракате като мишка (изисква едновременно задържане на бутона Steam и след това докосване на спусъка, например).
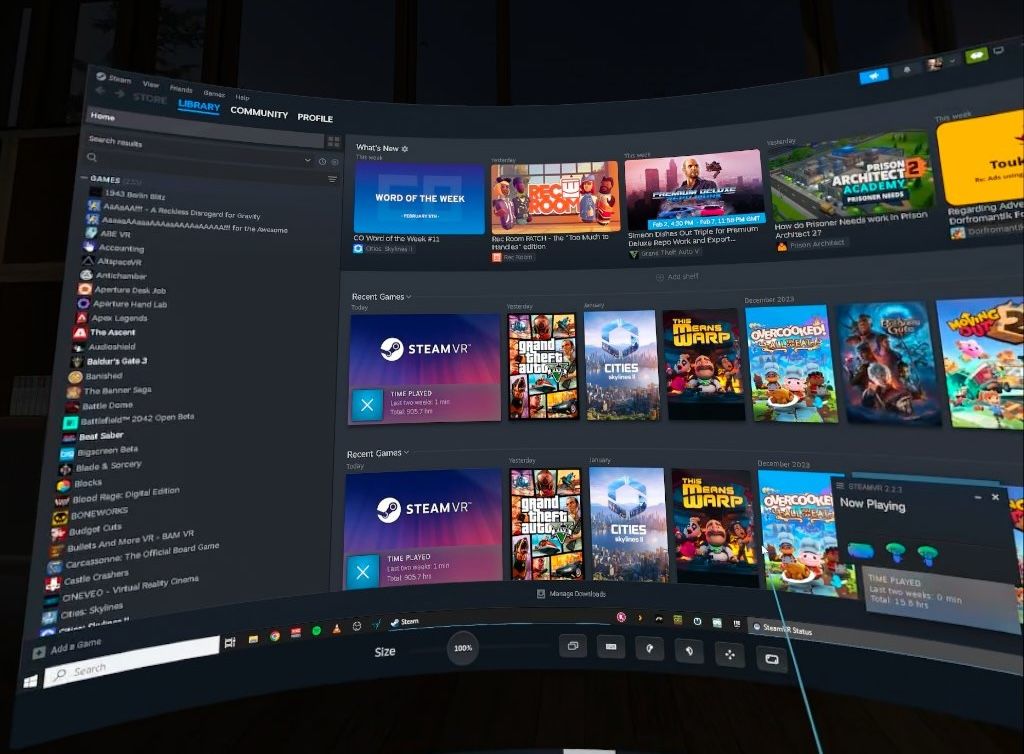
Вместо това ще трябва да използвате мишка и клавиатура (или геймпад), свързани директно към вашия компютър. Ако така или иначе сте в същата стая като вашия компютър, това не е голяма работа. Но това означава, че не можете да се насладите на непринудени игри от леглото например.
Плюсове на приложението Steam Link:
- Това е най-лесният начин да влезете в Steam VR игри с помощта на Meta Quest. Също така е безплатно и официално.
- Не е необходимо да инсталирате софтуер Oculus или Meta на вашия компютър за игри.
Минуси на приложението Steam Link:
- Методът може да бъде неудобен за игри, които не са VR, поради липсата на поддръжка на контролер, Bluetooth преминаване или лесна емулация на мишката.
- Много потребители съобщават за проблеми с производителността.
Виртуален работен плот е предпочитаният от мен метод за свързване, но е платено приложение. При $15 не е точно скъп и предлага най-богатия на функции и надежден метод за безжично поточно предаване от вашия работен плот.
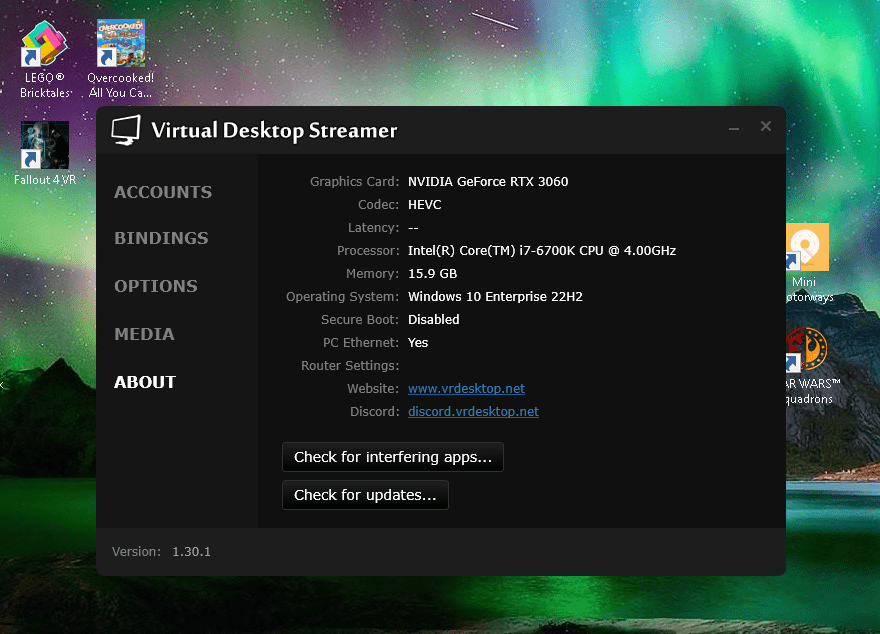
Започнете, като изтеглите софтуера за стрийминг на вашия компютър, като използвате Уеб сайт за виртуален работен плот. Уверете се, че работи (обикновено стои тихо в лентата на задачите).
Опциите по подразбиране са подходящи за повечето хора – автоматично ще оптимизира връзката ви и ще емулира геймпад с помощта на вашите контролери Quest. Ще трябва също да закупите Приложение за виртуален работен плот от магазина Meta или от вашата слушалка.
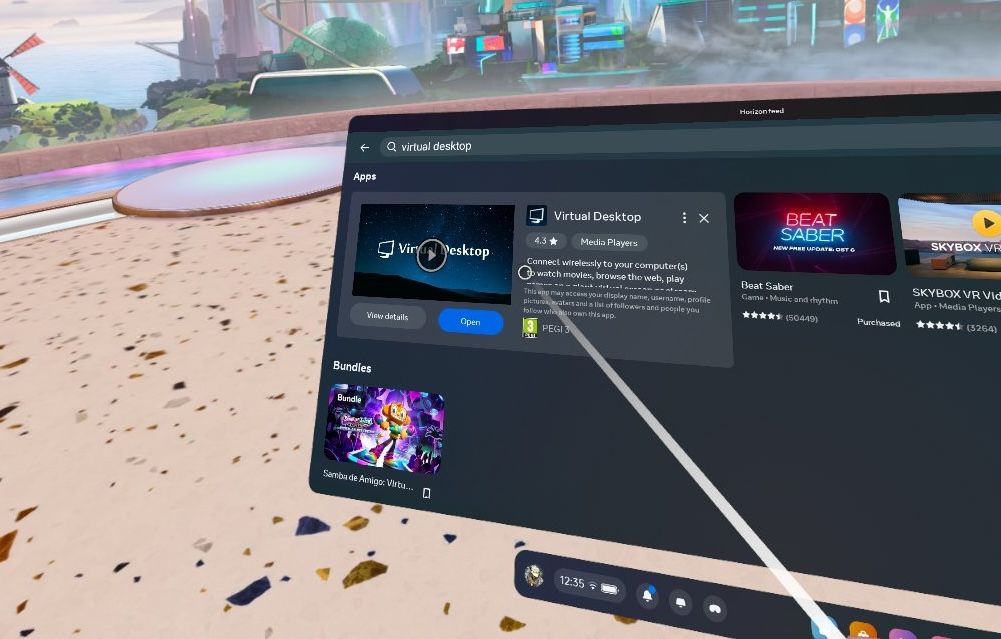
Стартирайте приложението Virtual Desktop на вашите слушалки, след това отидете на вашия компютър и щракнете върху бутона Разреши в диалоговия прозорец, който се появява – трябва да пише вашето потребителско име за Oculus. Оттам ще бъдете автоматично свързани.
Вече можете да използвате контролерите Meta Quest, за да взаимодействате с вашия работен плот и да отваряте SteamVR или друго приложение, както бихте направили с мишка. Друга възможност е да натиснете левия бутон на контролера и да изберете раздела Игри. Той ще изброи всички Steam (и Oculus) VR игри, така че да можете да ги стартирате директно.
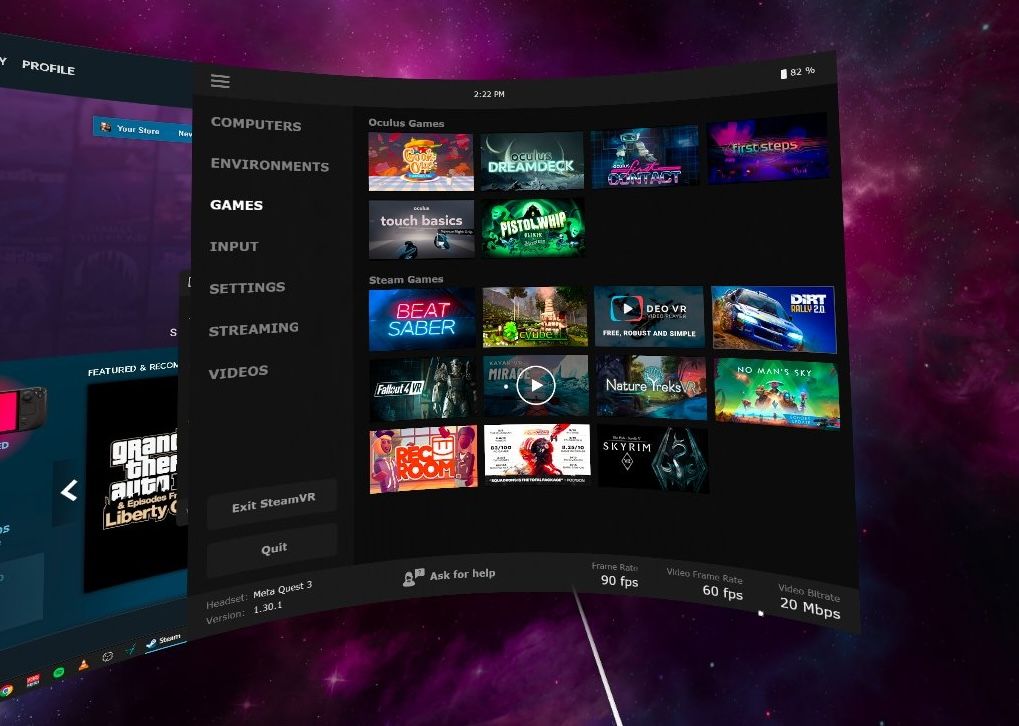
Можете също така да емулирате стандартен геймпад, като използвате контролерите Meta Quest – въпреки че може да отнеме известно време да свикнете. Виртуалният работен плот ще премине и през действителен Bluetooth геймпад, така че ако не сте в същата стая, можете свържете геймпад към вашия Quest и го използвайте за игра.
Професионалисти за виртуален работен плот:
- Този метод ви позволява да предавате поточно Steam и други приложения. Можете също да предавате поточно от десктоп на Mac.
- Можете също така да предавате поточно VR180 или обикновени SBS 3D видеоклипове от вашия работен плот.
- Виртуалният работен плот поддържа Bluetooth геймпадове, мишки и клавиатури.
- Този метод осигурява най-доброто качество на стрийминг.
Минуси на виртуален работен плот:
- Струва $15.
- Този метод изисква сървърно приложение да бъде инсталирано на вашия компютър.
AirLink е официалното решение за безжичен стрийминг от Meta, което ви позволява да играете както настолни игри Meta/Oculus, така и SteamVR.
Основното изискване е да имате нужда от Настолно приложение Oculus инсталиран на вашия компютър. Няма нужда от допълнителни приложения на вашите слушалки; просто отворете менюто за бързи настройки и след това щракнете върху опцията Quest Link вдясно.
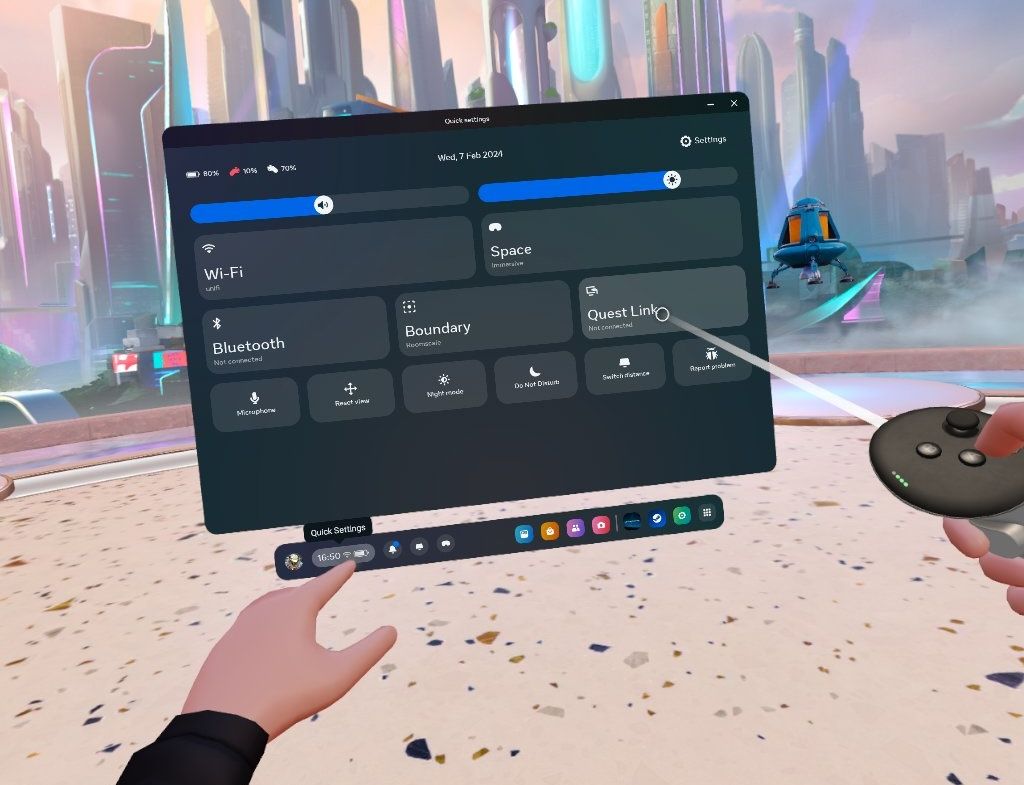
За безжична връзка щракнете върху опцията Enable AirLink. Вашият компютър трябва да бъде посочен по-долу. Щракнете, за да сдвоите и ако това е първият ви път, ще трябва да потвърдите заявката за сдвояване от страна на компютъра (показва се код за потвърждение от слушалките, но не е необходимо да го записвате или въвеждате ).
Също така ще трябва да се върнете обратно в слушалките, след като го направите, и да потвърдите отново там.
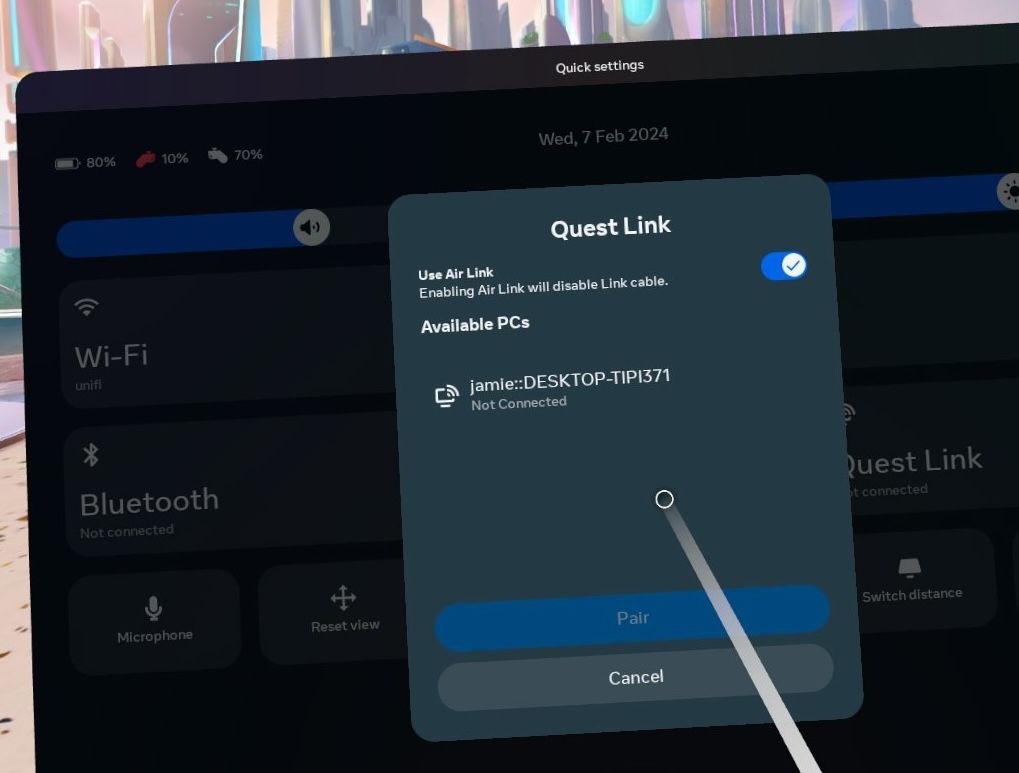
Ако всичко върви добре, ще бъдете хвърлени в ярък настолен интерфейс на Oculus, където ще намерите набор от бутони в съветите на вашия контролер за библиотеката – където можете да намерите връзка към SteamVR, както и вашия Oculus настолни игри (ако има такива)—или просто настолен компютър.
След като отворите приложение SteamVR, то също трябва да бъде добавено към библиотеката, за да го стартирате бързо отново.
Човек би си помислил, че вграденото решение би било най-доброто, но за съжаление опитът с Meta настолен компютър беше оставен да изгние през последните няколко години.
Meta се е фокусирала единствено върху мобилни слушалки като Quest и е забравила изцяло базирания на десктоп Rift – и това се вижда в софтуера. В повечето случаи работи, но намирам, че интерфейсът е тромав и нещата са склонни да се сблъскват много повече.
Плюсове на AirLink:
- Той е вграден в Meta Quest.
Минуси на AirLink:
- Това е най-малко надеждният метод.
- Нуждае се от настолното приложение Oculus (известно още като приложение Meta Quest Link), което може да добави допълнителни разходи и да влоши производителността.
- Има остарял потребителски интерфейс и разочароващо изживяване.
И накрая, за най-високо качество, но по-малко удобство, можете просто да включите своя Meta Quest директно във вашия компютър за игри — при условие че имате високоскоростен USB порт (USB-C или A 3.1/3.2) и подходящ кабел.
Meta продава „официален“ петметров оптичен кабел Кабел за връзка, но не е строго необходимо; всеки качествен кабел, предназначен за високи скорости на предаване, трябва да работи (5 м или по-малко).
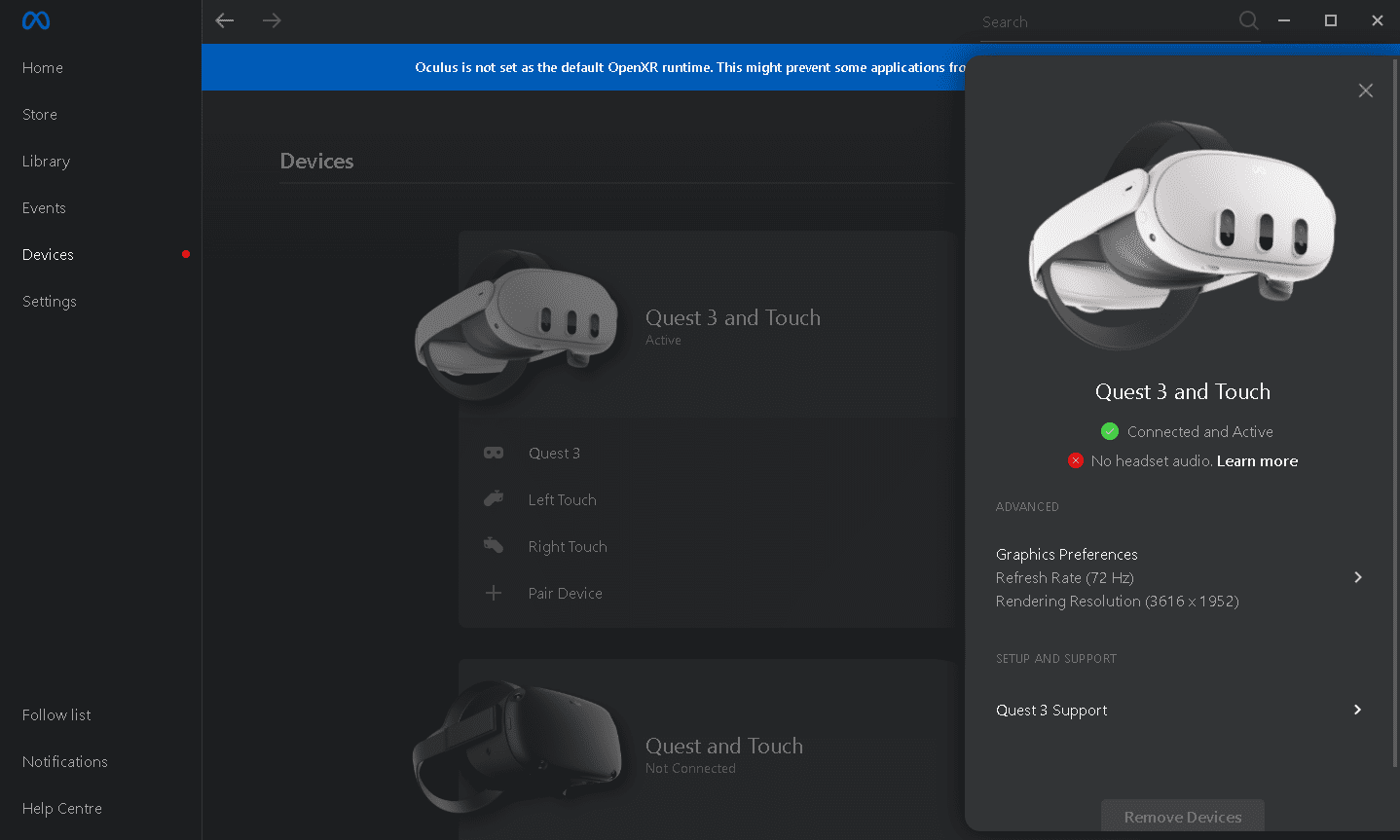
Инструкциите за това да работи през USB кабел са същите като раздела AirLink по-горе, с изключение на това, че не е необходимо да активирате опцията AirLink; ще приеме, че използвате кабел, така че просто щракнете върху свързване.
Професионалисти на кабела за мета връзка:
- Няма значение колко лош е вашият Wi-Fi.
Недостатъци на кабела за мета връзка:
- Този метод е почти толкова бъгов, колкото AirLink.
- Привързани сте към вашия компютър.
Ако сте сериозни за стрийминг на игри към вашия Meta Quest, препоръчвам да закупите приложението Virtual Desktop. Това е най-надеждната опция и предлага най-изчерпателния набор от функции, който далеч надхвърля Steam игрите. Ще можете дори да гледате изтеглени 3D филми.
Но ако не сте сигурни в идеята и искате да се занимавате само с VR игри от Steam, официалното приложение Steam Link е просто и безплатно – така че си струва първо да опитате това.