Steam е платформа за управление на онлайн игри, обичана от милиони потребители по целия свят. Той има облачна библиотека за игри, която ви позволява лесно да купувате и инсталирате игри на вашия компютър. Според няколко онлайн доклада наскоро геймърите са изправени пред код за грешка 118 в Steam. Ако и вие сте изправени пред същия код за грешка, не се притеснявайте! Това ръководство за отстраняване на неизправности ще ви помогне да коригирате грешката на Steam, която не може да се свърже със сървъра. Така че, продължете да четете!
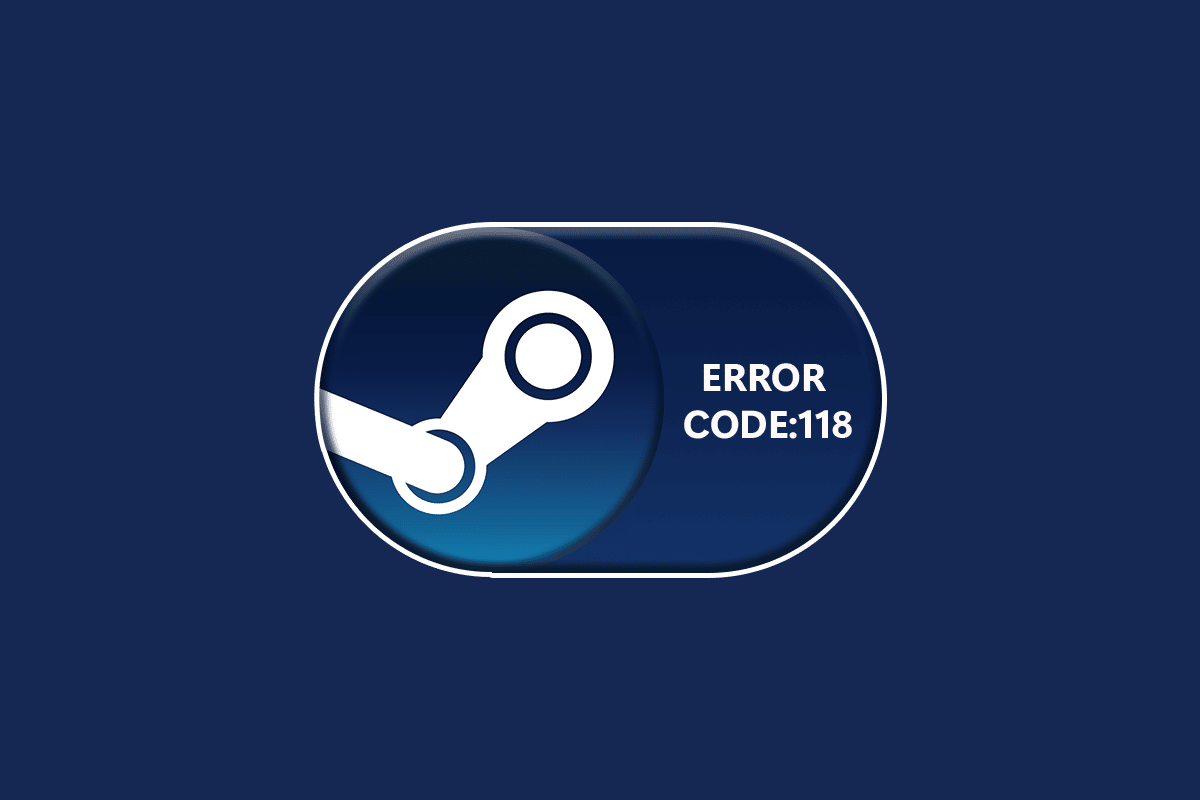
Съдържание
Как да поправите код за грешка 118 Steam в Windows 10
Когато играете или стартирате играта си в Steam, може да се сблъскате с код за грешка 118 Steam. Пълното съобщение за грешка ще бъде Не може да се свърже със сървъра. Сървърът може да е офлайн, придружен от код за грешка 118. Най-честите причини, които причиняват код за грешка 118 Steam, са изброени по-долу.
- Неправилна интернет връзка.
- Прекъсната Wi-Fi връзка.
- Steam е блокиран от защитна стена и антивирусна програма.
- Някои приложения на вашето устройство блокират Steam игри.
- Остарял Steam и липсващи файлове за целостта.
- Наличие на вирус.
- Остарели драйвери и ОС.
- Фоновите процеси пречат на Steam.
Ето няколко прости ефективни метода за отстраняване на неизправности, които ще ви помогнат да коригирате код за грешка 118 Steam.
Забележка: Винаги се уверете, че създавате точка за възстановяване на системата, за да възстановите компютъра си, ако нещо се обърка.
Метод 1: Основни стъпки за отстраняване на неизправности
- Преместете рутера си на друго място и проверете интернет връзката.
-
Избягвайте безжичните смущения от устройства като безжични слушалки, слушалки, телевизор и много други.
-
Преместете компютъра си по-близо до рутера и проверете дали грешката се повтаря отново.
-
Рестартирайте компютъра си. Това ще коригира всички временни проблеми, свързани с вашия компютър с Windows 10.
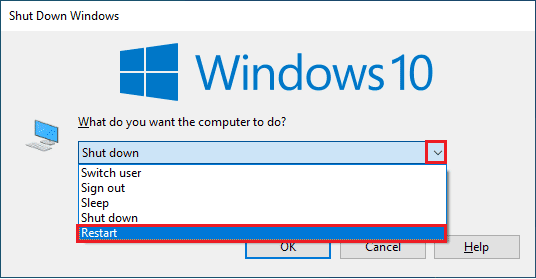
Метод 2: Осигурете силна интернет връзка
Няма да се сблъскате с това, че Steam не може да се свърже със сървъра на вашия компютър с Windows 10, само ако имате стабилна мрежова връзка. Ако има някакви препятствия между вашия рутер и вашия компютър, те могат да попречат на безжичния сигнал и да причинят грешка в Steam да не може да се свърже със сървъра.

- Намерете силата на сигнала на вашата мрежа и ако е много ниска, изчистете всички препятствия между пътя. Можете да стартирате SpeedTest, за да видите скоростта на вашата мрежа.
- Избягвайте твърде много устройства, свързани към една и съща мрежа.
Метод 3: Рестартирайте рутера
Много често срещаната причина, която причинява код за грешка 118 Steam, е неадекватните скорости на мрежата и лош сигнал. Проблемът със свързаността между Steam сървъра и клиента може да бъде решен, когато рестартирате рутера. По този начин ще установите нова интернет връзка между клиента и сървъра. Можете да рестартирате вашия рутер, като следвате нашето ръководство Рестартиране на рутер или модем. След като вашият рутер се рестартира, проверете дали можете да поправите грешката.

Метод 4: Свържете отново интернет
Това е друго просто решение, което коригира код за грешка 118 Steam. Компютърът с Windows 10 трябва да се свързва или към Ethernet, или към Wi-Fi мрежа наведнъж. Проверете дали това условие се отнася за вашия компютър и ако предполагате някакви прекъсвания между вашите кабелни и безжични връзки, свържете ги отново, както е указано по-долу.
1. Прекъснете мрежовата си връзка, изчакайте известно време и я свържете отново.
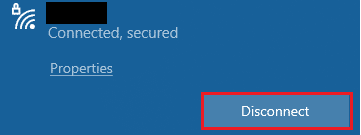
2. Ако Ethernet кабелът е включен, извадете го от компютъра. След това го свържете отново или го свържете към Wi-Fi мрежа. Това ще гарантира, че няма трептене между кабелните и безжичните връзки.
Метод 5: Стартирайте инструмента за отстраняване на неизправности в мрежата
За да коригирате различни проблеми с интернет свързаността, можете да използвате вградения инструмент, предоставен в компютър с Windows 10, когато е необходимо. С помощта на инструмента за отстраняване на неизправности в мрежата на Windows можете да анализирате и диагностицирате всички често срещани проблеми, свързани с мрежата. Това е систематичен процес, когато се прилага стъпка по стъпка, ще ви помогне да коригирате Steam, който не може да се свърже със сървъра. Следвайте нашето ръководство Как да отстраните проблеми с мрежовата връзка в Windows 10, за да научите основни стъпки за отстраняване на неизправности, за да коригирате всички проблеми, свързани с мрежата, като използвате инструмента за отстраняване на неизправности с мрежовия адаптер на Windows.

Можете да използвате стъпките, споменати в ръководството, за да диагностицирате Wi-Fi връзки, Ethernet и всички мрежови адаптери във вашия компютър с Windows 10. И накрая, проверете дали сте коригирали код за грешка в магазина на Steam 118.
Метод 6: Излезте от всички фонови процеси
Ако има конфликтни приложения на трети страни, работещи на вашия компютър, вашият Steam клиент може да задейства произволни кодове за грешки. Ето защо, за да коригирате код за грешка 118 Steam, затворете всички фонови процеси, като следвате нашето ръководство Как да прекратите задачата в Windows 10 на вашия компютър с Windows 10.
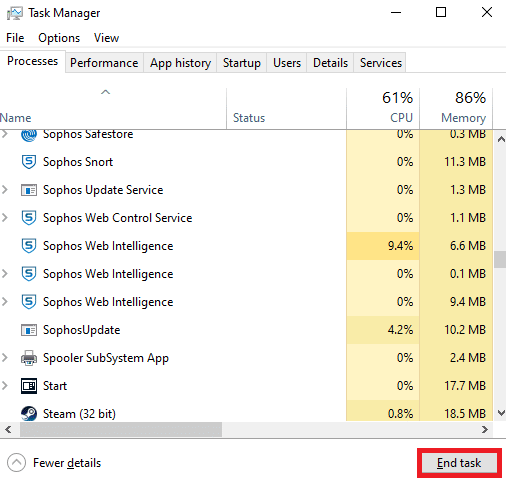
След като затворите всички фонови процеси, проверете дали Steam не може да се свърже със сървъра код за грешка е фиксиран или не.
Метод 7: Актуализирайте Steam Client
Ако използвате остаряло приложение на Steam, ще се сблъскате с код за грешка в магазина на Steam 118. Затова винаги се уверете, че използвате актуализирана версия на Steam и вашата игра, преди да я стартирате.
1. Натиснете клавиша Windows и въведете Steam. След това щракнете върху Отвори.
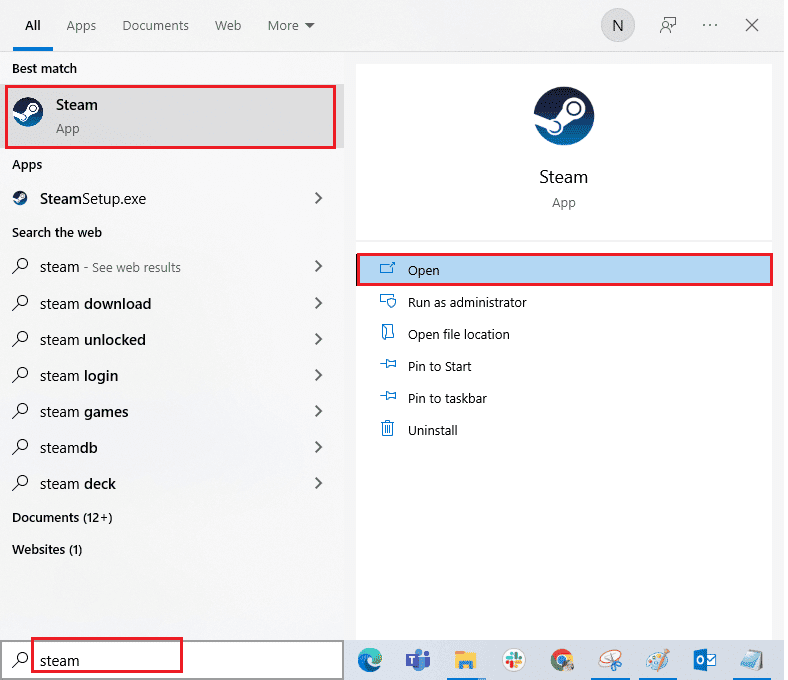
2. Сега щракнете върху Steam в горния ляв ъгъл на екрана, последвано от Проверка за актуализации на Steam Client… както е подчертано по-долу.
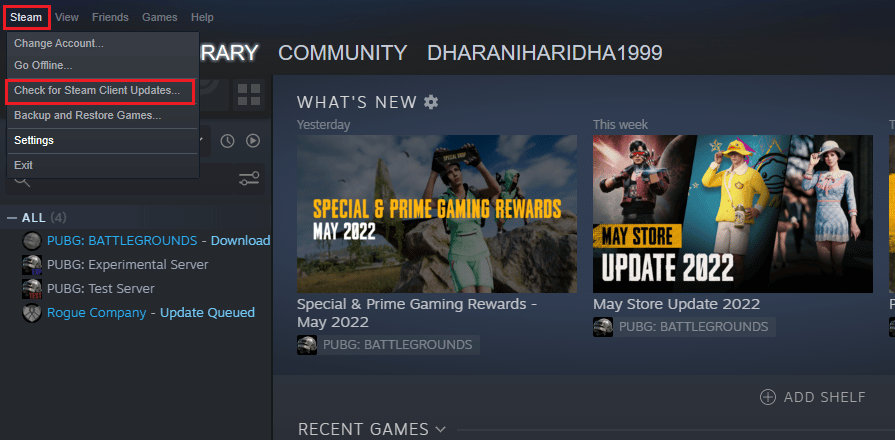
3. Ако имате нови актуализации за изтегляне, инсталирайте ги и се уверете, че вашият Steam клиент е актуален.
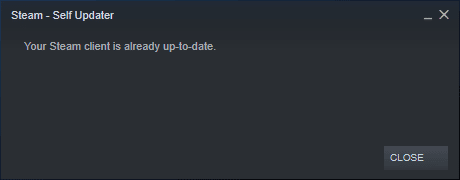
4. Сега рестартирайте Steam и проверете дали Steam не може да се свърже със сървъра, кодът за грешка е решен сега.
Метод 8: Поправете системни файлове
Ако във вашата операционна система Windows има повредени системни файлове, вашият компютър може да се сблъска с много проблеми с интернет свързаността. Ако изпитвате код за грешка 118 Steam съвсем наскоро, има някои шансове файловете на вашия компютър да са се повредили. Компютърът с Windows 10 има вградени инструменти за ремонт като SFC (Проверка на системни файлове) и DISM (Обслужване и управление на изображението за внедряване), които ще ви помогнат да поправите всички повредени файлове. Прочетете нашето ръководство за това как да поправите системни файлове в Windows 10 и следвайте стъпките според инструкциите, за да поправите всичките си повредени файлове.
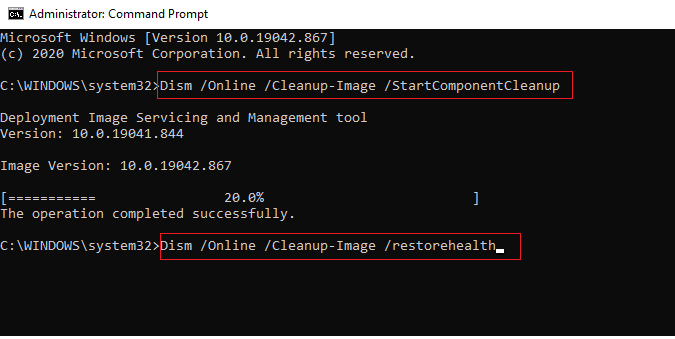
Метод 9: Стартирайте сканиране за злонамерен софтуер
Наличието на вируси причинява конфликти и грешки като код за грешка 118 Steam. Така че, инсталирайте надежден антивирусен софтуер на вашия компютър и изпълнете пълно сканиране. Ако сте объркани при стартиране на сканиране за зловреден софтуер, нашето ръководство Как да стартирам сканиране за вируси на моя компютър? ще ви помогне да го направите.
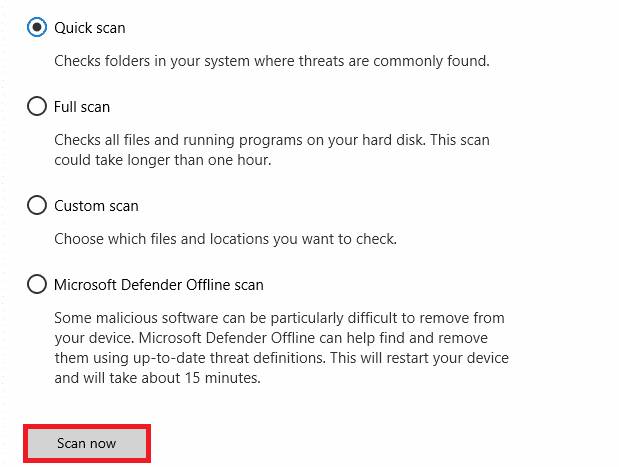
Освен това, ако искате да премахнете злонамерен софтуер в компютъра си, вижте нашето ръководство Как да премахнете зловреден софтуер от вашия компютър в Windows 10.
Метод 10: Актуализирайте Windows
Можете също да премахнете код за грешка 118 Steam в компютъра си, като актуализирате операционната си система. Винаги се уверете, че сте актуализирали вашата операционна система Windows и ако има предстоящи актуализации в действие, използвайте нашето ръководство Как да изтеглите и инсталирате последната актуализация на Windows 10
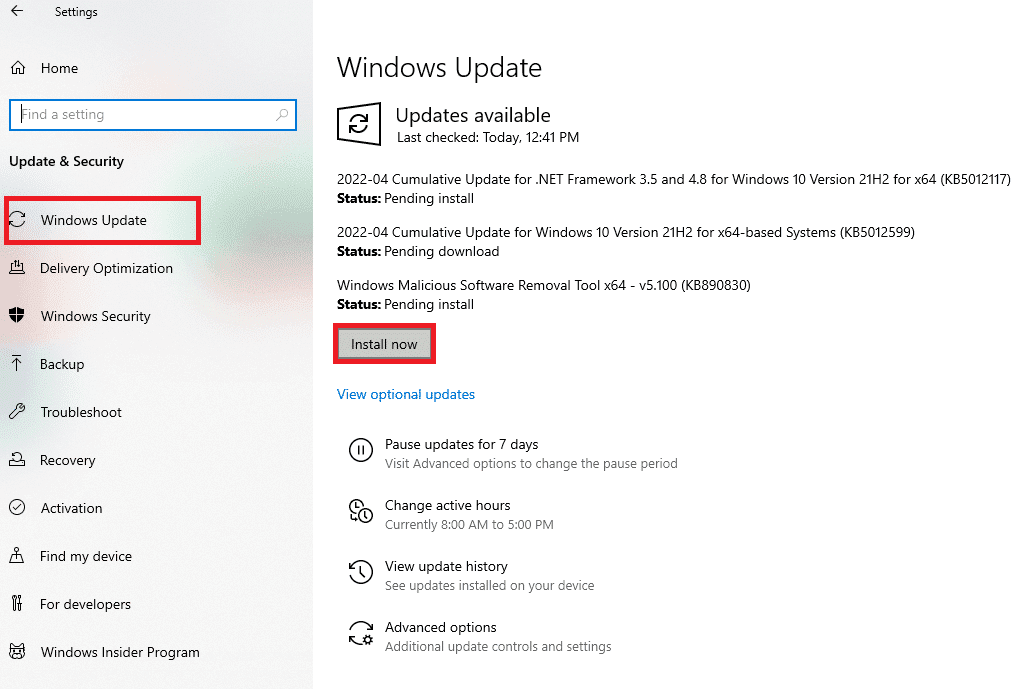
След като актуализирате вашата операционна система Windows, проверете дали можете да се свържете с вашата мрежа.
Метод 11: Деактивирайте прокси сървъра
Понякога при неподходящи мрежови конфигурации на вашия компютър с Windows 10 ще се сблъскате с грешка в Steam да не може да се свърже със сървъра. Ако сте инсталирали VPN услуга или използвате прокси сървъри на вашия компютър, прочетете нашите Как да деактивирате VPN и прокси на Windows 10 и изпълнете стъпките, както е указано в статията.
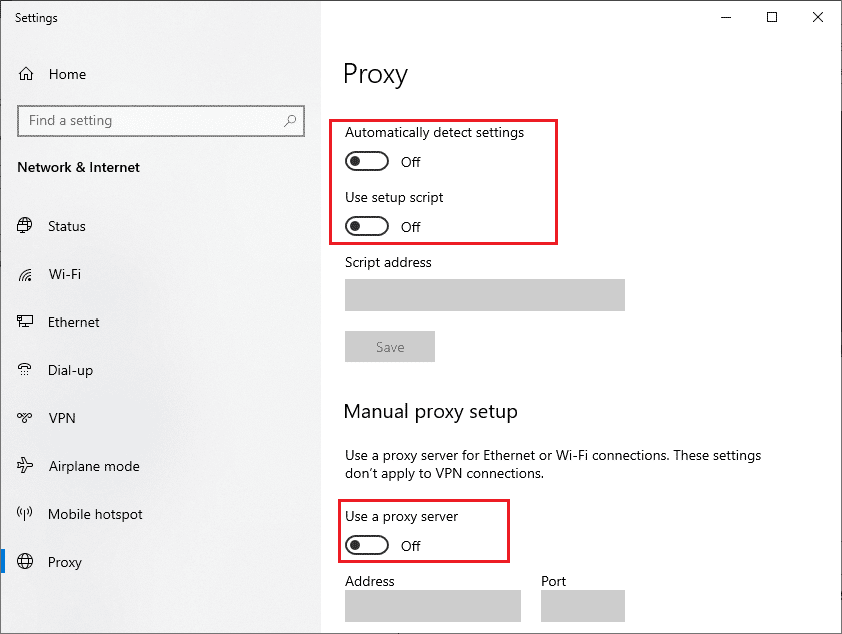
След като деактивирате VPN клиента и прокси сървърите, проверете дали сте коригирали код за грешка в магазина на Steam 118. Все пак, ако се сблъскате със същия проблем, опитайте да се свържете с мобилна гореща точка.
Метод 12: Нулиране на TCP/IP протоколи
TCP (Transmission Control Protocol) е основен протокол за мрежова връзка, който разпределя и идентифицира правила и стандартни процедури по интернет. TCP/IP протоколите са отговорни за прехвърлянето на пакети данни от подателя и получателя. Ако има конфликт в процеса, нулирането на протокола заедно с IP адреса ще ви помогне да отстраните обсъждания проблем. Следвайте нашето ръководство как да отстраните проблеми с мрежовата връзка в Windows 10, за да нулирате TCP/IP.
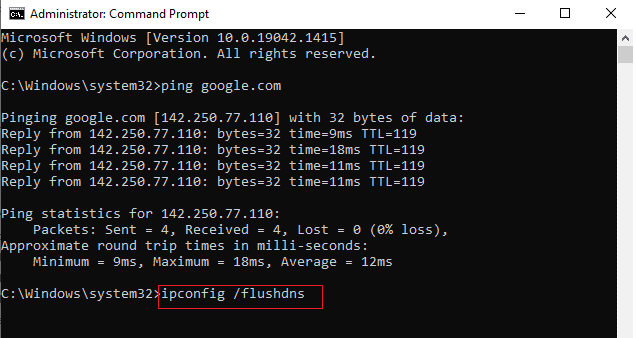
След като приложите стъпките, проверете дали можете да коригирате Steam, който не може да се свърже със сървъра.
Метод 13: Използвайте Google DNS
Адресите на системата за имена на домейни (DNS) са отговорни за установяване на мрежова връзка между клиента и сървъра. Много технически експерти предполагат, че използването на Google DNS адреси им е помогнало да коригират Steam, който не може да се свърже с кода за грешка на сървъра. За да направите това, следвайте нашето ръководство как да промените DNS настройките в Windows 10.
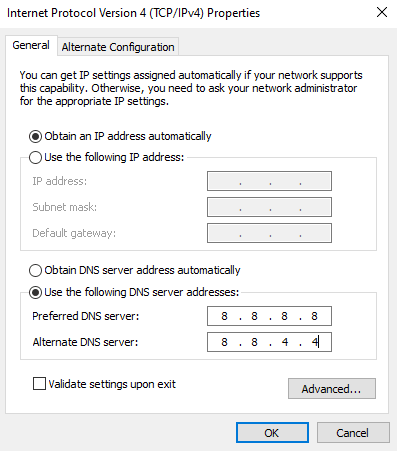
Метод 14: Деактивирайте временно антивирусната програма (ако е приложимо)
Някои несъвместими антивирусни програми, инсталирани на вашия компютър, ще доведат до невъзможност Steam да се свърже със сървъра. За да избегнете конфликти, трябва да осигурите настройките за защита на вашия компютър с Windows 10 и да проверите дали са стабилни или не. За да разберете дали антивирусният пакет е причината за проблема с мрежата, деактивирайте го веднъж и опитайте да се свържете с мрежа. Прочетете нашето ръководство за това как да деактивирате временно антивирусната програма на Windows 10 и следвайте инструкциите, за да деактивирате временно антивирусната си програма на вашия компютър.
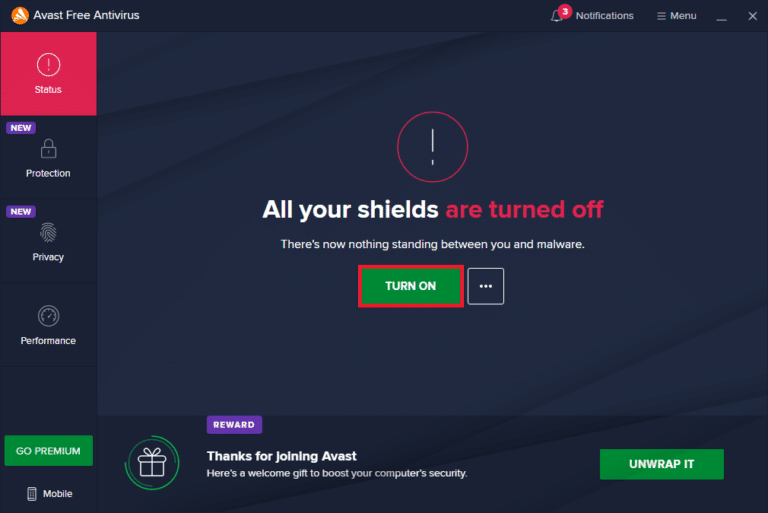
Ако не сте имали проблеми със Steam, след като сте деактивирали антивирусната програма на компютъра си, препоръчваме ви да деинсталирате програмата напълно от вашия компютър. Прочетете нашето ръководство Принудително деинсталиране на програми, които няма да деинсталират в Windows 10, за да деинсталирате антивирусната си програма на вашия компютър.
Метод 15: Променете настройката на защитната стена на Windows Defender
Ще се сблъскате и с код за грешка 118 Steam, поради свръхреактивен или свръхзащитен антивирусен пакет във вашия компютър с Windows 10. Това предотвратява връзката между стартовия панел на играта и сървъра. Така че, за да отстраните този проблем, можете да включите Steam в белия списък в настройките на защитната стена или да деактивирате проблема временно.
Вариант I: Whitelist Steam
За да разрешите Steam във вашата защитна стена на Windows Defender, следвайте нашето ръководство Разрешаване или блокиране на приложения през защитната стена на Windows и изпълнете стъпките, както е указано.
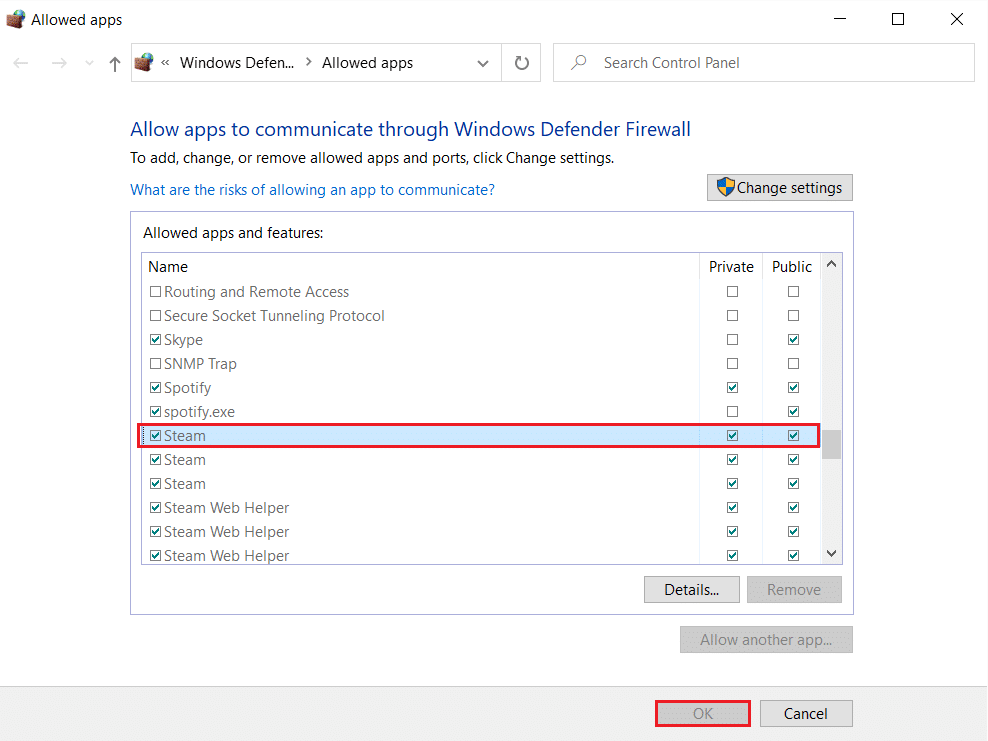
Вариант II: Деактивирайте защитната стена на Windows Defender (не се препоръчва)
Ако не знаете как да деактивирате защитната стена на Windows Defender, нашето ръководство за това как да деактивирате защитната стена на Windows 10 ще ви помогне да го направите.
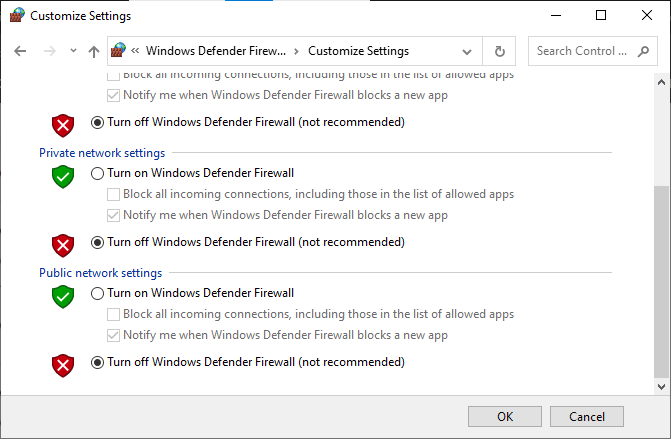
Вариант III: Създаване на ново правило в защитната стена
1. Натиснете клавиша Windows и въведете Защитна стена на Windows Defender с разширена защита. След това щракнете върху Отвори.
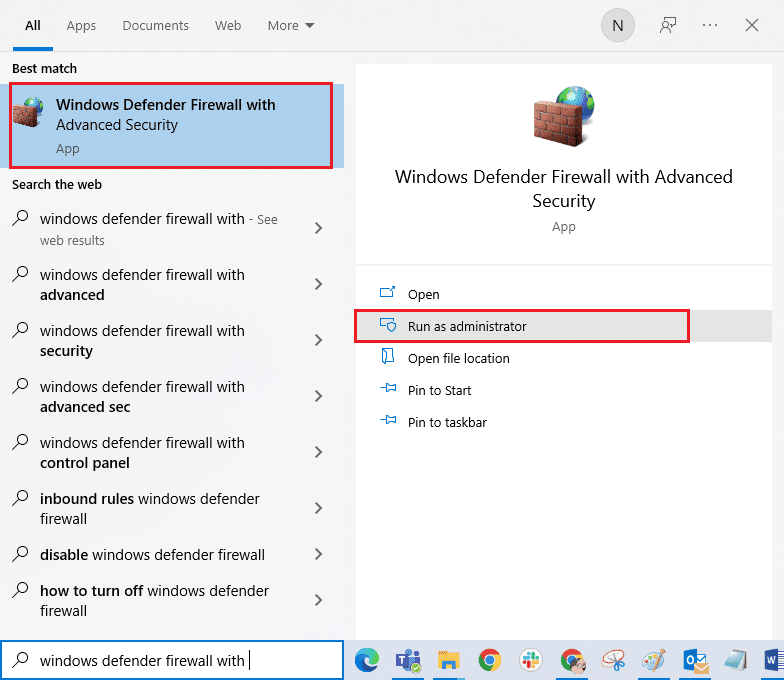
2. Сега в левия панел щракнете върху Входящи правила, както е показано.
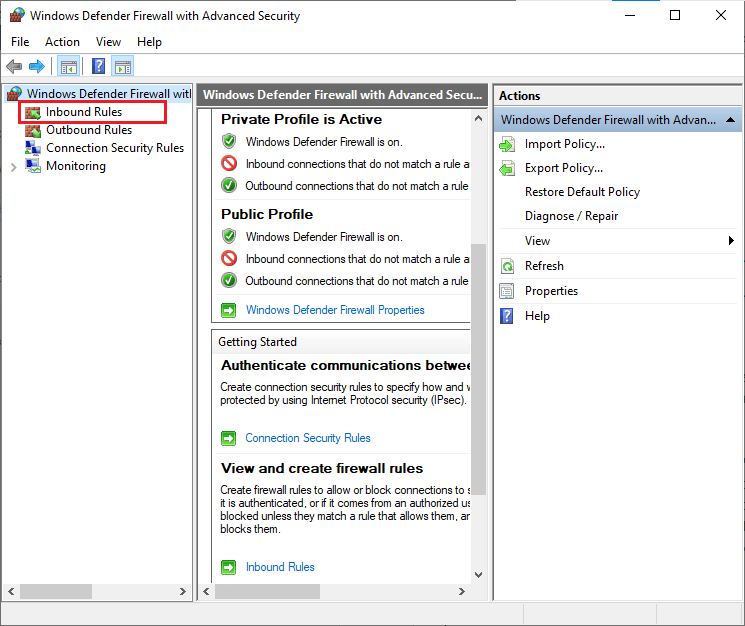
3. След това в десния прозорец щракнете върху Ново правило… както е показано.
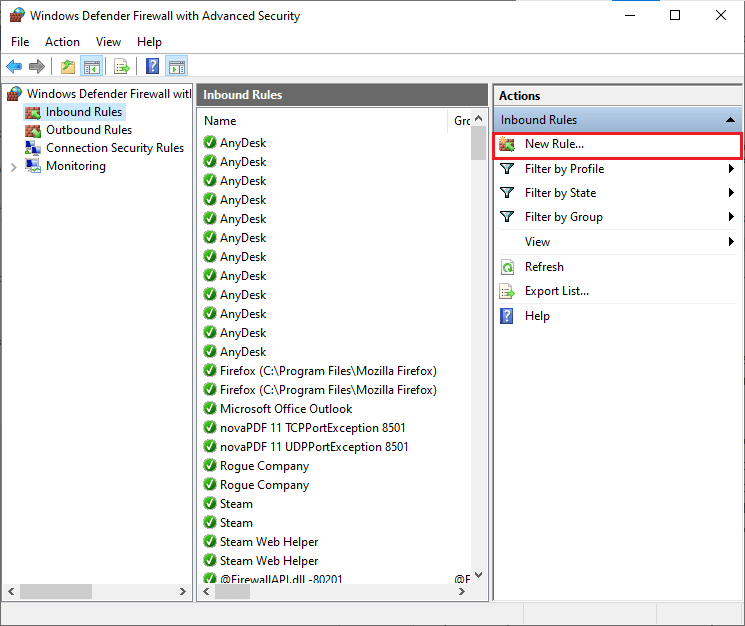
4. Сега се уверете, че сте избрали опцията Програма под Какъв тип правило бихте искали да създадете? меню и щракнете върху Next>, както е показано.
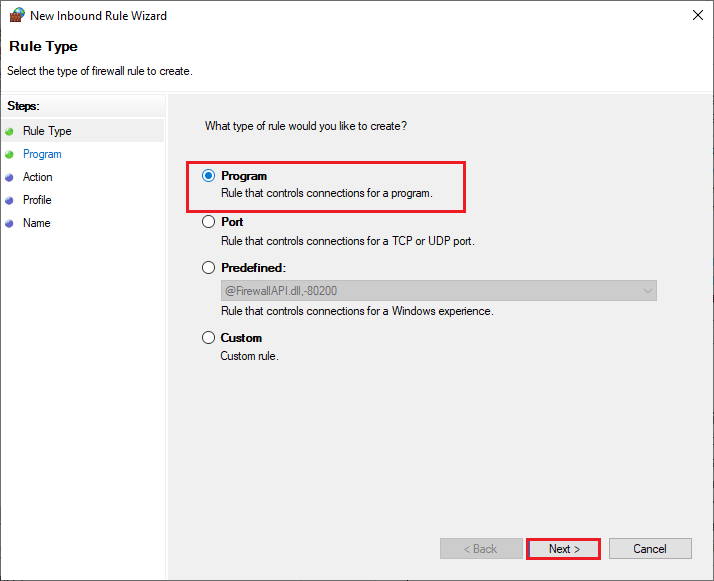
5. След това щракнете върху бутона Преглед…, съответстващ на Този път на програмата: както е показано.
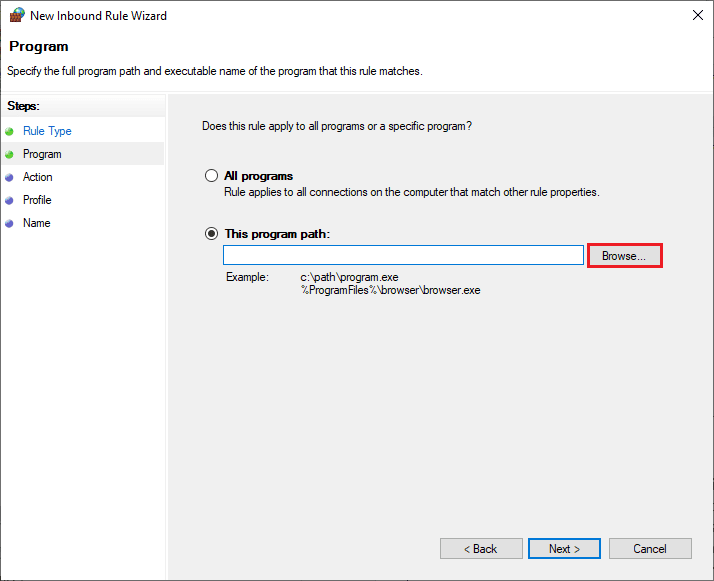
6. След това отидете до пътя на C:Program Files (x86)Steam и щракнете двукратно върху инсталационния файл. След това щракнете върху бутона Отвори.
7. След това щракнете върху Next > в прозореца New Inbound Rule Wizard, както е показано.
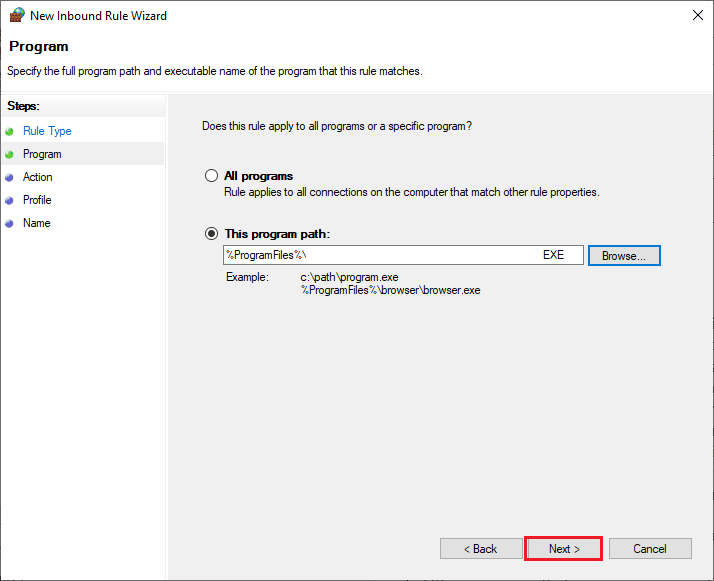
8. Сега изберете бутона за избор до Разрешаване на връзката и щракнете върху Напред > както е показано.
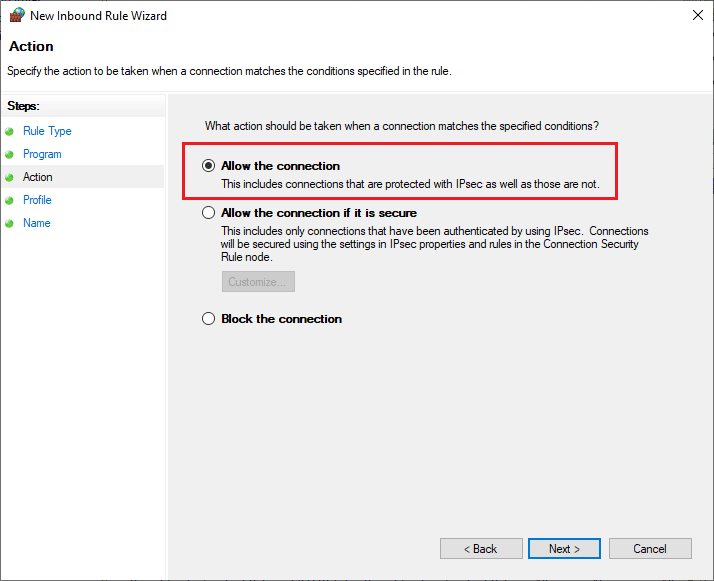
9. Уверете се, че са избрани полетата Domain, Private, Public и щракнете върху Next > както е показано.
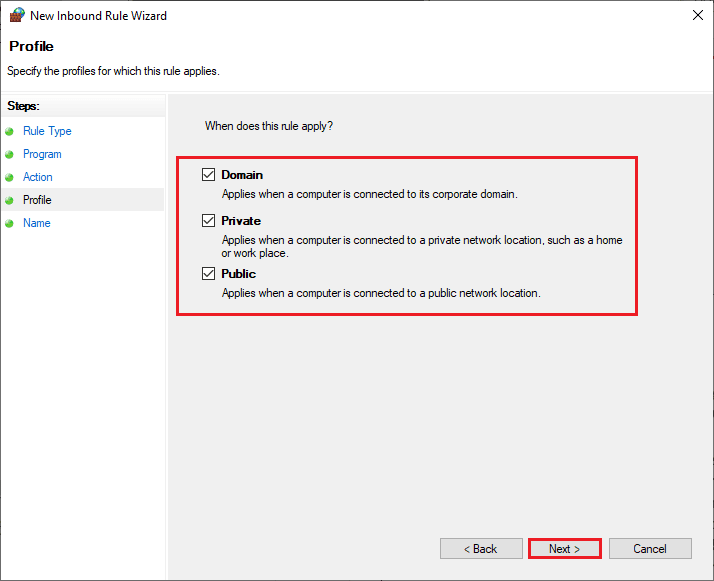
10. Накрая добавете име към новото си правило и щракнете върху Готово.
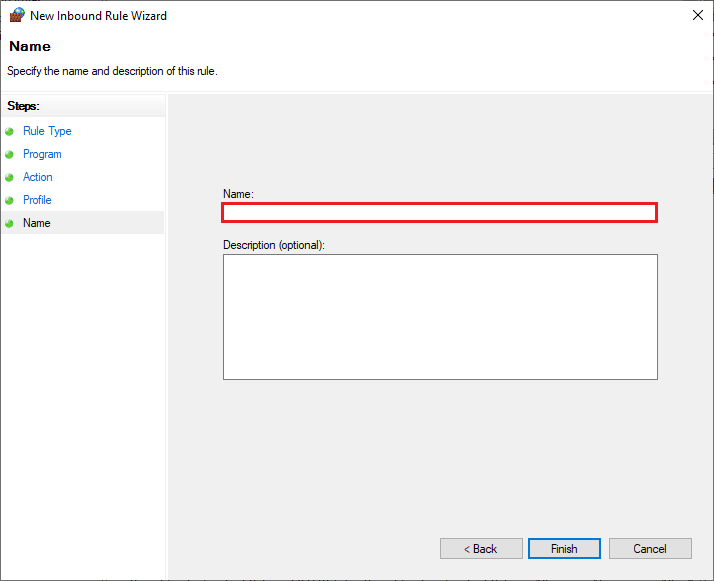
Готово! Проверете дали сте коригирали Steam store код за грешка 118 е фиксиран или не.
Метод 16: Актуализиране на мрежов драйвер
Винаги се уверете, че използвате актуализирани мрежови драйвери и ако има предстоящи актуализации в действие, препоръчваме ви да изтеглите и инсталирате същите. Следвайте нашето ръководство за това как да актуализирате драйверите на мрежовия адаптер на Windows 10, за да го направите. След като актуализирате мрежовия драйвер, рестартирайте компютъра си и тествайте мрежовата връзка. Няма да се сблъскате отново с код за грешка в магазина на Steam 118.
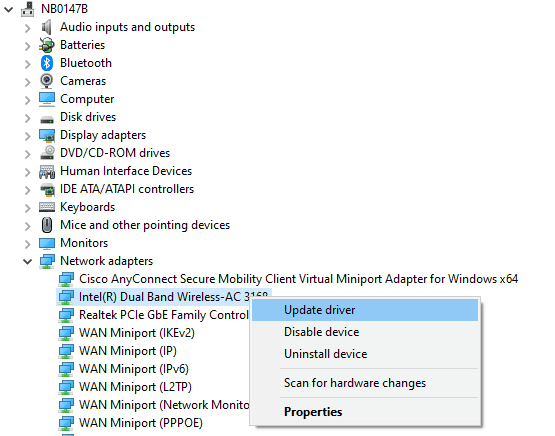
Метод 17: Преинсталирайте мрежов драйвер
И все пак, ако се сблъскате с код за грешка 118 Steam дори след актуализиране на мрежови драйвери, има още една корекция за изтриване на всички драйвери на вашия компютър и повторното им инсталиране. Този процес стабилизира проблемите с мрежовата свързаност, като по този начин разрешаването на мрежата продължава да прекъсва връзката с Windows 10. Следвайте нашето ръководство Как да деинсталирате и преинсталирате драйвери в Windows 10, за да инсталирате отново драйвери на вашия компютър с Windows 10.

След като преинсталирате мрежовите драйвери, проверете дали можете да се свържете с мрежата без проблеми.
Метод 18: Отмяна на мрежовите драйвери
Всички текущи версии на драйвери ще бъдат изтрити от вашия компютър и предишната им версия ще бъде инсталирана, когато върнете обратно мрежовите си драйвери. Това е полезна функция, когато всеки нов драйвер е несъвместим със системата. Следвайте стъпките, както е указано в нашето ръководство Как да върнете обратно драйвери в Windows 10, за да коригирате код за грешка в магазина на Steam 118.
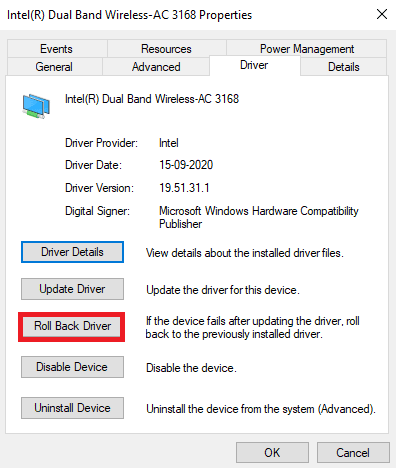
След като вашият компютър с Windows 10 е инсталирал предишната версия на драйверите, проверете дали може да се свърже с мрежата без никакви прекъсвания.
Метод 19: Настройване на Hosts файла
Ако файлът hosts е редактирал записи на Steam, ще се сблъскате с това, че Steam не може да се свърже с код за грешка на сървъра. Следователно, трябва да премахнете записите, за да разрешите същото. Ето няколко инструкции за настройване на записи на хостове.
1. Натиснете клавишите Windows + E заедно, за да отворите File Explorer.
2. Сега превключете към раздела Изглед и поставете отметка в квадратчето Скрити елементи в секцията Покажи/скрий.
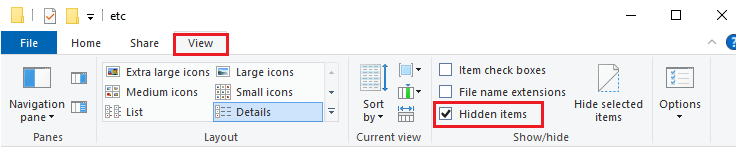
3. Сега отидете на следния път в пътя за навигация на File Explorer.
C:WindowsSystem32driversetc
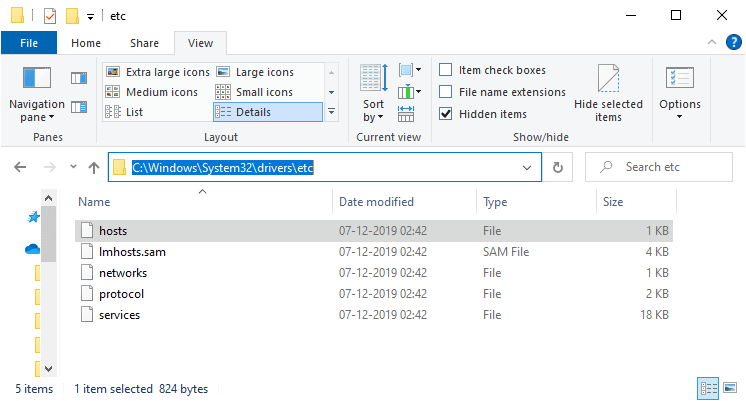
4. Сега изберете и щракнете с десния бутон върху файла hosts и изберете опцията Open with, както е показано.
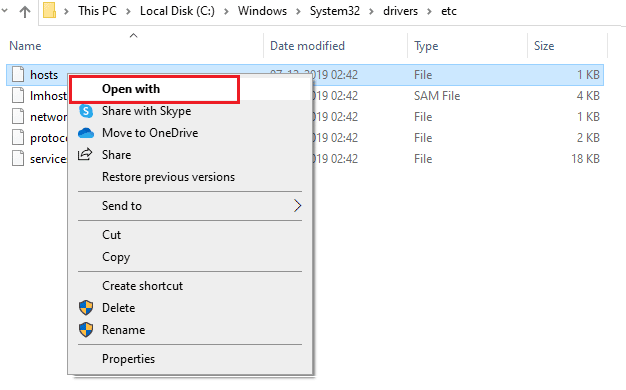
5. Сега изберете опцията Notepad от списъка и щракнете върху OK, както е показано.
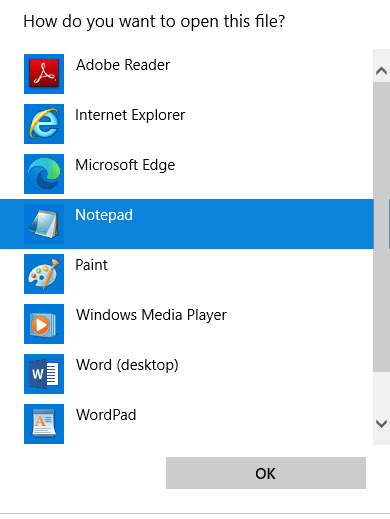
6. Сега файлът hosts ще бъде отворен в Notepad, както следва.
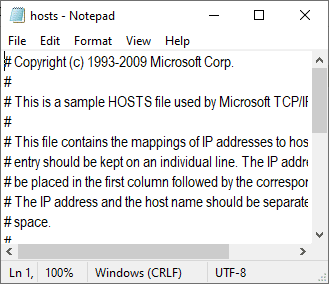
7. Премахнете всички данни с изключение на 127.0.0.1 localhost.
8. Сега запазете файла, като щракнете върху клавишите Ctrl+ S заедно.
9. Излезте от Notepad и проверете дали сте коригирали код за грешка 118.
Метод 20: Деинсталиране на наскоро инсталирана програма
Ако наскоро сте инсталирали нова програма на вашия компютър и след това имате код за грешка 118 Steam, това означава, че програмата е несъвместима с драйверите в компютъра. Първо, стартирайте компютъра си в безопасен режим и проверете дали отново се сблъсквате с проблема. Ако не сте се сблъскали с проблема в безопасен режим, деинсталирайте приложението или програмата, които наскоро сте добавили към вашия компютър. Ето как да го направите. Следвайте нашето ръководство Как да стартирате в безопасен режим в Windows 10, за да стартирате компютъра си в безопасен режим.
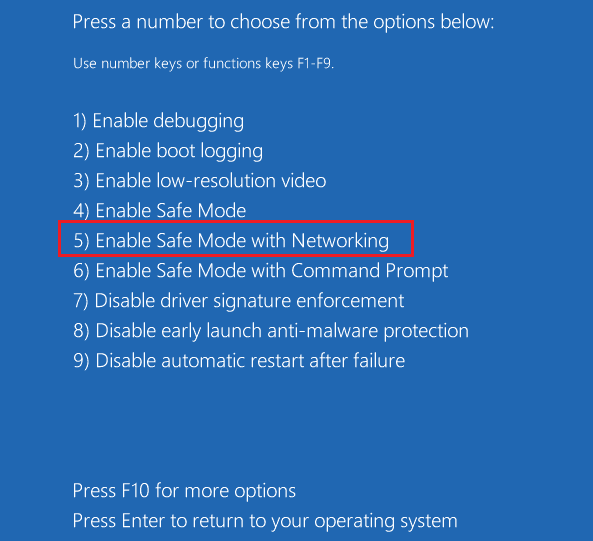
Сега проверете дали се повтаря отново в безопасен режим. Ако не сте се сблъскали с проблема в безопасен режим, следвайте посочените по-долу стъпки, за да деинсталирате всяко наскоро добавено приложение.
1. Натиснете и задръжте клавишите Windows + I заедно, за да отворите настройките на Windows.
2. Сега щракнете върху Приложения.
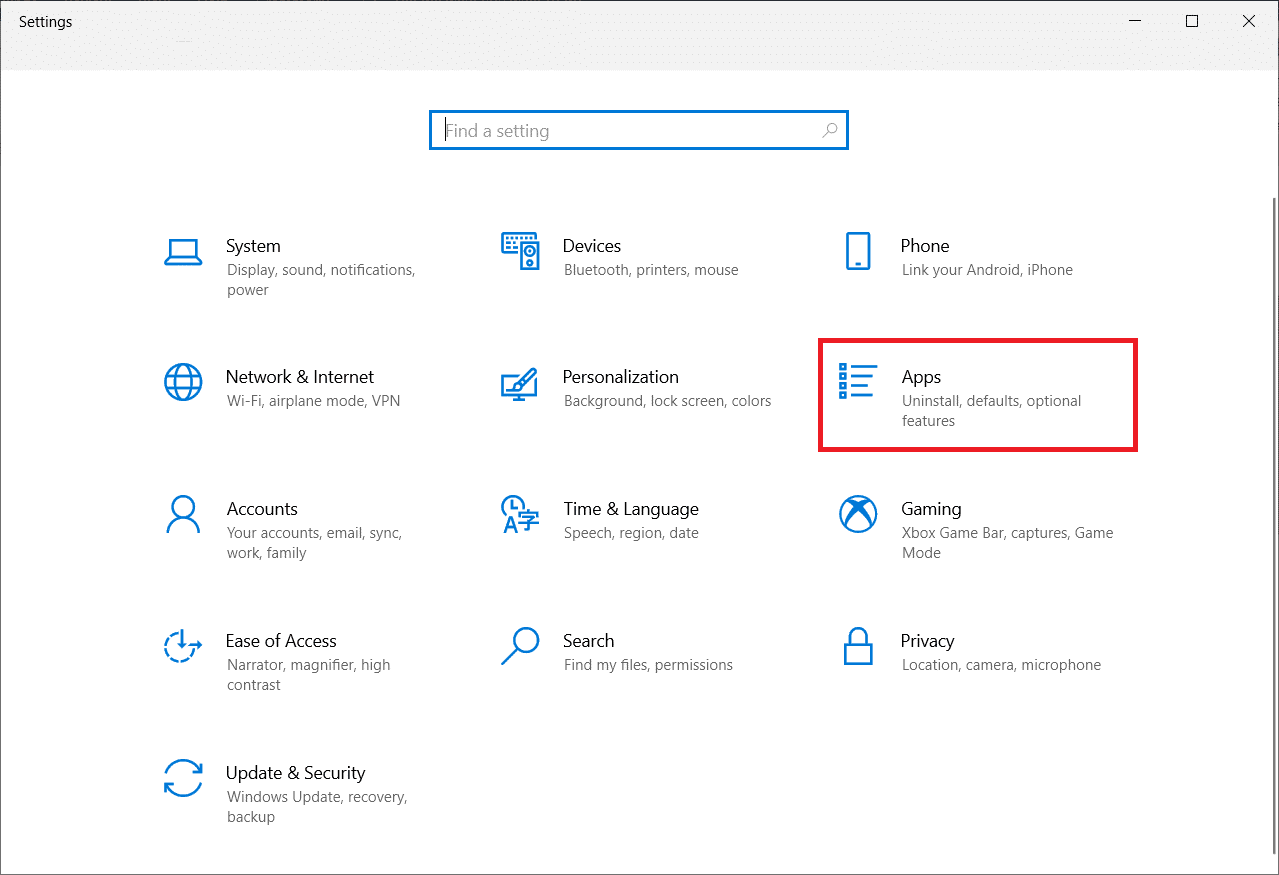
3. Въведете и потърсете всяко наскоро добавено приложение в списъка и го изберете.
4. Накрая щракнете върху Деинсталиране.
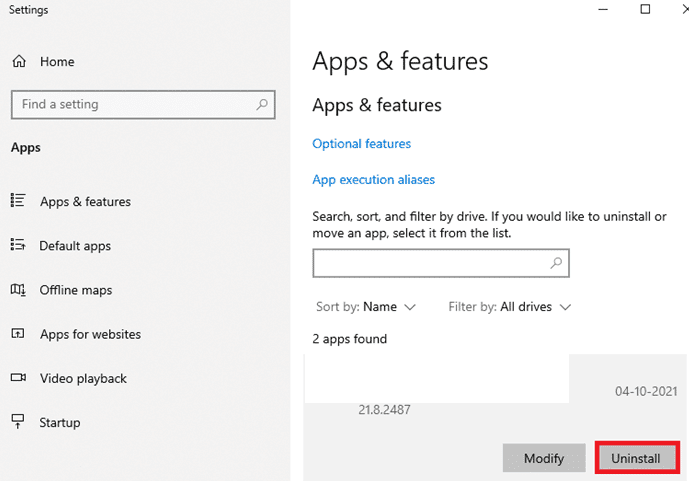
Метод 21: Преинсталирайте Steam
Ако не сте постигнали никакво решение на проблема си, преинсталирайте Steam, както е указано по-долу.
1. Натиснете клавиша Windows, въведете Control Panel и щракнете върху Open.
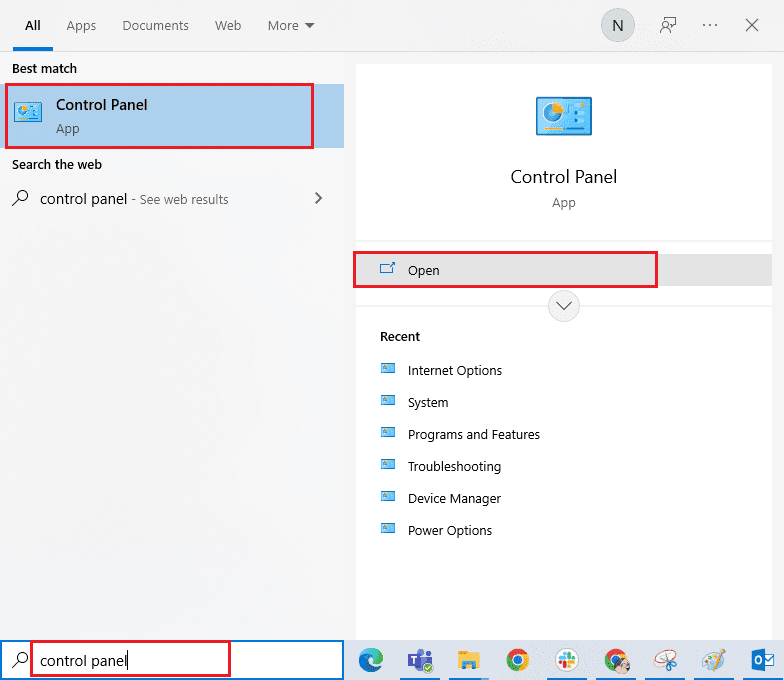
2. Сега щракнете върху Деинсталиране на програма под менюто Програми, както е показано.
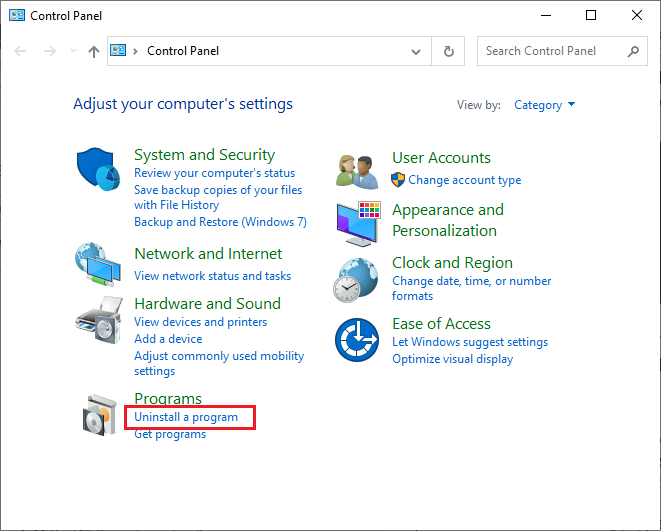
3. Помощната програма Програми и функции ще се отвори и сега потърсете Steam.
4. Сега щракнете върху Steam и изберете опцията Деинсталиране, както е показано на снимката по-долу.
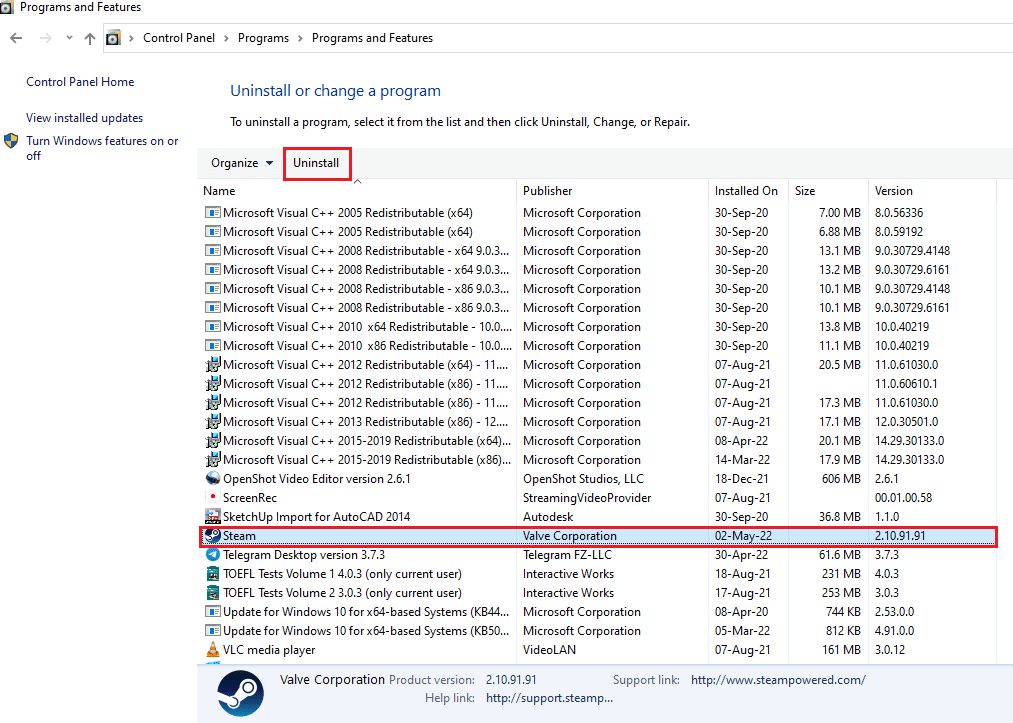
5. Щракнете върху бутона Деинсталиране в прозореца за деинсталиране на Steam, за да деинсталирате приложението Steam на вашия компютър.
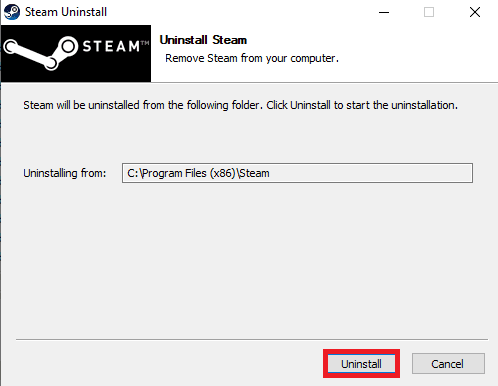
6. Изтрийте папката Steam в пътя за местоположение Локален диск (C:) > Program Files (x86), като натиснете клавиша Delete.
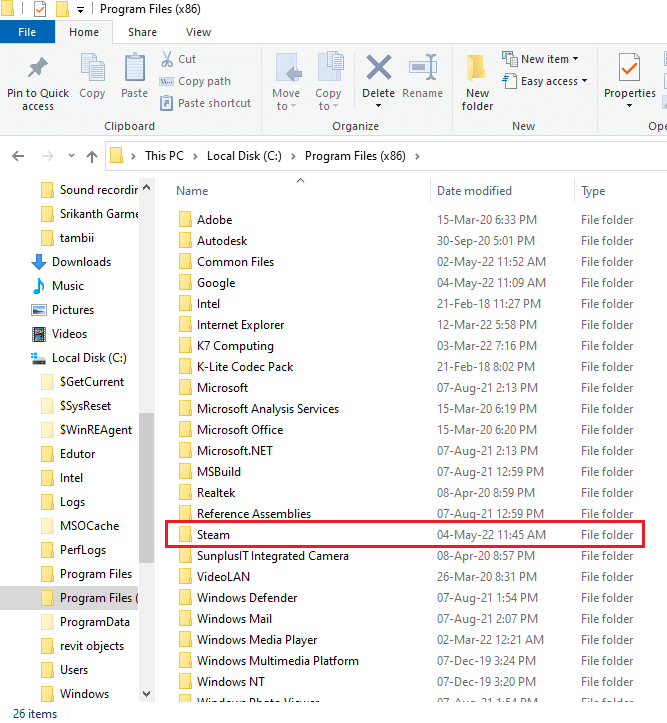
Стъпките, обяснени по-долу, ще ви помогнат да инсталирате отново приложението Steam на вашия компютър от нулата.
7. Отворете официалния уебсайт на приложението Steam във вашия уеб браузър по подразбиране и щракнете върху бутона Install Steam в горния десен ъгъл на началната страница.
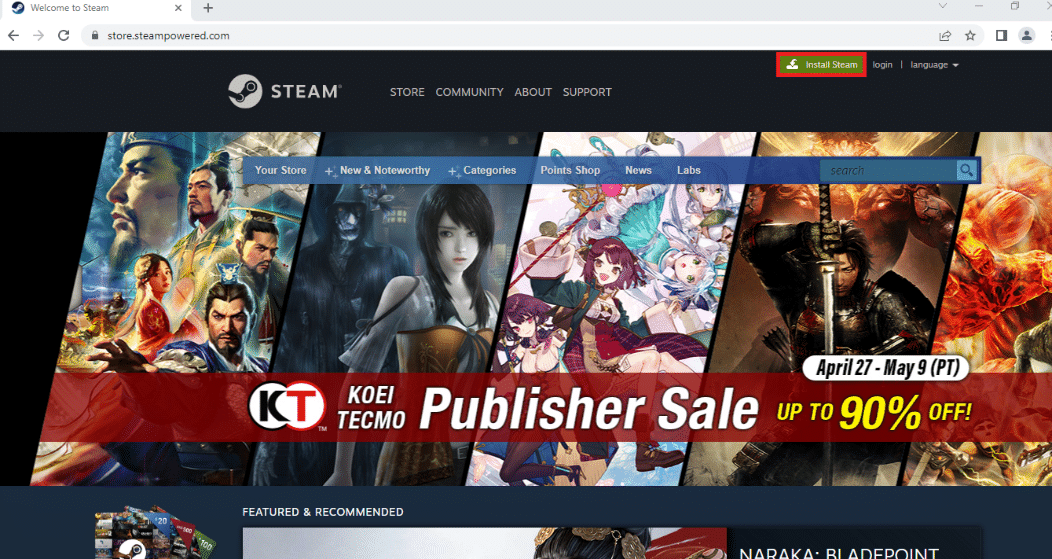
8. Щракнете върху бутона ИНСТАЛИРАНЕ STEAM на следващата страница, за да изтеглите приложението Steam на вашия компютър.
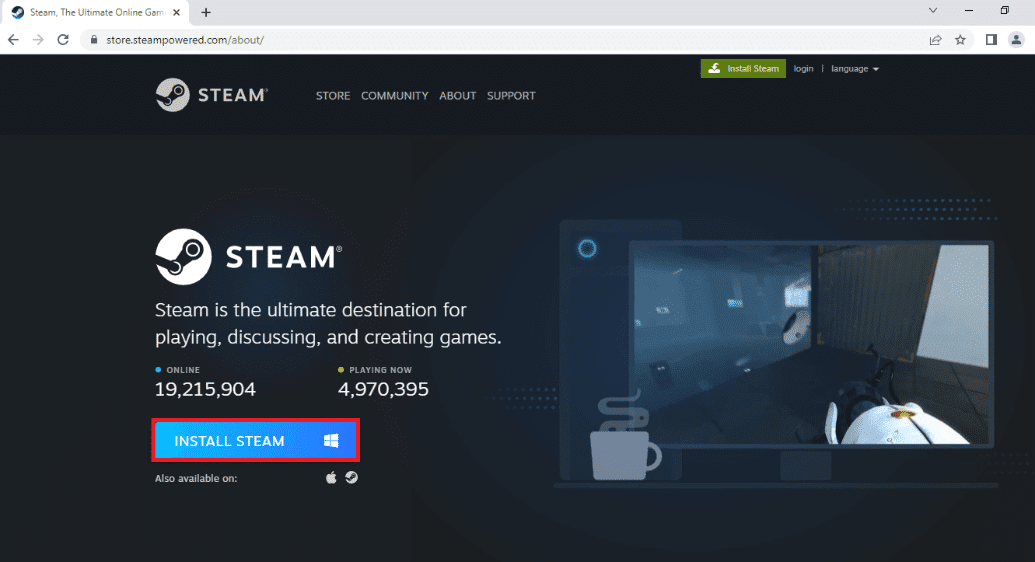
9. Щракнете върху изтегления файл SteamSetup.exe в долния ляв ъгъл на страницата, за да стартирате приложението Steam на вашия компютър.
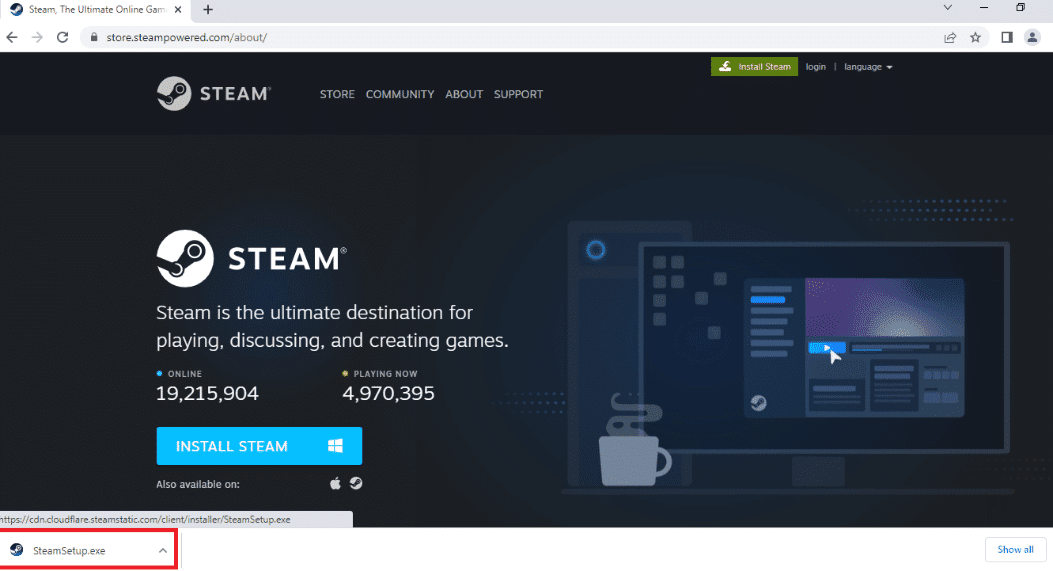
10. Щракнете върху бутона Напред в прозореца Steam Setup, за да започнете настройката на вашето приложение Steam на вашия компютър.
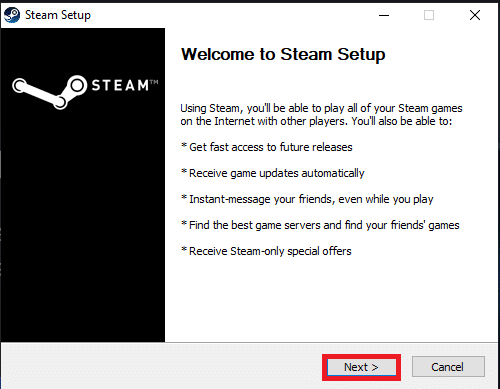
11. Изберете езика по ваш избор в следващия прозорец и щракнете върху бутона Напред в съветника.
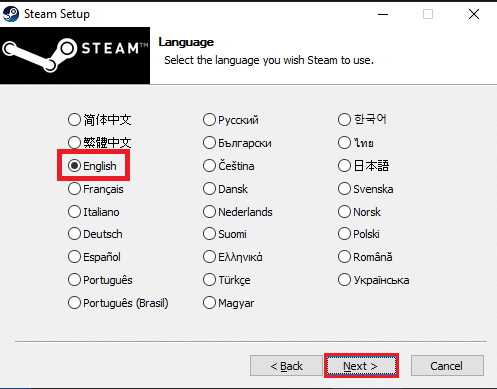
12. Изберете целевата папка на приложението Steam, като щракнете върху бутона Преглед… и щракнете върху бутона Инсталиране, за да завършите инсталирането на приложението.
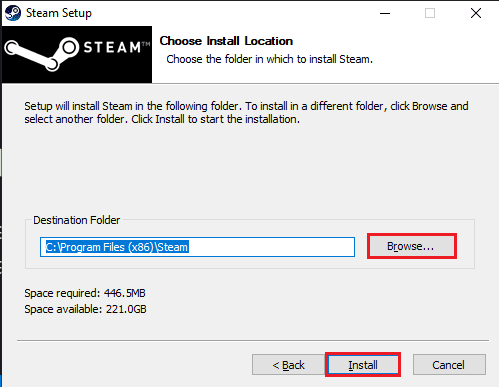
13. Щракнете върху бутона Finish в прозореца Завършване на настройката на Steam, за да завършите настройката на Steam.
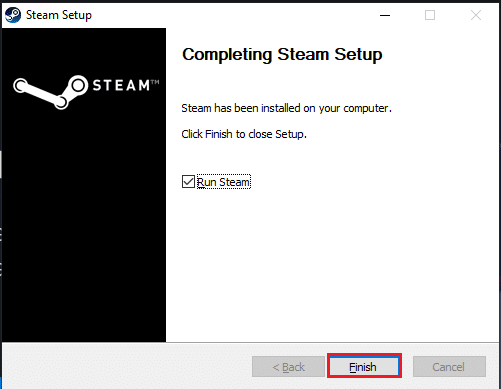
14. Създайте нов акаунт или влезте в съществуващия си акаунт, като използвате идентификационните данни за вход в приложението Steam.
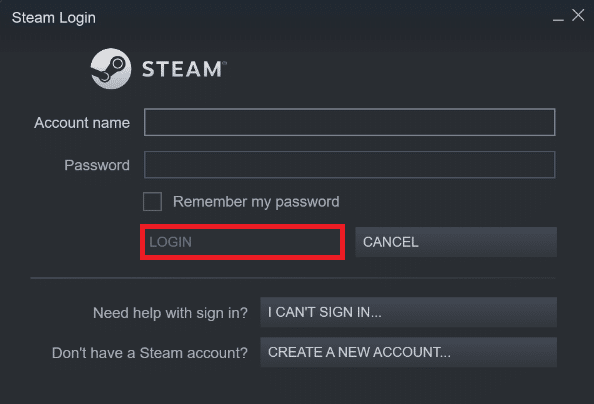
Сега успешно преинсталирахте Steam на вашия компютър с Windows 10.
Метод 22: Нулиране на мрежовите настройки
Няколко потребители заявиха, че нулирането на мрежовите настройки ще разреши грешката в Steam, която не може да се свърже със сървъра. Този метод ще забрави всички настройки за мрежова конфигурация, запазени идентификационни данни и много повече софтуер за сигурност като VPN и антивирусни програми. За да направите това, следвайте нашето ръководство за нулиране на мрежовите настройки на Windows 10
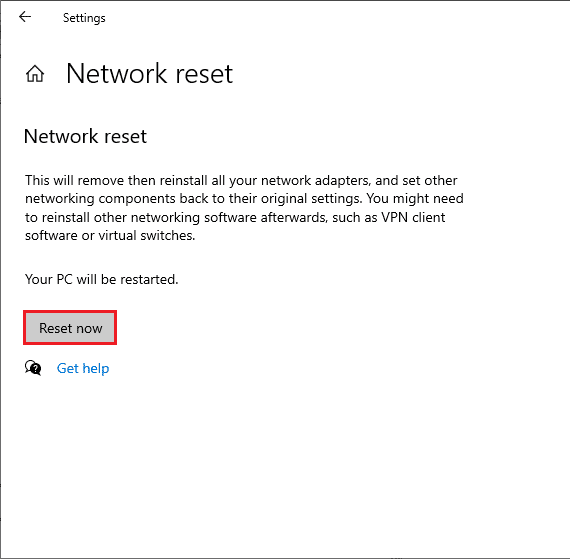
Метод 23: Извършете възстановяване на системата
Ако наскоро сте актуализирали вашата операционна система Windows 10 и по-късно сте изправени пред грешка на Steam да не може да се свърже със сървъра, най-новите компоненти за актуализация на Windows може да попречат на всеки софтуер, присъстващ във вашия компютър, и да предизвикат обсъждания проблем. Така че в този случай трябва да възстановите компютъра си до предишната версия, когато е работил добре. За да направите това, следвайте нашето ръководство за това как да използвате възстановяване на системата в Windows 10 и приложете инструкциите, както е показано.
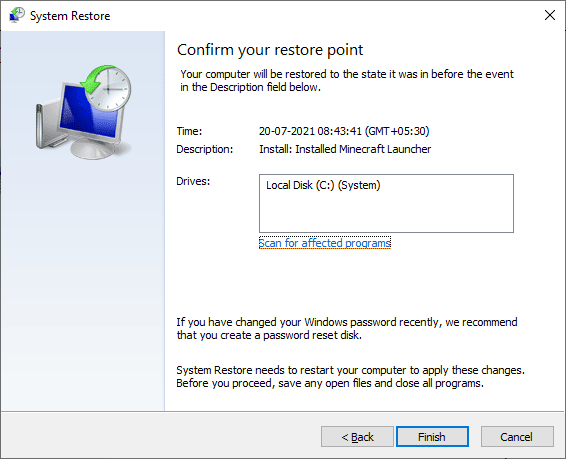
След като възстановите вашия компютър с Windows 10, проверете дали можете да се свържете с някоя Steam игри без никакви проблеми.
***
Надяваме се, че това ръководство е било полезно и можете да коригирате код за грешка 118 Steam в Windows 10. Продължавайте да посещавате нашата страница за още страхотни съвети и трикове и оставете вашите коментари по-долу.

